Mac-desktop is de plek waar u het meeste werk zult doen. Het is dus vrij noodzakelijk om alles georganiseerd te houden, vooral wanneer u verschillende bestanden, waaronder pictogrammen, documenten, mappen, foto's, aliassen en meer, op uw Mac-bureaublad bewaart. Dat wil je vast wel opschonen van Mac-bureaublad en zorg ervoor dat je snel de items kunt vinden die je nodig hebt.
Dit bericht deelt 5 handige manieren om u te helpen bij het organiseren van bestanden op de Mac-desktop. Je kunt ze gebruiken om het bureaublad op je Mac gemakkelijk te wissen.

macOS is ontworpen met een ingebouwde functie om snel items op je Mac-bureaublad in mappen te groeperen. Je kunt het gebruiken om het bureaublad op Mac te wissen.
Houd de toets ingedrukt commando toets, klikt u één voor één op de bestanden totdat u alle items hebt geselecteerd die u wilt groeperen. Klik met de rechtermuisknop of houd Control ingedrukt en klik op een van hen, en kies vervolgens de Nieuwe map met selectie optie. Door dit te doen, kunt u gemakkelijk één soort bestanden in een map plaatsen.
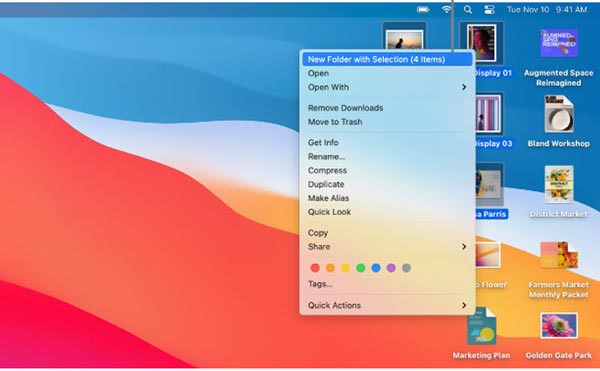
Mac biedt nog een eenvoudige manier om de bestanden waaraan u werkt te ordenen en te ordenen. U kunt ervoor kiezen om uw bestanden gesorteerd te houden op naam, soort, aanmaakdatum, wijzigingsdatum, grootte, tags en meer. U kunt de onderstaande stappen volgen om alle soorten gegevens in een raster te sorteren en het bureaublad op uw Mac leeg te maken.
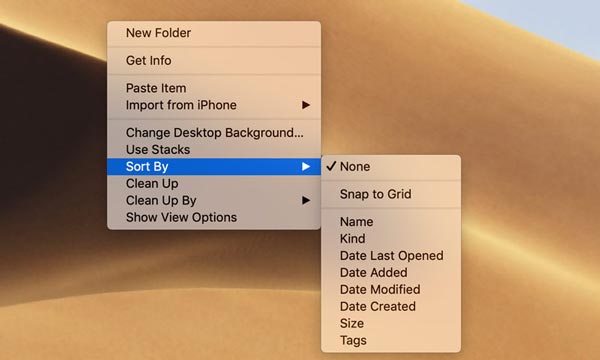
Om toegang te krijgen tot de functie voor het automatisch opschonen van het Mac-bureaublad, kunt u ook op het bovenste menu Beeld klikken en vervolgens de Sorteer op or Opruimen door.
Net als bij de bovenstaande methode, kunt u ook de ingebouwde Stacks-functie in macOS gebruiken om items op uw Mac-bureaublad te ordenen. Met zijn hulp kunt u eenvoudig Mac-bureaublad opschonen en bestanden groeperen op categorie.
Control-klik of klik met de rechtermuisknop op het lege gebied van het Mac-bureaublad. Selecteer ofwel de Sorteer stapels op of de Groepsstapels op optie. Vervolgens kunt u in het submenu een geschikte optie kiezen om alle bestanden op uw bureaublad te ordenen. U kunt ook op het menu Bekijken in de bovenste menubalk klikken om toegang te krijgen tot de Gebruik stapels kenmerk.
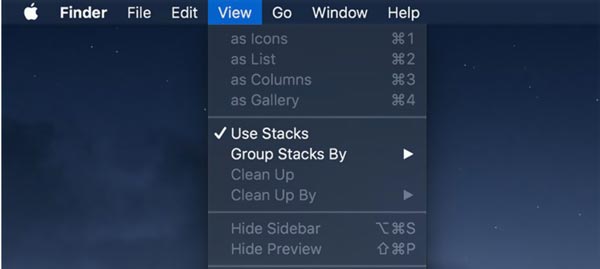
Om alle soorten gegevens op uw Mac-bureaublad te beheren en meer beschikbare ruimte te krijgen, kunt u vertrouwen op de ingebouwde app voor opslagbeheer.
Klik op het Apple-logo in de linkerbovenhoek van de menubalk, kies Over deze Mac, druk op de Opbergen tabblad en klik vervolgens op de Beheren knop. Nu krijg je 4 hoofdoplossingen om je Mac-ruimte te optimaliseren.
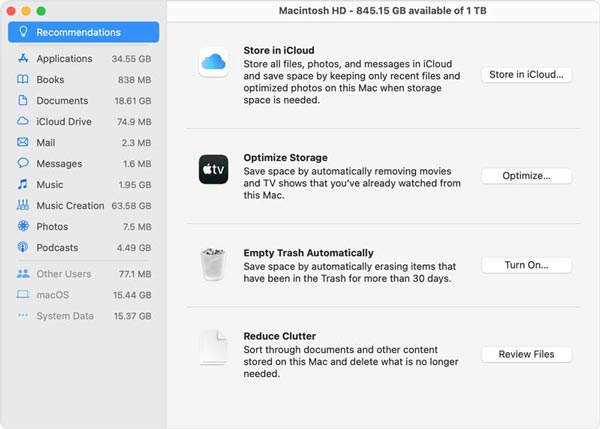
Om effectief Mac-ruimte vrij te maken en verschillende nutteloze gegevens te verwijderen, kunt u de all-featured Mac Cleaner. Het biedt u een gemakkelijke manier om alle soorten bestanden te ordenen.

161,522 Downloads
Aiseesoft Mac Cleaner – Beste kaartreiniger voor Mac
100% veilig. Geen advertenties.



1. Hoe kan ik een nieuwe map maken op mijn Mac-bureaublad?
Klik op uw Mac op het bovenste menu Bestand en kies vervolgens de optie Nieuwe map. Nu kunt u een naam invoeren voor de nieuw gemaakte map. Bovendien kunt u met de rechtermuisknop in een leeg gebied op het Mac-bureaublad klikken en de optie Nieuwe map selecteren. Hier kunt u ook de sneltoets Command + Shift + N gebruiken om een nieuwe map te maken.
2. Hoe kan ik tags toevoegen en gebruiken om bestanden op mijn Mac te ordenen?
Open Finder en klik met de rechtermuisknop op het item dat u wilt taggen. Nu kunt u een van de gekleurde tags in het vervolgkeuzemenu selecteren om deze te taggen.
3. Waar het aantal opstart- en inlogitems verminderen?
Klik op het Apple-menu en kies de optie Voorkeuren. Klik op Gebruikers en groepen en selecteer vervolgens de aanmeldingsitems. Nu kunt u de opstart- en inlogitems controleren en beheren op basis van uw behoefte.
Conclusie
Wanneer uw Mac-bureaublad ongeorganiseerd is, kunt u de bovenstaande tips gebruiken om alles op orde te brengen. Mocht je nog vragen hebben over hoe het Mac-bureaublad op te schonen, kunt u een bericht achterlaten.

Blu-ray-speler is een krachtige speler die Blu-ray-schijf, Blu-ray-map, dvd-schijf / map / ISO-bestand kan afspelen en fungeert als gewone mediaspeler voor alle HD / SD-videobestanden.
100% veilig. Geen advertenties.
100% veilig. Geen advertenties.