De audiogrootte is altijd afhankelijk van de duur en de bitrate van een audiobestand. We willen allemaal de nummers die we op onze apparaten opslaan maximaliseren om er altijd en overal naar te luisteren. Ondanks dat we de beste nummers op onze apparaten hebben, is een van de vijanden die we gemeen hebben de bestandsgrootte van onze nummers. Met verschillende variaties in grootte, kunnen we zien dat de enige oplossing die we moeten doen om wat ruimte te besparen en meer stukken volledig op te slaan, is door ze in een kleiner formaat te comprimeren. Als u een Mac-gebruiker bent, is de beste oplossing om het bestand te comprimeren door iTunes te gebruiken dat vooraf op uw apparaat is geïnstalleerd. Dus als je het wilt leren hoe audiobestanden te comprimeren in iTunes zonder de originele high-fidelity van de audio te verslechteren, dan leert dit artikel je hoe.
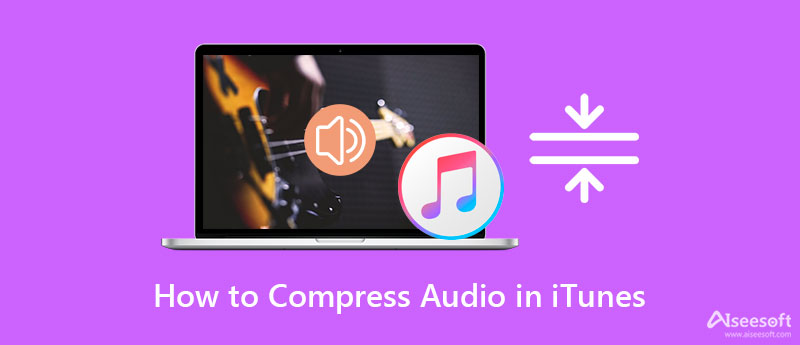
Als we het hebben over het comprimeren van de audio, kun je rekenen op de beste ingebouwde applicatie die je op je Mac-apparaat vindt: iTunes. Met deze app kun je eenvoudig de bitrate van het audiobestand wijzigen; je moet het bestand iets minder prominent maken dan het origineel. U kunt verwachten dat het audiobestand snel wordt gecomprimeerd door de bitrate te wijzigen. Hoewel hoe hoger de bitrate, hoe beter de kwaliteit, kunnen we niet verbergen dat de bestandsgrootte nog steeds groter zal zijn. Om u te helpen bij uw zoektocht naar het comprimeren van audiobestanden in iTunes, kunt u de onderstaande instructie volgen om het gemakkelijk te voltooien.
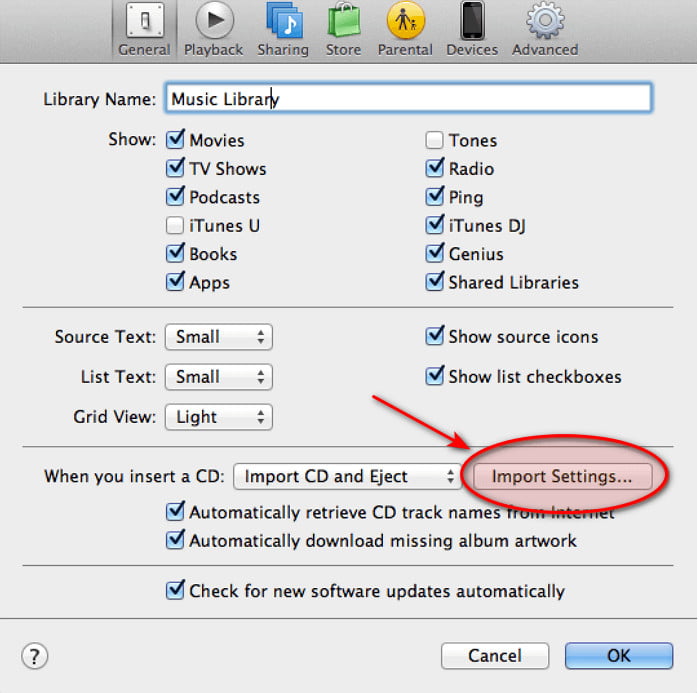
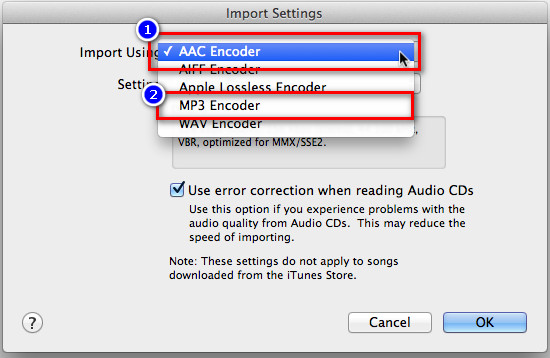
Optioneel: Maar als de bitrate op de suggestie te hoog voor je is, kun je een bitrate aanpassen door op . te klikken Eigen. En er verschijnt een nieuw mini-tabblad op je scherm; selecteer onder Stereo Bitrate de gewenste bitrate en klik op OK om de door u aangebrachte bitratewijziging toe te passen.
PROS
CONS
Hoewel iTunes je kan helpen het audiobestand te comprimeren, zijn er nog steeds beperkingen. Als je de bitrate van de audio verandert, verlies je de kwaliteit van het originele audiobestand en de compressie die het biedt is niet zo veel. Maar met Aiseesoft Video Converter Ultimate, kunt u gemakkelijk de grootte van het audiobestand samenknijpen zonder de audiokwaliteit te verslechteren. Het zal de bitrate van de audio niet veranderen als je dat niet wilt, dus de audio van hoge kwaliteit blijft behouden. Deze software ondersteunt ook extra functies en functies die u op uw bureaublad moet hebben om eventuele gecorreleerde video- en audioproblemen op te lossen. Om te weten welke functies u kunt krijgen nadat u het hebt gedownload, moet u de volgende informatie hieronder lezen.

Downloads
100% veilig. Geen advertenties.
100% veilig. Geen advertenties.
Om deze software te testen, leest u alstublieft de volgende details om te weten hoe u audiobestanden in iTunes het beste alternatief kunt comprimeren door het op uw Mac en Windows te downloaden. Installeer het vervolgens onmiddellijk en start het om door te gaan naar de volgende stap hieronder.
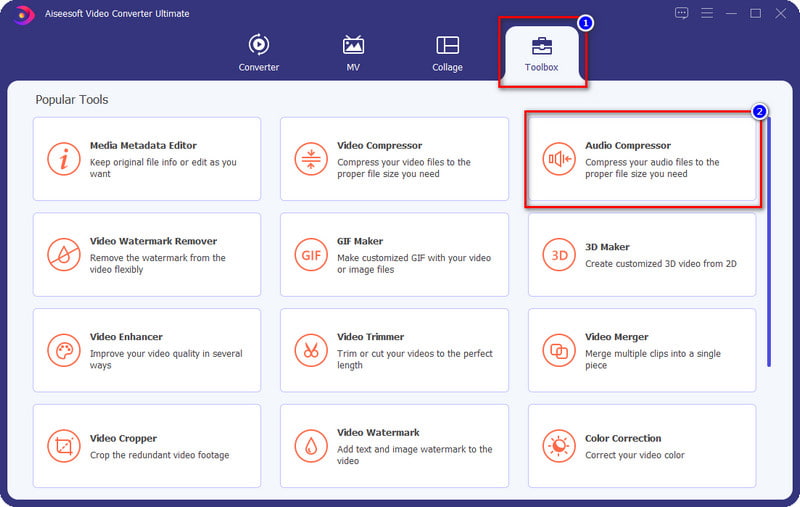
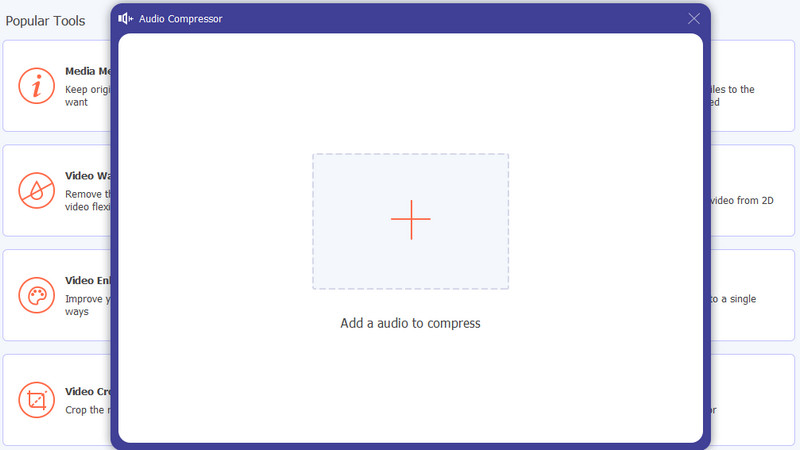
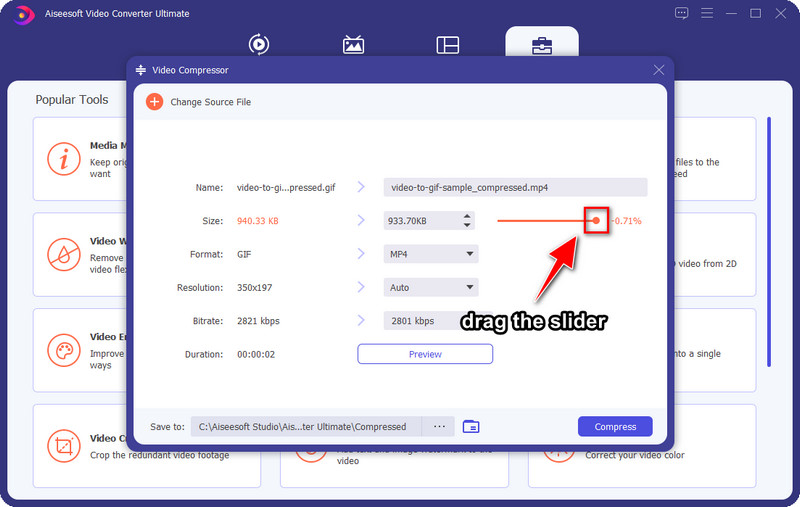
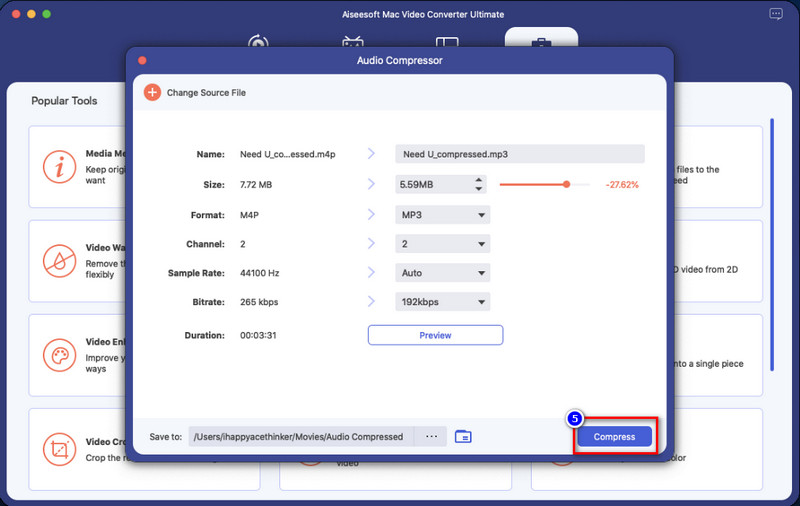
Moet ik de bitrate op iTunes wijzigen om te worden gecomprimeerd?
Als we het hebben over de standaard-app iTunes, dan is er geen andere manier om het audiobestand te comprimeren, behalve het wijzigen van de bitsnelheid. Hoewel het wijzigen van de bitsnelheid u kan helpen de grootte van het audiobestand te verkleinen, moet u er rekening mee houden dat de kwaliteit kan verminderen als u de bitsnelheid verlaagt.
Wat is de ideale bitrate van een audiobestand op iTunes?
Ook al ondersteunt iTunes zo laag als 16 kbps of zo hoog als 320 kbps, de ideale bitrate voor de audio die je wilt comprimeren is 80 kbps op iTunes. Maar onthoud, overdrijf het niet, want zodra u de bitrate van audio lager dan 80 kbps verlaagt, hoort u een enorm verschil tussen ongecomprimeerde en gecomprimeerde audio. De 80 kbps is ideaal, maar niet de standaard, dus je kunt elke gewenste bitsnelheid kiezen.
Waarom kan ik mijn audiobestand niet comprimeren op iTunes?
Nadat u de bitsnelheid hebt gewijzigd, moet u het bestand dupliceren om het gecomprimeerd te maken. Om dit te doen, kunt u stap 4 van deel 2 van dit artikel volgen zoals we ze stap voor stap voor u hebben aangegeven.
Conclusie
Nu u begrijpt hoe u audiobestanden in iTunes kunt comprimeren, is het toegankelijker en nauwkeuriger geworden. Dus als je wilt comprimeer de bestandsgrootte van de audio je hebt, kan het doen op iTunes je helpen door de bovenstaande stappen te volgen. De knijpfunctie die het biedt is echter niet veel, dus als u de bestandsgrootte wilt verkleinen, is de ideale

Video Converter Ultimate is een uitstekende video-omzetter, editor en versterker voor het converteren, verbeteren en bewerken van video's en muziek in 1000 formaten en meer.
100% veilig. Geen advertenties.
100% veilig. Geen advertenties.