'Kan ik mijn iPhone gebruiken om mijn Mac te bedienen?'
'Hoe kan ik mijn iPhone als muis gebruiken?'
'Is er een manier om de iPhone vanaf de pc te bedienen zonder jailbreak?'
Er zijn veel vergelijkbare vragen over het bedienen van uw computer vanaf uw iPhone.
Nou, het antwoord is "Ja". U kunt een Mac-computer draadloos op afstand bedienen met uw iPhone.
Met andere woorden, u kunt op de bank zitten en moeiteloos van kanaal wisselen op de Mac.
Dan komt hier de vraag, hoe de verbinding tussen iPhone en Mac tot stand te brengen?
Gelukkig legt dit artikel gedetailleerde stappen uit om de Mac vanaf de iPhone te bedienen. Het is dus OK als je geen technische achtergrond hebt. Doe gewoon wat de volgende paragrafen vertellen. Later kunt u uw iPhone met gemak veranderen in een externe muis voor uw laptop.

Bedien de computer vanaf de iPhone
In dit gedeelte wordt VNC Viewer als voorbeeld genomen om Mac op afstand te bedienen met een iPhone. Eigenlijk kunt u ook andere software voor het delen van desktops installeren om de iPhone vanaf pc te bedienen zonder jailbreak. Laten we nu samen lezen om de gedetailleerde stappen te begrijpen.
Stap 1 Kopieer uw computernaam en lokale hostnaam
Ga naar het grijze tandwielpictogram "Systeemvoorkeuren" op uw Mac-computer. Kies de optie "Delen" in de derde regel.
Bovenaan ziet u de naam van uw huidige computer. Schrijf op je notitieboekje. Klik hieronder op het pictogram "Bewerken...". U moet ook de lokale hostnaam noteren. Sla dit deel niet over. Kies later het pictogram "Annuleren" om het venster te sluiten.
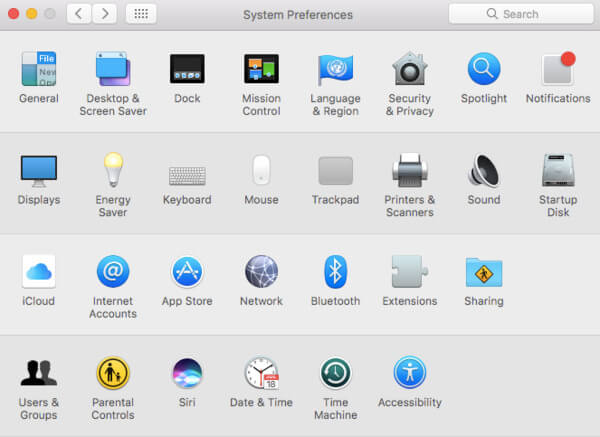
Stap 2 Schakel scherm delen in op Mac
Activeer de optie "Scherm delen" in de status "Aan". U moet het kleine vakje aanvinken vóór "Scherm delen" in het linkerdeelvenster. Bijgevolg ziet u een groene stip op de betreffende plaats. Kies vervolgens de optie "Computerinstellingen...". Vink de optie aan voordat "VNC-viewers het scherm met wachtwoord kunnen bedienen". U wordt gevraagd het wachtwoord in te voeren. Kies "OK" om uw wijziging op te slaan.
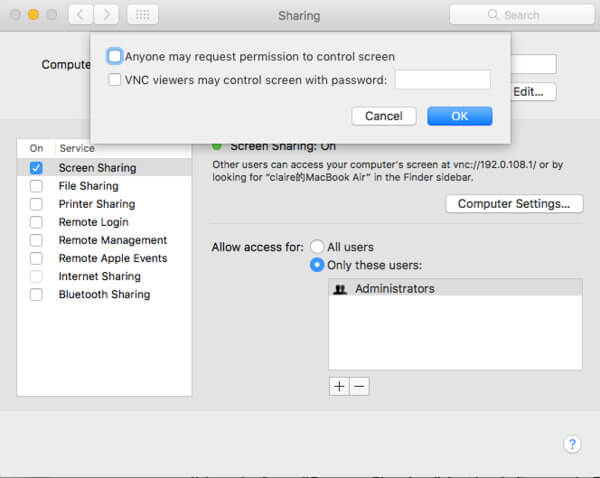
Stap 3 Log in op uw RealVNC-account op de iPhone
Zoek VNC Viewer in de App Store. Tik op "Get" onder de titel "VNC Viewer – Remote Desktop". Het kan zijn dat u zich moet aanmelden bij uw Touch ID voordat u de besturingscomputer met de iPhone-app downloadt.
Kies later na de installatie voor "Openen". Kies het pictogram "Meer" met drie regels in de linkerbovenhoek van het scherm. Registreer of log in op uw RealVNC-account met uw e-mailadres en wachtwoord.
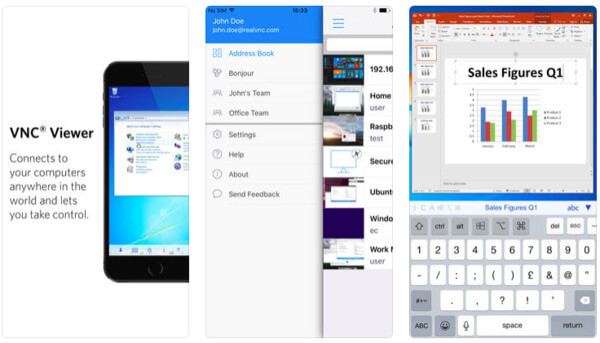
Stap 4 Bedien de Mac vanaf de iPhone met VNC Viewer
Kies het pictogram "+" in de rechterbovenhoek. Nu moet u de juiste lokale hostnaam typen in de lege ruimte naast "Adres". Voer vervolgens de computernaam in de lege ruimte naast "Naam" in. Kies "Opslaan" om verder te gaan. Selecteer twee keer "Verbinden" op verschillende plaatsen. Typ ten slotte uw wachtwoord en kies "Gereed" om de iPhone met de Mac te verbinden. Eerder kunt u de computer op afstand bedienen met de iPhone.
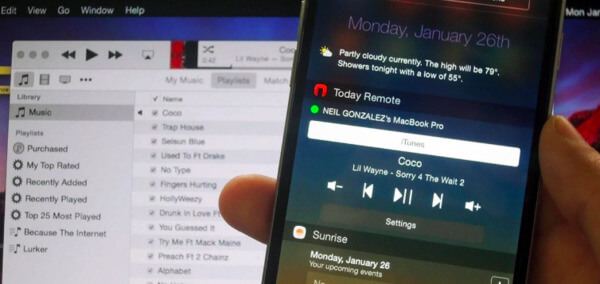
Opmerking: De eerste keer dat u de iPhone op afstand met de Mac verbindt, moet u eerst enkele gebaren instellen. Kies gewoon "Volgende" en volg de aanwijzingen op het scherm om uw personalisatie te beheren.
U kunt ook andere tools proberen om de computer op afstand met de iPhone te bedienen. Eigenlijk zijn er veel uitstekende RAS-software. Hieronder volgen aanbevelingen van 3 apps waarmee u de iPhone kunt gebruiken als afstandsbediening voor Mac. Lees en kies er een om je iPhone als een externe muis te draaien.
Door Remote te gebruiken, kunt u de iPhone of iPad draadloos verbinden met iTunes. Om specifieker te zijn, zodra u verbinding maakt met iTunes Op afstand heeft u volledig toegang tot de iTunes-bibliotheek. Verder kun je muziek naar sturen AirPlay luidsprekers vrij. Zorg ervoor dat u iOS 9 of latere versies gebruikt.
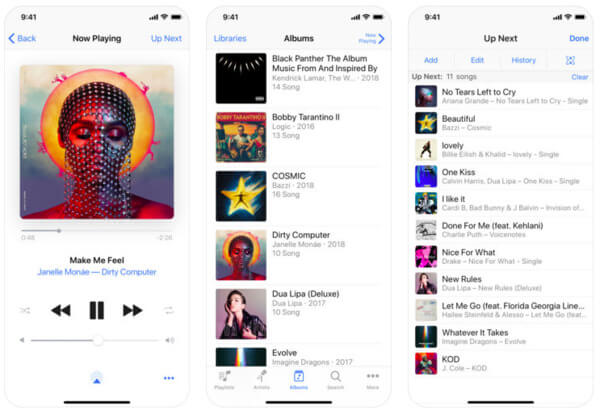
TeamViewer geeft volledige toegang voor gebruikers op verschillende platforms. U kunt bijvoorbeeld de laptop met de iPhone bedienen en andere verbindingen maken. Met andere woorden, als je TeamViewer eenmaal hebt geïnstalleerd, kun je alle computers en smartphones vrij bedienen.
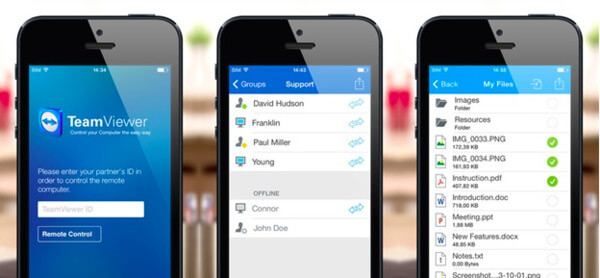
Met Remote HD kunnen gebruikers de volledige controle over uw Mac-computer krijgen door uw iPhone / iPad / iPod Touch te gebruiken. U kunt uw Apple-apparaat dus veranderen in een draadloos toetsenbord, muis of trackpad op afstand voor uw computer.
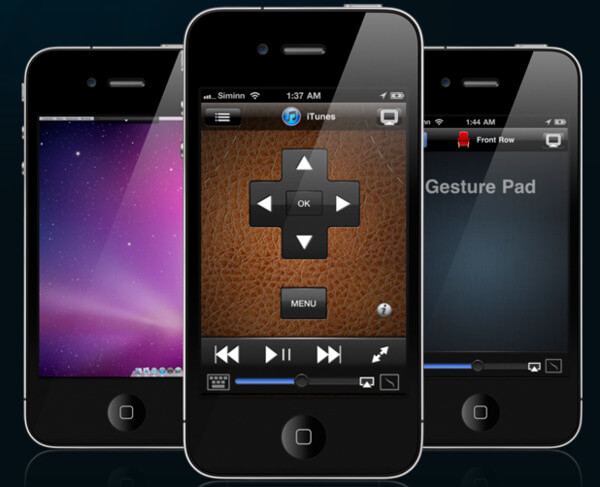
Al met al kun je Mac vanaf de iPhone bedienen door bovenstaande programma's veilig en gemakkelijk te gebruiken. Als u problemen ondervindt bij het op afstand verbinden van de iPhone met Mac, neem dan gerust contact met ons op. We helpen u graag met het oplossen van vragen over de afstandsbediening voor Mac met de iPhone.
Deel dit bericht als het werkt. Bedankt voor het lezen.