iTunes is een gratis applicatieprogramma om digitale media af te spelen die door Apple zijn ontwikkeld. Het helpt je muziek te spelen en te beheren. En je kunt muziek kopen in de iTunes Store. U kunt ook alle inhoud in iTunes controleren, beheren of synchroniseren met uw iPod, iPad en iPhone.
Maar iTunes is alleen voor iOS-apparaten? Nee, iTunes voor Android laat je ook gemakkelijk iTunes muziekbestanden delen met Android phoe.
Van https://support.apple.com:
iTunes heeft alles wat je nodig hebt om je te vermaken - wanneer je maar wilt, waar je ook bent.
Je kunt nog veel meer doen met iTunes.
Met andere woorden, u kunt via iTunes genieten en beheren van entertainment over uw leven en uw iOS-apparaten. ITunes is echter niet erg praktisch in ons dagelijks leven, als dat zo is betere alternatieven voor iTunes, we kunnen alle vervangingen en iTunes combineren voor meer plezier.
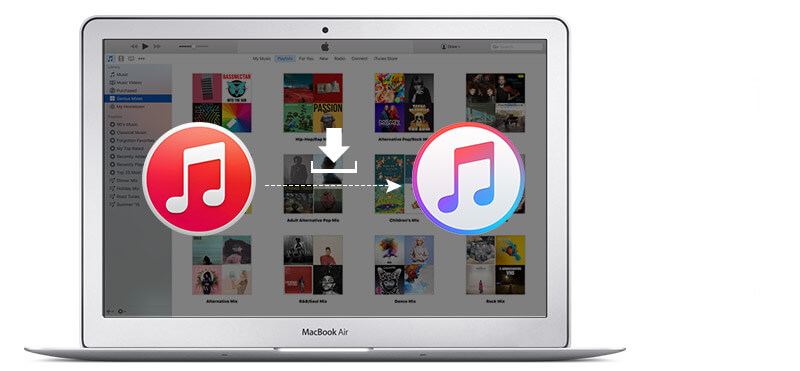
Je moet naar de officiële website van Apple gaan, http://www.apple.com/itunes/download/voor de nieuwste versie van iTunes downloaden. Klik gewoon op "Nu downloaden".
Aan de ene kant, als je iTunes op Mac wilt updaten, moet je eerst iTunes op je Mac draaien. Selecteer vervolgens in de menubalk bovenaan op uw Mac-scherm "iTunes"> "Controleren op updates". Volg ten slotte de introductie om de nieuwste versie te installeren.
Aan de andere kant kunt u op een Windows-computer iTunes starten. Als er geen menubalk is, drukt u op de toetsen "Besturing" en "B" om deze weer te geven. Kies vervolgens "Help"> "Controleren op updates". En volg de aanwijzingen om de nieuwste versie te installeren.
Voor een computer autoriseren, moet u downloaden en installeren of installeer de nieuwste versie van iTunes opnieuw. Als u problemen ondervindt bij het verwijderen van iTunes, kunt u dit bericht raadplegen: ITunes-fouten oplossen.
Voor Mac-gebruikers: Kies "Store"> "Authorize This Computer" in het hoofdmenu van uw Mac-scherm.
Voor Windows-gebruikers: nadat je iTunes hebt ingeschakeld, kun je 'Store'> 'Autoriseer deze computer' kiezen.
Nadat u de autorisatie hebt voltooid, kunt u uw Apple ID invoeren om in te loggen op iTunes en de autorisatie te controleren. Dus voer iTunes uit en log in op uw accountgegevens. In het vervolgkeuzemenu kun je "Accountinfo" vinden, tik erop. En je ziet de informatie van je Apple-account. Natuurlijk zijn uw "computerautorisaties" erbij betrokken. Deze sectie is te zien als u 2 of meer computers heeft geautoriseerd. Als u slechts 1 computer machtigt, kunt u dat niet zien. Bovendien kunt u de machtiging voor al uw computers intrekken en vervolgens opnieuw autoriseren voor elke computer die u nog gebruikt.
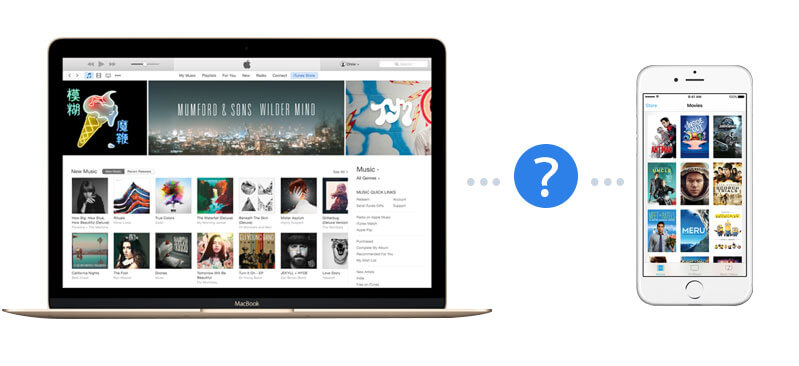
Voordat u uw iPhone / iPad / iPod op iTunes aansluit, moet u ervoor zorgen dat iTunes de nieuwste versie is. En als je iTunes op je computer hebt geïnstalleerd, alsjeblieft verwijder het. Dan moet je een goede Apple USB-kabel vinden om je iOS-apparaten met iTunes te verbinden. Open eerst iTunes op je Mac of pc. Ten tweede, verbind uw apparaat met uw computer via een USB-kabel. Daarna zal iTunes je iPhone automatisch herkennen. Je kunt dus je iPhone-pictogram vinden in iTunes.
Er zijn twee manieren om synchroniseer je iPad, iPod en iPhone met iTunes. De ene is via wifi en de andere gebruikt een USB-kabel.
Laten we eens kijken hoe we de iPhone met iTunes kunnen synchroniseren via Wi-Fi. Nadat u uw iPhone in iTunes hebt gevonden, kunt u op het pictogram klikken. Selecteer vervolgens onder "Samenvatting" > "Opties" de optie "Synchroniseren met deze iPhone via Wi-Fi". Klik vervolgens op "Toepassen" en koppel uw USB-kabel los. Daarna kun je kiezen wat je wilt synchroniseren via wifi. Op deze manier kunt u iTunes gemakkelijk naar de iPhone overbrengen.
Bovendien kunt u de iPhone naar iTunes synchroniseren met een USB-kabel. Wanneer u op het iPhone-pictogram in de linkerbovenhoek hebt geklikt, vindt u "instellingen" in het linkermenu. Vervolgens kunt u 'Apps', 'Films' en andere categorieën kiezen om te synchroniseren. Natuurlijk, jouw favoriet "Muziek" kan ook worden gesynchroniseerd.
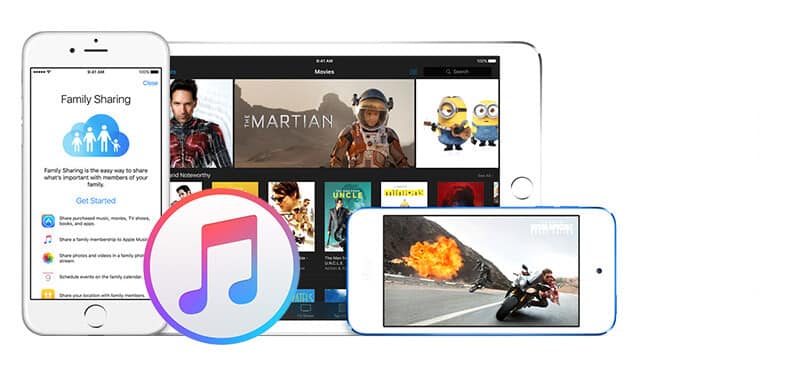
Als je geïnteresseerd bent in iTunes-bestanden delen, kunt u de alinea's volgen. Volgens Apple-ondersteuning gebruikt iTunes iTunes-bibliotheekbestanden en uw iTunes-mediamap om uw muziek en andere media te ordenen en op te slaan. U kunt een bestand / map toevoegen aan de bibliotheek, de bibliotheek ordenen of exporteren, de afspeellijst importeren / exporteren en albumillustraties ophalen onder "Bibliotheek". Bovendien kunt u herbouw iTunes-bibliotheek als je nodig hebt.
Bovendien kunt u Thuisdeling gebruiken om iTunes-bibliotheekinhoud te delen met andere Apple TV's, iOS-apparaten en computers. U kunt uw iTunes-bibliotheken eenvoudig delen met maximaal vijf computers in uw thuisnetwerk. En het is noodzakelijk om dezelfde Apple ID te gebruiken wanneer u Thuisdeling voor uw andere computers inschakelt.
Er zijn twee soorten muziek in iTunes. De ene is muziek die is gekocht bij de iTunes Store, de andere is nummers van cd of andere bronnen. Misschien weet u al hoe dat moet muziek overbrengen van iPhone naar iTunes, hier laten we u zien hoe u muziek van cd of andere bronnen naar uw iPhone kunt overzetten. En je kunt meer leren over de andere op de Apple Support-website.
We raden twee methoden aan om je de juiste manier te laten zien om muziek over te zetten van iTunes naar iPhone. Ten eerste kunt u 'Thuisdeling' gebruiken om muziek over te zetten naar uw nieuwe iPhone of andere iOS-apparaten. Ga eerst naar "Instellingen"> "Muziek" en scrol omlaag naar "Thuisdeling" en log vervolgens in op uw Apple-account. Open vervolgens de applicatie "Muziek" en klik op "Mijn muziek"> "Bibliotheek". Tik op het scherm op de categorie en klik op "Thuisdeling". Kies ten slotte de bibliotheek die u wilt delen. Aan de andere kant, start op een Mac of pc iTunes en selecteer "Store"> "iTunes Match"> "Abonneren". Klik op je iPhone op 'Instellingen'> 'Muziek'> 'Abonneren' op iTunes Match. Vervolgens kunt u de muziekbibliotheek vanaf uw computer uploaden. Als het klaar is, hebt u vanaf uw iPhone toegang tot uw muziekbibliotheek door naar "Instellingen"> "Muziek"> "iTunes Match inschakelen" te gaan. Behalve voor het overzetten van nummers van iTunes naar iPhone / iPad / iPod, kunt u ook verplaats muziek van iOS-apparaten naar iTunes.
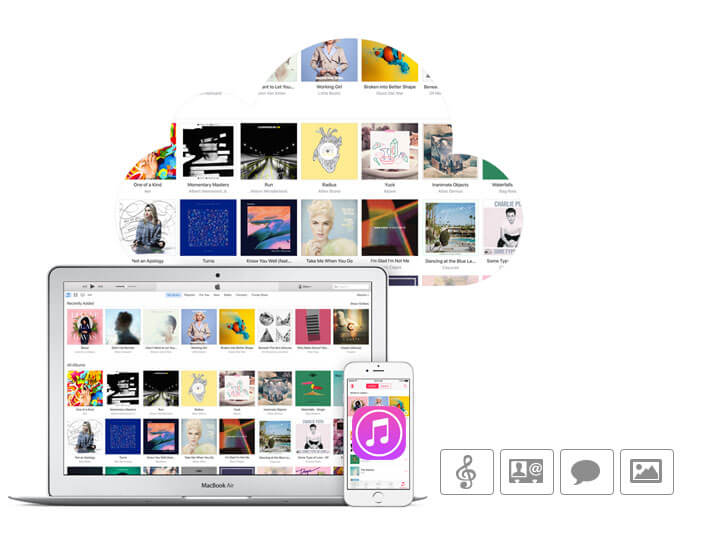
Met iTunes kun je een back-up maken van je iPhone-gegevens naar de computer of iCloud zoals je wilt.
Start iTunes op uw Mac of pc en sluit uw iPhone aan op de computer. Klik vervolgens op de naam van je iPhone en je ziet alle iPhone-gegevens in de linkerlijst. Kies dan gewoon "Deze computer" / "iCloud" en "Nu een back-up maken" om een back-up te maken van uw iPhone-gegevens op de computer of iCloud. U kunt waar mogelijk op 'Voorkeur'> 'Apparaat' klikken controleer alle iTunes-back-ups met de naam van het apparaat en de back-updatum.
Hoe iPhone-gegevens herstellen van iTunes-back-up? U moet uw iPhone verbinden met de computer waarmee u normaal gesproken synchroniseert. En klik in iTunes op je iPhone-knop en klik vervolgens op "Samenvatting". Tik vervolgens in het hoofdvenster op "Back-up herstellen" om herstel uw iPhone-sms-berichten, belgeschiedenis, contacten, notities en enkele foto's van iTunes-back-up naar uw iPhone. Ook moeten nummers, video's en andere foto's worden hersteld door te synchroniseren met iTunes. Maar het is beter voor jou als je het weet waar zijn iTunes-back-upbestanden. Als je dan een nieuwe iPhone krijgt, kun je je foto's, liedjes, contacten van iTunes-back-up naar uw nieuwe iPhone.
Soms heb je een aantal bestanden verwijderd voordat je een back-up hebt gemaakt met iTunes, je vraagt je misschien af of je ze terug kunt vinden met iTunes. Het antwoord is ja. In feite wordt er ook een back-up gemaakt van de verwijderde bestanden naar iTunes, ook al kun je ze niet zien. Jij kan herstel verwijderde bestanden van iTunes-back-up met behulp van software van derden.
1. Hoe kan ik voeg muziek toe aan iTunes op mijn pc
Je hebt twee opties. De ene is dat je je muziek kunt slepen, de andere is het toevoegen van nummers vanuit het iTunes-menu.
2. Hoe verwijderde dubbele nummers in je iTunes
U kunt dubbele nummers van iTunes verwijderen door op "Beeld"> "Muziek"> "Dubbele items tonen" te klikken en ze vervolgens allemaal te verwijderen door op het toetsenbord "Verwijderen" te drukken.
3. Hoe breng iTunes-muziek over naar een Android-telefoon
Misschien wil je iTunes-muziek overzetten naar Android, je kunt ze plakken en overzetten naar een Android-telefoon via een USB-kabel of een app gebruiken.
4. Wat te doen als je vergeet uw iTunes-wachtwoorden
Er zijn een Apple ID-wachtwoord en een gecodeerd back-upwachtwoord. Jij kan herstel uw Apple ID-wachtwoord door naar de Apple website te gaan, iforgot.apple.com. En u kunt hulpprogramma's voor wachtwoordherstel gebruiken om het gecodeerde back-upwachtwoord van iTunes te herstellen.
5. Hoe te doen als iTunes detecteert uw iPad niet? Wat kunt u doen als iTunes herkent je iPhone niet
U kunt uw iTunes-versie, iPhone / iPad-vertrouwen, USB-kabelverbinding, enzovoort controleren.