Wat is iTunes-autorisatie? iTunes-autorisatie is een veilige manier die Apple biedt om Apple-gebruikers apps, muziek enz. te laten downloaden of betaalde software te kopen in de iTunes Store, terwijl ze de gegevens van hun Apple-apparaten synchroniseren en beheren. Apple-gebruikers moeten hun Mac of pc in iTunes autoriseren en ze kunnen de bovenstaande bewerkingen uitvoeren. Maar voor de veiligheid mag je maximaal 5 computers autoriseren voor iTunes. 5 computers zijn voldoende om te gebruiken? Natuurlijk niet! Wat te doen als uw geautoriseerde computer niet meer wordt gebruikt of kapot gaat? Het antwoord is autorisatie voor de regendag intrekken. Het maakt niet uit of u de oude computer wilt verwijderen, stuur uw pc / Mac om te repareren, verkoop uw Windows-computer of upgrade de computer gewoon naar hogere versies. Het eerste dat u hoeft te doen, is de autorisatie van de computer in iTunes intrekken.
Als trouwe Apple-klant kunt u zich vanwege de ingewikkelde autorisatie en autorisatie afvragen: "Hoe autoriseer ik mijn computer voor iTunes? Hoe autoriseer ik een computer in iTunes?" Kalmeer gewoon en volg de onderstaande gids om de computer te autoriseren / autoriseren iTunes.
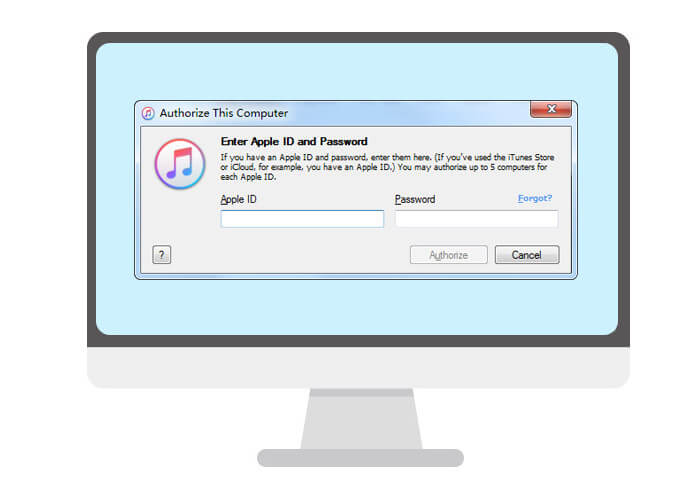
Volg onderstaande stappen om een nieuwe computer te autoriseren.
Stap 1Download en installeer de nieuwste versie van iTunes op uw Mac of pc.
Als je bijvoorbeeld iTunes 11 op je computer hebt geïnstalleerd, upgrade het dan naar iTunes 12. Na het installeren van iTunes moet je het op je computer starten.
Stap 2Zoek de interface "Autoriseren".
Voor Mac-gebruikers: ga naar "Store"> "Autoriseer deze computer". Voor Windows-gebruikers kunt u de "Control" + "B" -toetsen op het toetsenbord ingedrukt houden om de iTunes-menulijst te openen. En tik op "Store"> "Autoriseer deze computer".

Stap 3Autoriseer computer op iTunes.
Nadat u op "Deze computer autoriseren" heeft geklikt, moet u uw Apple ID en wachtwoord invoeren en vervolgens op "Autoriseren" klikken.
Nadat u de computer op iTunes hebt geautoriseerd, kunt u eenvoudig iTunes-muziek overzetten naar de iPhone.
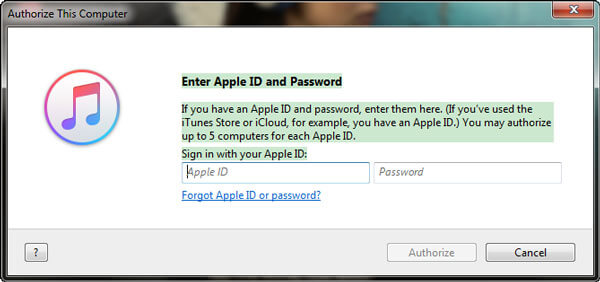
Opmerkingen:
1. Na autorisatie ziet iTunes hoeveel computers je hebt geautoriseerd in iTunes. Wat opvalt is dat Apple je in totaal maar 5 Macs en PC's toestaat.
2. Als je het iTunes-wachtwoord bent vergeten voor het ondertekenen van je iTunes-account, dan kan dat iTunes-wachtwoord herstellen.
Mensen houden altijd van nieuwe dingen, dus wisselen ze regelmatig van elektronica. Op een dag draait u uw iTunes op een nieuwe computer en wilt u deze nieuwe computer autoriseren op iTunes. En toen herinnerde een herinnering u: "U kunt niet meer dan 5 computers autoriseren". U moet dus uw autorisatie voor iTunes intrekken. En u kunt een computer of alle computers voor iTunes intrekken. Voor verschillende hoeveelheden zijn de oplossingen niet hetzelfde.
Voordat u de machtiging voor uw computer intrekt, moet u weten hoeveel computers u in iTunes hebt geautoriseerd.
1Log in iTunes met uw Apple ID in de rechterbovenhoek. (Apple ID vergeten of verloren? verander Apple ID.)
2Kies in de vervolgkeuzelijst "Accountinfo" en voer uw wachtwoord opnieuw in.
3Nadat accountgegevens zijn weergegeven, kunt u in het "Apple ID-overzicht" zien hoeveel computers u voor iTunes hebt geautoriseerd.
Stap 1Voer de nieuwste iTunes uit op de computer waarvan u de autorisatie wilt intrekken.
Stap 2Machtiging voor uw Mac of pc intrekken
Ga op MacBook naar "Store"> "Machtiging voor deze computer intrekken". Ga op een Windows 7/8/10 computer naar "Store"> "Machtiging voor deze computer intrekken" en als je deze menubalk niet kunt zien, klik je op het vak in de linkerbovenhoek en kies je "Show Menubalk". Nadat het pop-upvenster is verschenen, voert u uw Apple ID en toegangscodes in en tikt u op "Machtiging intrekken".
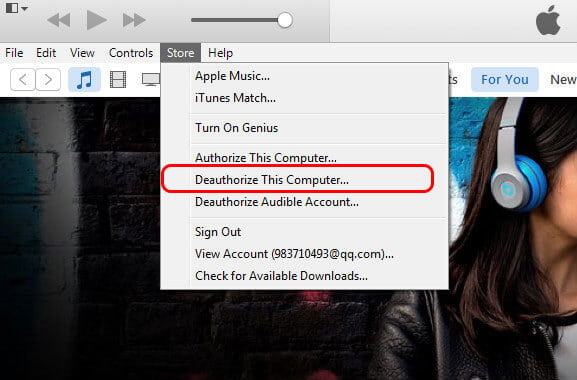
Hoe kan ik de machtiging intrekken voor een computer die niet langer bestaat of kapot is? Of u heeft meerdere computers geautoriseerd met uw iTunes. De keuze is om meerdere of alle 5 computers tegelijkertijd te autoriseren. Start het met onderstaande stappen:
Stap 1Start iTunes op een van uw geautoriseerde computers.
Nadat je je iTunes hebt geopend, log je in met je Apple ID en wachtwoorden.
Stap 2Voer het Apple ID-overzicht in.
Klik op "Accountinfo" en voer uw wachtwoord opnieuw in. En u ziet alle informatie in de lijst. Zoek gewoon "Apple ID Samenvatting".
Stap 3Machtiging voor alle computers intrekken
In de "Apple ID Samenvatting" -interface ziet u de informatie van "5/4/3/2 computers zijn geautoriseerd om inhoud af te spelen die met deze Apple ID is gekocht" en "Machtiging voor iedereen intrekken". Kies "Machtiging voor iedereen intrekken" om de autorisatie voor uw computers op iTunes ongedaan te maken.
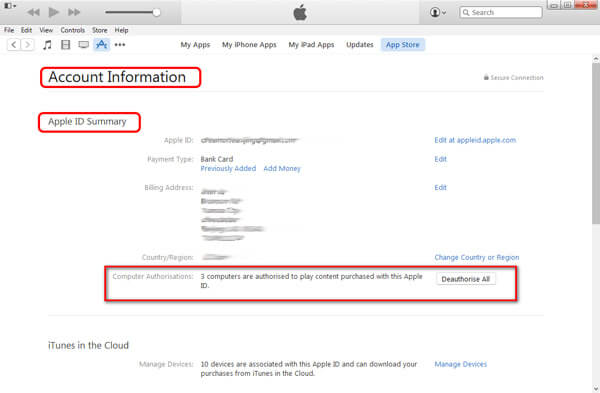
Opmerkingen
1. Als u de autorisatie voor uw computer intrekt, worden uw gegevens van iTunes op de computer niet verwijderd. De gegevens staan nog steeds in uw iTunes-bibliotheek.
2. U kunt de functie "Alles intrekken" slechts één keer per jaar gebruiken.
Nadat u de autorisatie voor uw computers heeft ingetrokken, kunt u uw Mac- of Windows-computer opnieuw autoriseren zoals u dat wilt.
Nu hebben we u laten zien hoe u uw computer kunt autoriseren of intrekken in iTunes. Je zou dus kunnen klagen dat iTunes zo ingewikkeld is dat je het niet goed kunt gebruiken. Maar hoe kunt u gegevens op iOS-apparaten synchroniseren en overbrengen naar de computer? Hier is een iTunes alternatieve app - FoneTrans misschien voldoen aan uw behoefte. Probeer het gewoon gratis!