Hou je van luisteren naar muziek? Dan moet je een zeer uitgebreide muziekcollectie hebben. Soms luister je liever naar enkele dan naar de hele collectie. Op dit punt moet u mogelijk uw eigen afspeellijsten maken. Met afspeellijsten kunt u een groep nummers opslaan om af te spelen. Verschillende afspeellijsten kunnen in verschillende situaties aan uw behoeften voldoen, bijvoorbeeld op feestjes, tijdens het sporten of op roadtrips. Het is gemakkelijk te maken en te bewerken.
Hier raden we verschillende manieren aan om u te helpen maak uw iTunes-afspeellijsten en bewerk ze waar nodig. Ook als u uw lijsten naar andere apparaten wilt exporteren of importeren, bieden wij u de beste overdracht. Laten we samen op verkenning gaan en genieten van je buitengewone reis van muziek!
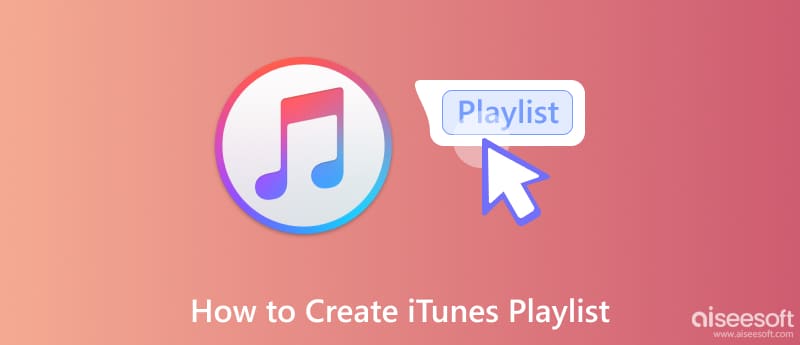
Als u bij verschillende gelegenheden van verschillende muziekstijlen wilt genieten, moet u verschillende muziekstijlen categoriseren in verschillende songlijsten. Laten we beginnen met het maken van één gepersonaliseerde afspeellijst op iTunes. U kunt uw doelnummers toevoegen en ze een naam geven, afhankelijk van uw voorkeur.
Dit zijn de stappen die u kunt volgen.
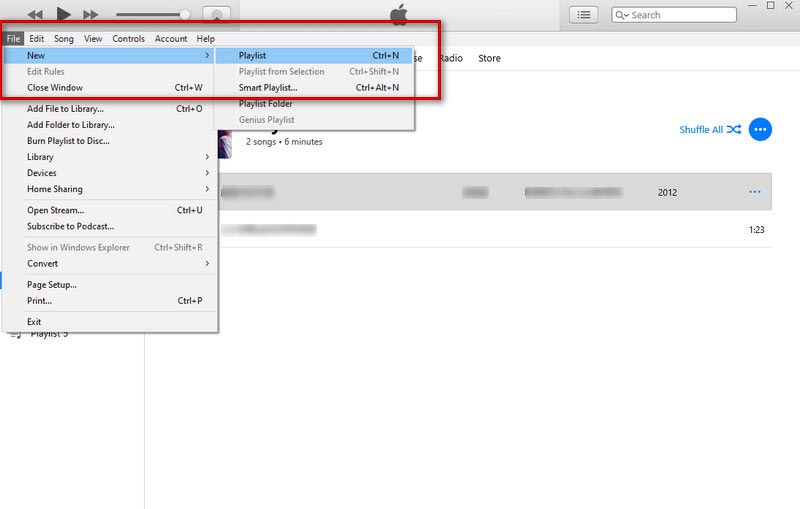
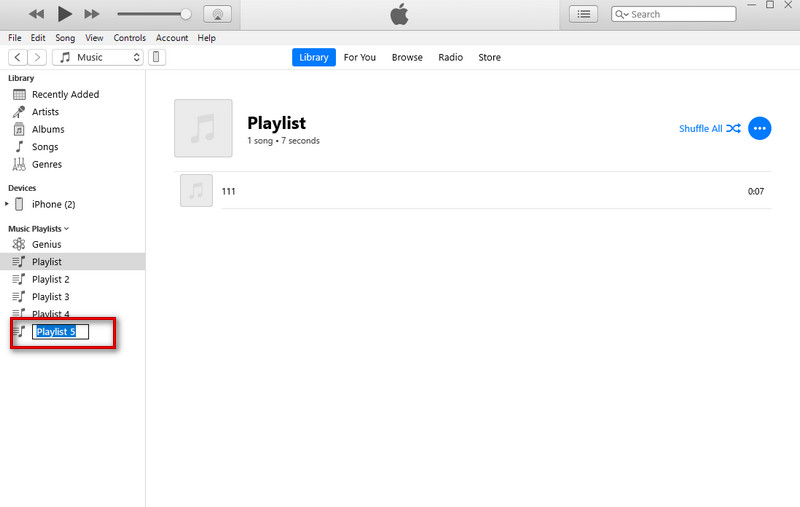
Nu kunt u nummers toevoegen die u wilt beluisteren. U kunt nummers afspelen door telkens wanneer u iTunes opent op het eerste nummer te dubbelklikken.
Als u uw muziekspeler of apparaat wilt wijzigen, moet u soms uw afspeellijst van de ene computer naar een ander apparaat exporteren. Hier bieden we u verschillende manieren en de meest praktische tool om u te helpen uw afspeellijst op iTunes over te zetten.
De functies voor het exporteren en importeren van afspeellijsten zijn toegepast in de iTunes-bibliotheek. Een afspeellijst exporteren via iTunes is de eenvoudigste manier.
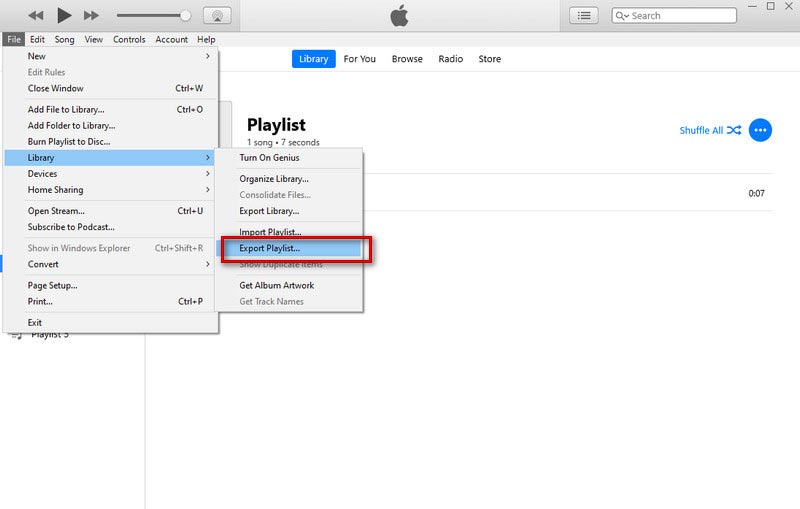
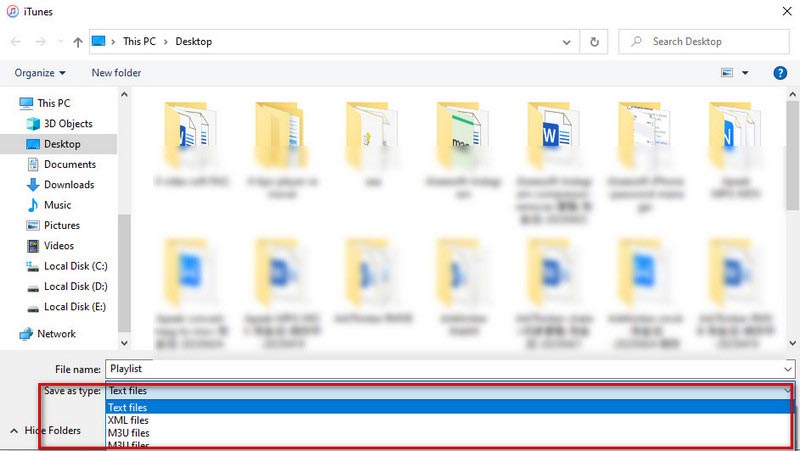
gebruik Aiseesoft FoneTrans is de meest efficiënte manier om een iTunes-afspeellijst te exporteren. FoneTrans helpt je om iPhone-, iPad-, iPod Touch- en iTunes-gegevens soepel over te zetten zonder gegevens te verliezen. Hiermee kunt u uw lijst met nummers in de iTunes-bibliotheek bekijken en degene selecteren die u wilt exporteren. Met FoneTrans kunt u met slechts één klik uw persoonlijke lijst met nummers exporteren tussen uw apparaten en iTunes. We bieden een beknopte interface en gedetailleerde instructies.
100% veilig. Geen advertenties.
100% veilig. Geen advertenties.
Hier zijn de te gebruiken stappen.
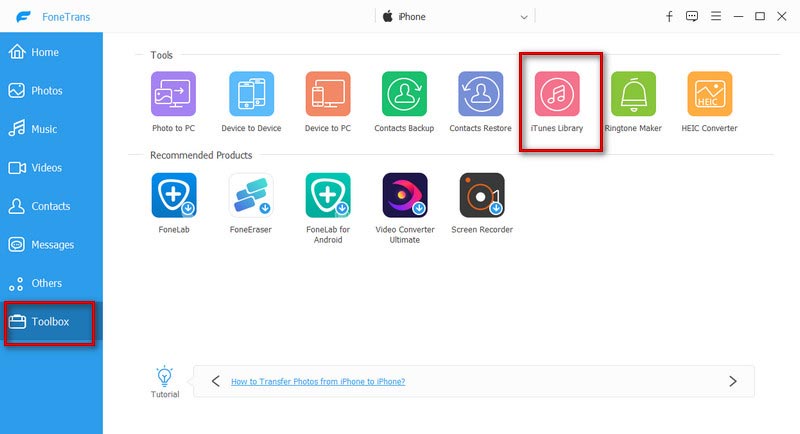
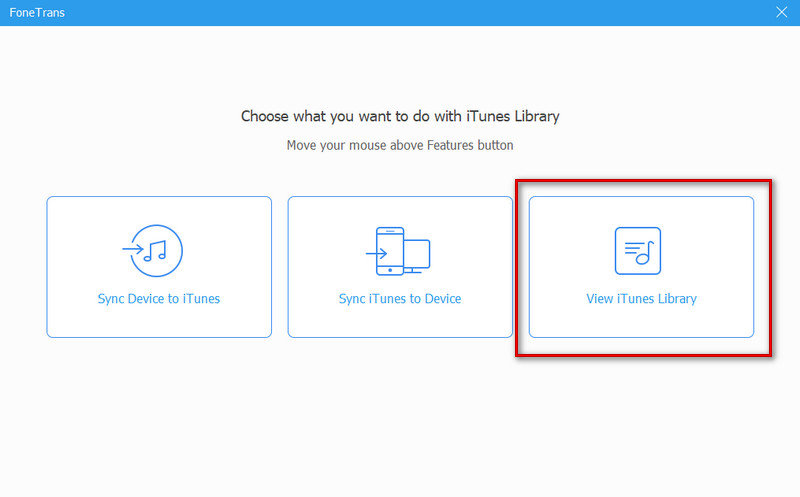
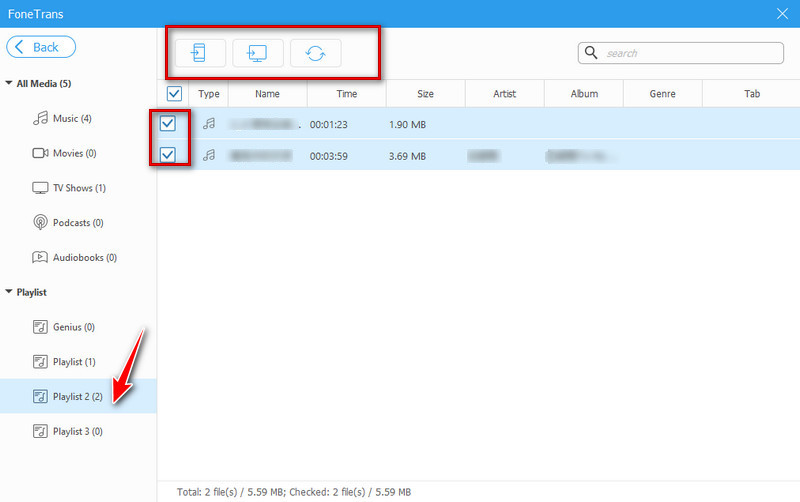
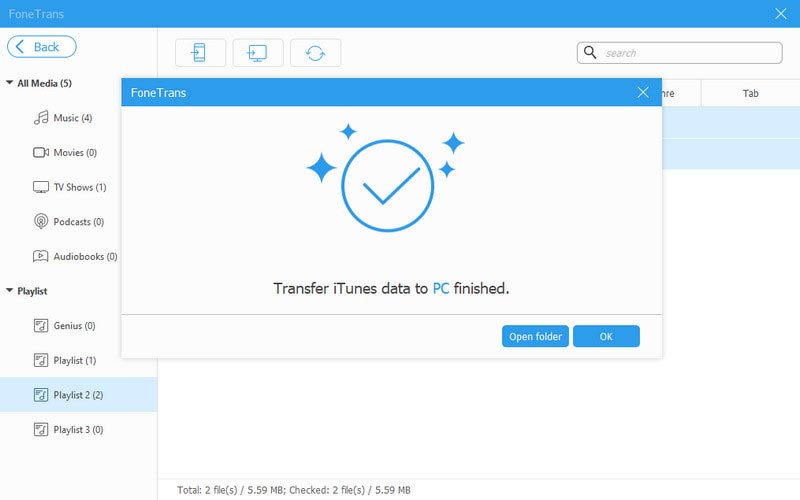
Nu kunt u de doelmap openen om uw nummers te bekijken.
Nadat je een afspeellijst hebt gemaakt, wil je misschien nieuwe nummers toevoegen en je nummers opnieuw ordenen of je afspeellijst verwijderen uit iTunes. We bieden enkele manieren om u te helpen bij het bewerken van uw afspeellijsten. Blijf lezen en probeer je iTunes-afspeellijst aan te passen.
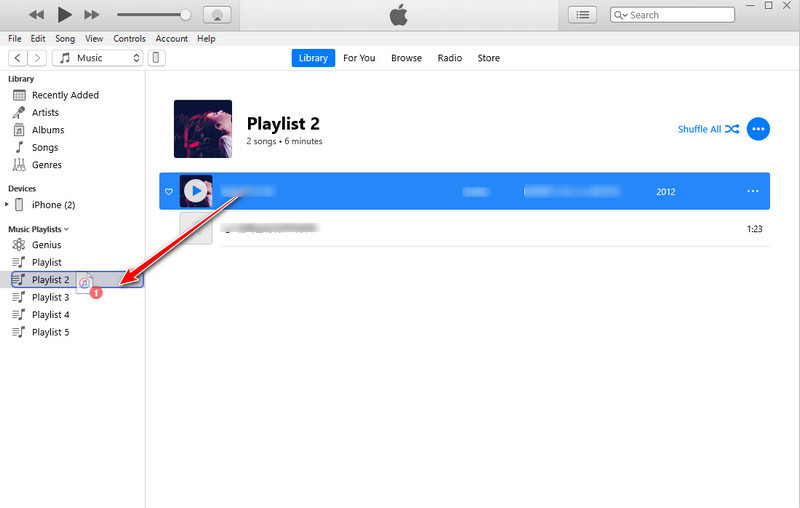
U kunt ook op de knop met de drie stippen klikken om nummers toe te voegen.
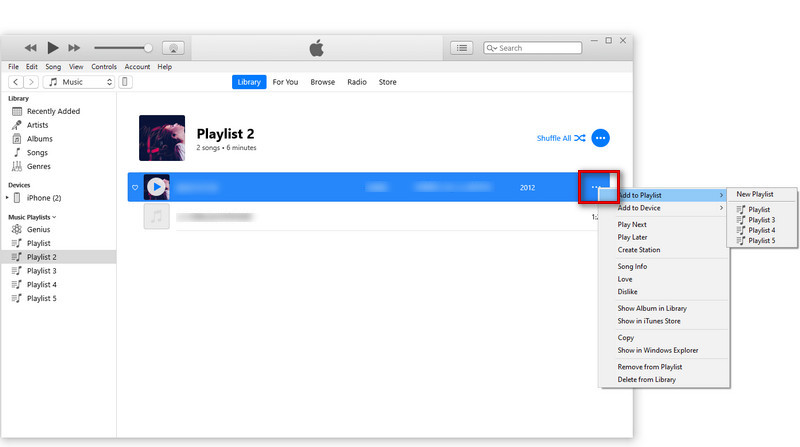
Herhaal dit proces om meer nummers aan uw lijst toe te voegen.
Nadat u klaar bent met het toevoegen van uw doelnummers, klikt u op de afspeellijst om alle nummers erin te zien. Het aantal nummers wordt bovenaan het scherm weergegeven.
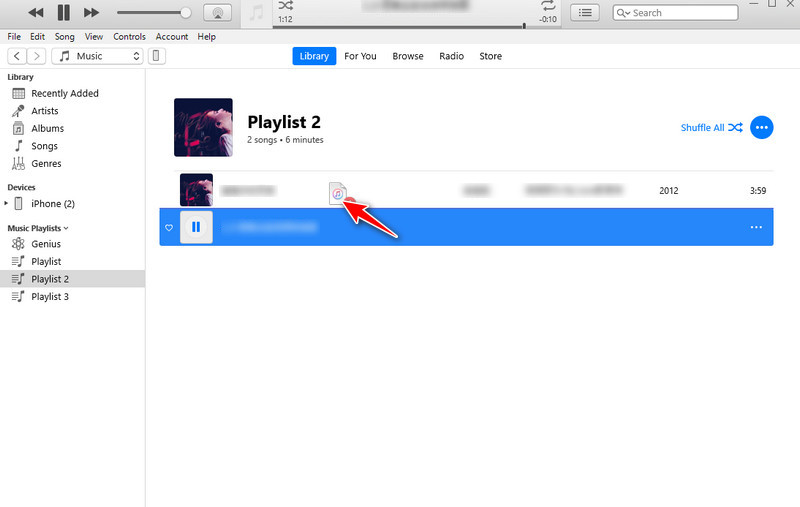
U kunt op twee manieren nummers of een volledige afspeellijst uit iTunes verwijderen.
Way 1. Kies de afspeellijst totdat deze is gemarkeerd en druk vervolgens op de Verwijder knop op uw toetsenbord.
Way 2. Klik met de rechtermuisknop op de afspeellijst en kies Verwijderen uit bibliotheek in het nieuwe venster.
Op deze manier verwijder je je afspeellijst. De nummers zijn nog steeds opgeslagen.
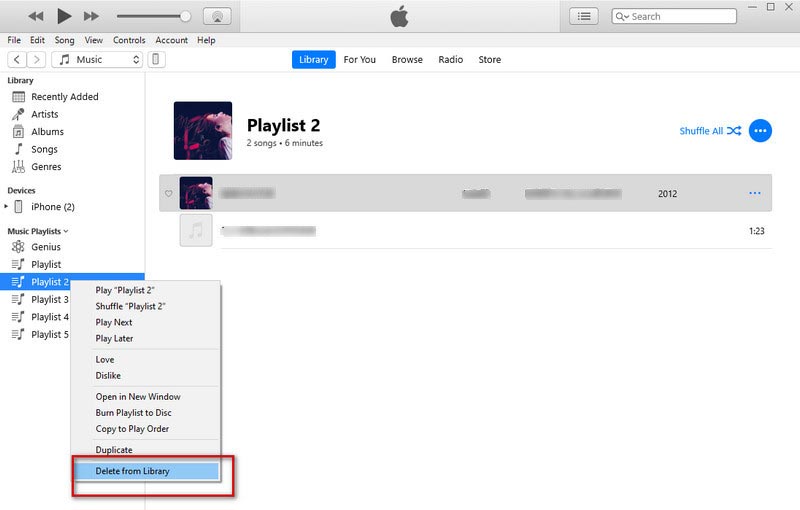
Hoe importeer ik een iTunes-afspeellijst naar Spotify?
Open je iTunes en selecteer Edit linksboven. Dan komt voorkeuren. Dan moet je klikken Geavanceerd in het volgende venster dat verschijnt. Nu vind je misschien Deel iTunes Library XML met andere applicaties. Klikken OK en vertrek. Mogelijk moet u uw iTunes-afspeellijsten naar MP3 converteren. Je kunt vinden Maak MP3 Versie in iTunes. Daarna openen Spotify, Klik op de Profiel pictogram en ga naar Instellingen. Kiezen Edit en voorkeuren. Scrol naar de Lokale bestanden en zet hem aan. Selecteer ten slotte de iTunes-afspeellijst die u hebt opgeslagen en voeg de bron toe.
Hoe los ik het probleem op dat de iTunes-afspeellijst verdwijnt?
Eerst kunt u de map iTunes Music openen en de genoemde bestanden zoeken iTunes Music Library.xml en iTunes-bibliotheek. Open vervolgens je iTunes, kies Dien in, En vervolgens Bibliotheek. Klikken Importeer afspeellijst in het nieuwe venster en kies de iTunes Music Library.xml jij vond.
Wie kan mijn iTunes-afspeellijst zien?
Je volgers kunnen je iTunes-afspeellijsten zien. Als je wilt delen, kun je deze optie uitschakelen bij het maken van een afspeellijst of het bewerken van een bestaande afspeellijst.
Conclusie
Als je niet door een zee van muziek wilt worstelen om het nummer te vinden waarnaar je nu wilt luisteren, dan moet je een lijst met nummers maken. Hier begeleiden we je naar toe maak je afspeellijst op iTunes. Als je deze lijst met nummers wilt toepassen op andere platforms voor het afspelen van muziek, raden we handige tools aan om je te helpen bij het exporteren van je lijst met nummers. Nu kunt u genieten van uw gepersonaliseerde muzikale reis.

Video Converter Ultimate is een uitstekende video-omzetter, editor en versterker voor het converteren, verbeteren en bewerken van video's en muziek in 1000 formaten en meer.
100% veilig. Geen advertenties.
100% veilig. Geen advertenties.