iTunes is een belangrijk hulpprogramma voor eigenaren van iOS-apparaten; er zijn echter veel klachten over op forums en sociale media.
Sommige mensen meldden dat iTunes niet kan worden geopend nadat ze het hebben geüpgraded naar de nieuwste versie.
Je klikt op iTunes en wacht tot het wordt geopend. Er is een minuut verstreken, maar deze reageert niet. Als je andere programma's start en ze werken goed, betekent dit dat er iets mis is met iTunes.
Hier kunt u 5 gouden standaardoplossingen leren om het probleem efficiënt op te lossen.
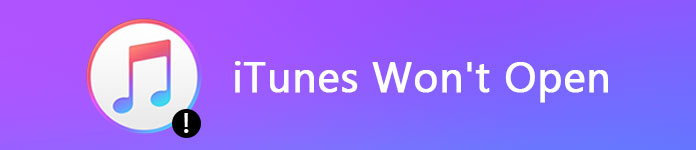
iTunes wordt niet geopend
De belangrijkste problemen die ertoe leiden dat iTunes niet wordt geopend, zijn onder meer:
1. Corrupte bestanden. Sommige van uw programma's kunnen conflicteren met iTunes en corrupte applicatiebestanden produceren, waardoor iTunes niet kan worden geopend.
2. Mislukte update. Als het updateproces wordt onderbroken, kunt u iTunes niet openen.
3. Antivirusprogramma's van derden. Sommige antivirusprogramma's behandelen iTunes mogelijk als malware en zorgen ervoor dat het niet meer wordt uitgevoerd.
4. Verouderd systeem. Als u een oudere versie van Windows gebruikt, is deze mogelijk niet compatibel met de nieuwste update van iTunes.
In dit deel zullen we ons concentreren op het oplossen van het probleem dat iTunes niet opent wanneer u erop klikt.
Het eerste dat u kunt proberen wanneer iTunes niet openen is het herstarten van uw systeem. Dat zal cachegegevens verwijderen en programma's sluiten die op de achtergrond worden uitgevoerd. Wacht tot je computer opnieuw is opgestart en alle benodigde bestanden zijn geladen, en open vervolgens iTunes om te controleren of het goed werkt.
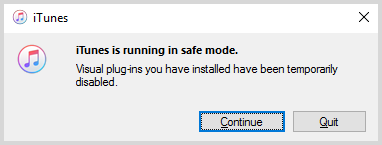
Apple heeft een Veilige modus in iTunes geïntroduceerd om het te beschermen tegen interferentie, en je kunt de functie proberen wanneer iTunes niet wil openen.
Stap 1 Druk tegelijkertijd op de Shift + Ctrl-toetsen terwijl u iTunes op uw pc opent. Als je een Mac gebruikt, druk je op de Command + Option-toetsen.
Stap 2 Wanneer het bericht verschijnt dat iTunes in de veilige modus wordt uitgevoerd, klikt u op de knop Doorgaan om iTunes te openen.
Opmerking: Externe plug-ins en scripts die u hebt geïnstalleerd, worden tijdelijk uitgeschakeld in de veilige modus.
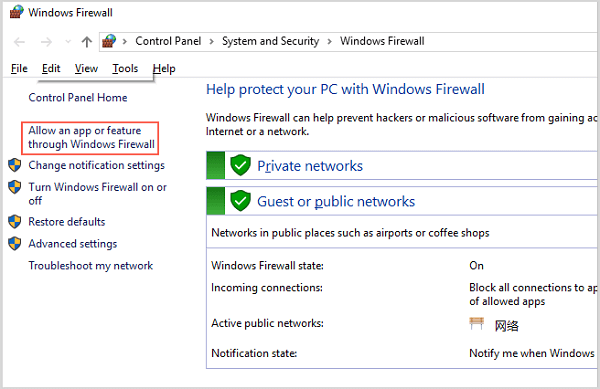
Schakel het antivirusprogramma van derden uit als u er een op uw computer heeft staan en volg de onderstaande stappen om uw firewall opnieuw te configureren wanneer iTunes niet kan worden geopend.
Stap 1 Ga naar het menu Start, zoek naar firewall en open deze.
Stap 2 Selecteer de optie Allow an app for feature through Windows Firewall op Windows 10/8. Voor Windows 7-bezitters: klik op Een app of functie toestaan via Windows Firewall.
Stap 3 Druk op de knop Instellingen wijzigen en schakel iTunes in voor zowel privé- als openbare netwerken.
Stap 4 Klik ten slotte op Ok om het te bevestigen.
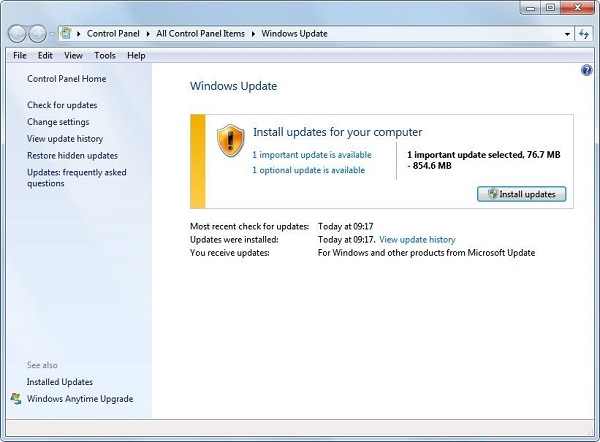
Volgens Apple kun je, wanneer je iTunes niet opent of je ziet een fout, dit oplossen door je computer bij te werken.
Stap 1 Zoek naar Windows-update in het menu Start en open het venster.
Stap 2 Klik op Controleren op updates en klik vervolgens op de knop Updates installeren als er een update beschikbaar is.
Stap 3 Open iTunes opnieuw wanneer het is voltooid.
Als het nog steeds niet werkt, gewoon iTunes bijwerken naar de nieuwste versie om het probleem op te lossen.
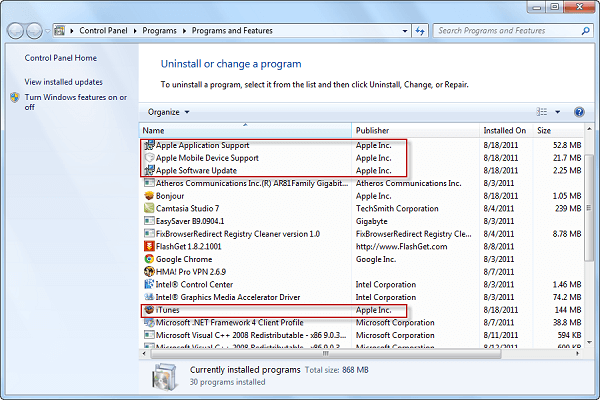
De laatste oplossing is verwijder iTunes en gerelateerde componenten en installeer het vervolgens opnieuw op uw computer.
Stap 1 Als je het probleem tegenkomt dat iTunes niet wil openen, ga dan naar Start -> Configuratiescherm -> Programma's -> Programma's en onderdelen.
Tip: Ga in Windows 10 naar Start -> Instellingen -> Apps.
Stap 2 Klik met de rechtermuisknop op iTunes en selecteer Verwijderen om het van je computer te verwijderen.
Stap 3 Verwijder vervolgens achtereenvolgens Apple Software Update, Apple Mobile Device Support, Bonjour en Apple Application Support.
Stap 4 Ga vervolgens naar de website van Apple, download en installeer de nieuwste versie van iTunes op uw computer.
iTunes is zelfs niet de enige manier om een back-up te maken van iOS-apparaten. Als iTunes niet kan worden geopend en u op zoek bent naar een alternatief, raden we Aiseesoft aan MobieSync. De belangrijkste kenmerken zijn:
1. Breng gegevens gemakkelijk over tussen iOS-apparaat en computer.
2. Ondersteuning van foto's, video's, muziek, contacten, etc.
3. Bewaar alle gegevens in de oorspronkelijke staat bij het overzetten.
4. Synchroniseer gegevens tussen iPhone, iPad en iPod.
5. Compatibel met iPhone XS / XS Max / XR / X / 8 Plus / 8 / SE / 7 Plus / 7/6/5, iPad Pro / Air 2 / mini 4, etc.
6. Beschikbaar voor Windows 10/8/7.
We gebruiken foto's als voorbeeld om u te laten zien hoe u het beste iTunes-alternatief gebruikt.
Hoe foto's overzetten tussen iPhone en pc
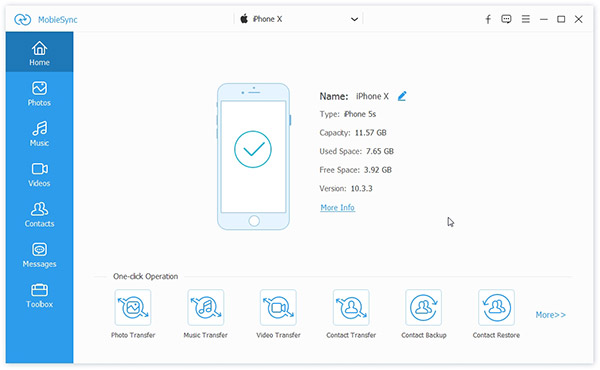
Stap 1 Download het beste iTunes-alternatief
Installeer MobieSync op uw machine en start het. Sluit vervolgens uw iOS-apparaat aan op de computer. Het programma detecteert uw apparaat automatisch.
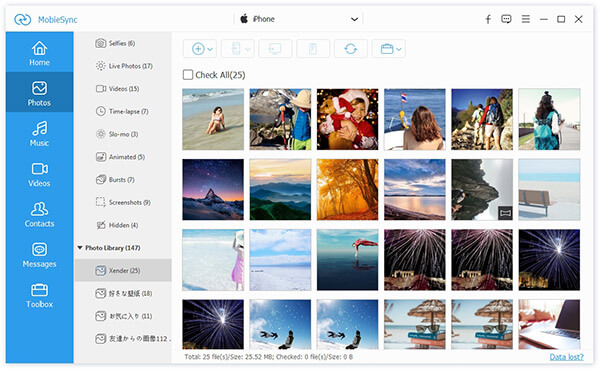
Stap 2 Bekijk een voorbeeld van uw gegevens op de iPhone
Klik op het tabblad Foto's in de linkerzijbalk en alle albums verschijnen. U kunt uw foto's in het gedetailleerde venster bekijken en ze allemaal selecteren of bepaalde foto's die u wilt overzetten.
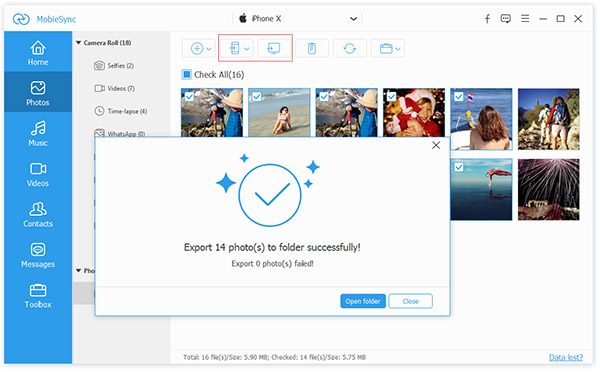
Stap 3 Breng foto's over zoals u dat wilt
Er zijn verschillende opties bovenaan het venster. Als u geselecteerde foto's naar uw pc wilt overzetten, klikt u op de knop Exporteren naar pc. Om foto's van de iPhone naar een ander iOS-apparaat te synchroniseren, sluit u het doelapparaat aan op uw computer en kiest u Exporteren naar apparaat. De knop Toevoegen wordt gebruikt om gegevens over te dragen van pc naar iPhone.
Mensen hebben veel programma's en applicaties op hun computer staan, waaronder iTunes. Net als bij andere programma's kunt u verschillende problemen tegenkomen, zoals dat iTunes niet kan worden geopend. Als het uw pc overkomt, kunt u onze stapsgewijze handleidingen volgen om dit probleem op te lossen.
Bovendien deelden we ook het beste iTunes-alternatief, Aiseesoft MobieSync. We hopen dat onze suggesties u helpen.