Beheersing van video-bijsnijden en beeldverhouding in CapCut
Een cruciaal element van videobewerking is bijsnijden, waarmee je het frame kunt verfijnen en je kunt concentreren op specifieke delen van je beeldmateriaal. CapCut biedt intuïtieve tools om uw videobeelden bij te snijden en de beeldverhouding aan te passen. Dit bericht zal je begeleiden video's bijsnijden in CapCut, of u het nu op uw pc of mobiele telefoon gebruikt. We zullen ook onderzoeken hoe u de beeldverhouding in CapCut kunt wijzigen, zodat uw video perfect past bij het beoogde platform.
Deel 1. Video's op uw pc bijsnijden met CapCut
CapCut heeft desktopsoftware waarmee u eenvoudig uw video's op een pc kunt bijsnijden. Hiermee kunt u uw inhoud eenvoudig verfijnen en de gewenste elementen onder de aandacht brengen.
Stap 1.
Start CapCut op uw pc en start een nieuw project. Klik op Importeren en kies de videoclip die u wilt bijsnijden vanaf uw computer met behulp van het bestandsverkennervenster dat verschijnt.

Stap 2.
Zoek de geïmporteerde videoclip in het gedeelte Media aan de linkerkant van de interface. Klik op de videoclip, houd deze vast en sleep deze naar de tijdlijn. Klik eenmaal op de videoclip op de tijdlijn om deze te markeren. Een witte rand omringt de clip, wat aangeeft dat deze is geselecteerd voor bewerking.
Stap 3.
Zoek naar de werkbalk boven de tijdlijn. Onder de verschillende bewerkingsfuncties vindt u de knop Bijsnijden (die lijkt op een rechthoek met omlijnde hoeken). Klik op de knop Bijsnijdverhouding om de bijsnijdhulpmiddelen te activeren.

Stap 4.
Er verschijnt een speciaal bijsnijdvenster waarin uw videoclip binnen een frame wordt weergegeven. Klik op een hoekgreep van het bijsnijdkader en houd deze ingedrukt. Sleep vervolgens de hendel naar het midden van het frame om ongewenste delen van die specifieke kant te verwijderen. Herhaal dit proces voor alle hoeken om het totale bijsnijdgebied aan te passen. Net als bij het slepen van hoeken kunt u op een willekeurige rand van het bijsnijdkader klikken en vasthouden en het naar binnen slepen om vanaf die kant bij te snijden. Tijdens deze stap kunt u uw video ook in de juiste hoek draaien. Klik op Bevestigen om uw wijzigingen op te slaan.

Stap 5.
Klik op de knop Afspelen in het Player-venster om de bijgesneden video af te spelen en ervoor te zorgen dat u tevreden bent met de selectie. Klik daarna rechtsboven op Exporteren en volg de aanwijzingen om deze bewerkte video op te slaan.

Deel 2. Video's bijsnijden met CapCut op iPhone- en Android-telefoons
De mobiele app van CapCut biedt een handige manier om uw video's onderweg bij te snijden en te verfijnen, of u nu een iOS- of Android-apparaat gebruikt.
Stap 1.
Open de CapCut-app en tik op + op het hoofdscherm om een nieuw project te starten. Kies de videoclip die u wilt bijsnijden uit de galerij van uw telefoon. De geïmporteerde videoclip verschijnt op de tijdlijn onder aan het scherm.
Stap 2.
Tik één keer op de videoclip op de tijdlijn om deze te markeren. Een gele rand omringt de clip, wat aangeeft dat deze is geselecteerd voor bewerking. Zoek naar de bewerkingshulpmiddelen die onderaan het scherm worden weergegeven. Zoek het Bijsnijden-pictogram en kies het.
Stap 3.
Er zijn twee hoofdopties voor het bijsnijden van een video in de mobiele CapCut-app. Onderaan wordt een selectie van vooraf gedefinieerde beeldverhoudingen weergegeven, zoals 16:9 (breedbeeld) of 9:16 (portret). Tik op de gewenste beeldverhouding om automatisch te schakelen
je video bijsnijden tot die maat. Als u meer controle wilt, kunt u met twee vingers knijpen om in of uit te zoomen. Door uw vingers samen te knijpen zoomt u in en verwijdert u inhoud van de randen terwijl de oorspronkelijke beeldverhouding behouden blijft. Omgekeerd kunt u uw vingers naar buiten spreiden en uitzoomen, waardoor meer van de video zichtbaar wordt.

Stap 4.
In het voorbeeldvenster wordt de bijgesneden video in realtime weergegeven. Tik op de afspeelknop om de bijgesneden video te bekijken en er zeker van te zijn dat u tevreden bent met de selectie.
Deel 3. Wijzig de video-beeldverhouding op pc met CapCut Alternative
Aiseesoft Video Converter Ultimate biedt verschillende videobewerkingsfuncties, waaronder het converteren van videoformaten, het toevoegen van effecten en filters, het bewerken van audio, het bijsnijden van video en het wijzigen van de beeldverhouding. Vergeleken met de vooraf gedefinieerde beeldverhoudingen van CapCut, kunt u met Aiseesoft specifieke afmetingen voor uw video kiezen, waardoor u meer controle krijgt over de uiteindelijke uitvoer. Bovendien biedt het extra bewerkingsmogelijkheden.
Stap 1.
Open de software en kies Video Cropper in de toolbox. Klik op + om de video toe te voegen die je wilt bijsnijden.

Stap 2.
U kunt kiezen uit vooraf gedefinieerde beeldverhoudingen of handmatig specifieke afmetingen invoeren voor het gewenste bijsnijdgebied. Zoek het vervolgkeuzemenu Beeldverhouding en kies de gewenste verhouding, zoals 16:9, 4:3 of 1:1. U kunt ook de handvatten rond het bijsnijdvak gebruiken om de selectie aan te passen.

Stap 3.
In het voorbeeldvenster wordt de video weergegeven met de toegepaste wijzigingen in de uitsnede en de beeldverhouding. Als u tevreden bent, klikt u op Uitvoer om verschillende uitvoerinstellingen aan te passen, zoals
video resolutie, kwaliteit, encoder, framesnelheid, audiokanaal, bitrate en meer. Klik daarna op Exporteren om de bijgesneden video te verwerken.
Het is belangrijk op te merken dat Aiseesoft Video Converter Ultimate slechts één aanbeveling is, en dat andere videobewerkingssoftware zoals iMovie, Final Cut Pro, Adobe Premiere Pro of HandBrake ook vergelijkbare functionaliteiten kunnen bieden met verschillende functies en prijsmodellen.
Deel 4. Veelgestelde vragen over het bijsnijden van video's op CapCut
Is CapCut PC beter dan mobiel?
Zowel de desktop- als de app-versie van CapCut bieden de kernfunctionaliteit van het bewerken van video's. CapCut voor pc is een betere keuze voor complexe videobewerkingstaken, vooral als u regelmatig bewerkt en de voorkeur geeft aan een grotere werkruimte voor nauwkeurige bewerking. Als je overal en altijd video's wilt bewerken, moet je de mobiele CapCut-app gebruiken. De app wordt over het algemeen beschouwd als gemakkelijker te leren en te navigeren, vooral voor beginners.
Is CapCut veilig voor kinderen?
Hoewel CapCut niet per definitie onveilig is, mist het cruciale veiligheidsvoorzieningen voor jonge kinderen. Het is belangrijk om voorzichtig te zijn, alternatieve opties voor jongere gebruikers te overwegen en prioriteit te geven aan open communicatie en toezicht wanneer oudere kinderen de app gebruiken.
Is CapCut een goede of slechte app?
Of CapCut een goede of slechte app is, hangt volledig af van uw behoeften, leeftijdsgroep en hoe u de app gebruikt.
Conclusie
Door deze technieken voor het bijsnijden en aanpassen van de beeldverhouding in CapCut onder de knie te krijgen, kunt u uw videobewerkingservaring transformeren, nauwkeurige kadrering bereiken en uw inhoud afstemmen op verschillende platforms. Behalve dat je laat zien hoe video's bijsnijden op CapCut, biedt dit bericht ook 1 alternatieve manier om uw videobewerking handiger te maken.
Wat vind je van dit bericht?
Uitstekend
Beoordeling: 4.9 / 5 (gebaseerd op 424 stemmen)Volg ons op
Meer lezen
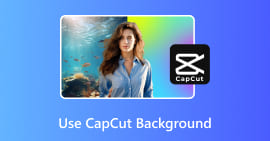 CapCut-achtergrond toevoegen, vervagen, wijzigen, verwijderen en gebruiken
CapCut-achtergrond toevoegen, vervagen, wijzigen, verwijderen en gebruiken
Hoe kan ik een achtergrond op CapCut plaatsen? Hoe maak je een CapCut-achtergrondbehang? In dit bericht wordt uitgelegd hoe u CapCut-achtergronden kunt toevoegen, vervagen, wijzigen en verwijderen.
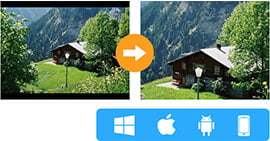 Video gratis bijsnijden op pc, iOS en Android [2024 bijgewerkt]
Video gratis bijsnijden op pc, iOS en Android [2024 bijgewerkt]
Hoe een video gratis bijsnijden? Lees dit bericht om de gratis video-croppers te krijgen om nu video's op Android, iPhone, Windows of Mac bij te snijden.
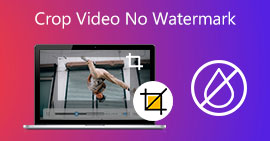 5 tools om de video gratis bij te snijden zonder watermerk [2024]
5 tools om de video gratis bij te snijden zonder watermerk [2024]
Dit artikel bevat de software waarmee u kunt bijsnijden maar het watermerk niet kunt verlaten. Dus, vrees niet, want we zullen je ermee helpen.
 Laat je reactie achter en neem deel aan onze discussie
Laat je reactie achter en neem deel aan onze discussie
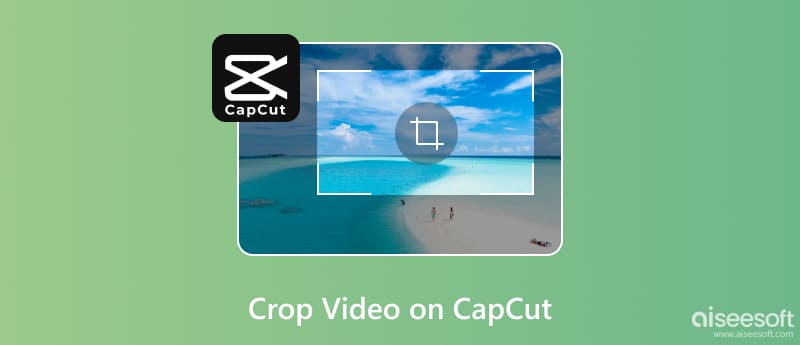





100% veilig. Geen advertenties.
100% veilig. Geen advertenties.



100% veilig. Geen advertenties.
100% veilig. Geen advertenties.