Tijdens het dagelijkse gebruik van je Mac, kun je eindelijk het probleem onder ogen zien dat de andere opslagruimte van Mac enorm is. Je vraagt je misschien af waarom andere opslagruimte op Mac zo hoog is en hoe je andere opslagruimte op je Mac kunt vinden en wissen.
Dit bericht deelt twee eenvoudige manieren om andere opslagruimte op Mac verwijderen. Je kunt de ingebouwde functie gebruiken om Mac-opslagruimte vrij te maken of je kunt wenden tot de professionele Mac Cleaner om extra opslagruimte op de Mac kwijt te raken.
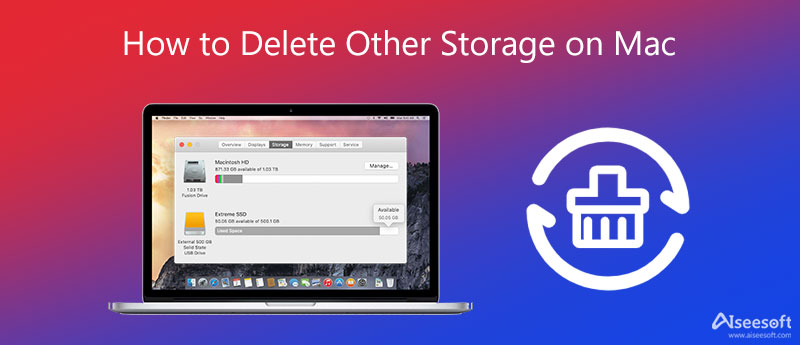
Klik op uw Mac op de Apple logo in de linkerbovenhoek. Kies in de vervolgkeuzelijst de Over deze Mac optie. Nu kunt u klikken op de Opbergen tabblad om de hoeveelheid beschikbare Mac-opslagruimte te controleren. Je kunt de andere opslagruimte op Mac zien.
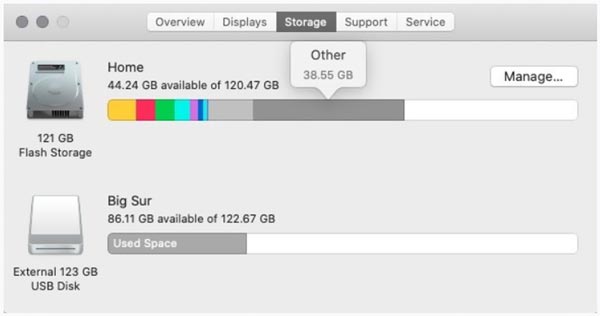
Klik op de Beheren knop om meer gedetailleerde informatie te bekijken. In het nieuwe venster mag u de opslag optimaliseren, rommel verminderen, opslaan in iCloud en andere bewerkingen uitvoeren. Als je Mac Sierra of een nieuwere macOS-versie gebruikt, heb je geen toegang Overige omdat de Overige optie is grijs weergegeven in de linkerkolom.
U kunt Andere opslag vinden via de Bibliotheek map op uw iMac of MacBook. druk op Cmd + N tegelijkertijd om een nieuw Finder-venster te openen. U kunt ook op de top klikken Dien in menu en kies de Nieuwe Finder-vensteroptie.
Media Cmd + Shift + G om de Ga naar map venster. Typ in het tekstvak ~ / Library en klik vervolgens op de Go knop. Tijdens deze stap kun je ook een commando zoals ~/Downloads, ~/Library/Caches of ~/Documents/Logs invoeren om andere Mac-opslag te vinden.
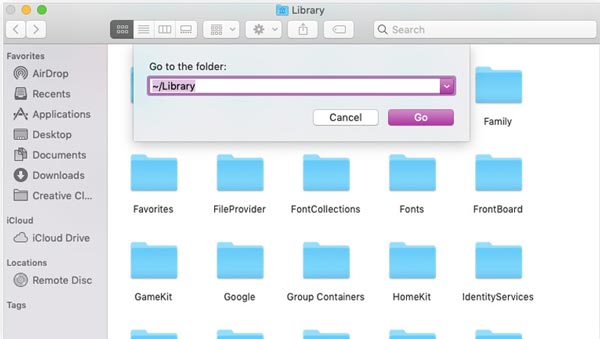
Wanneer u merkt dat de nutteloze gegevens andere opslagruimte innemen, kunt u er met de rechtermuisknop op klikken en vervolgens de functie Verplaatsen naar prullenbak gebruiken om andere Mac-opslag te wissen.
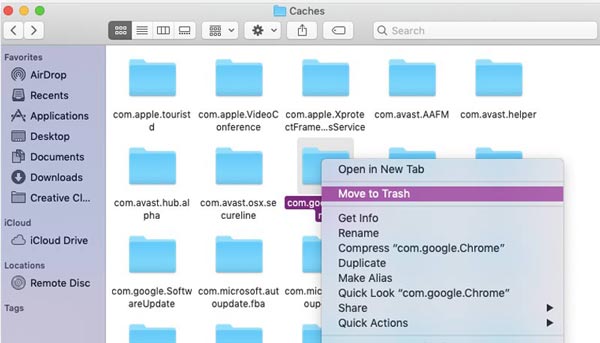
Nadat u alle bestanden hebt verwijderd die u uit de andere opslag van Mac wilt verwijderen, moet u de prullenmand legen om uw bewerking te bevestigen.
Het is een beetje ingewikkeld om andere opslagruimte op je Mac te wissen met de eerste methode. U kunt zich wenden tot de professional Mac Cleaner om eenvoudig alle ongewenste bestanden op Mac te verwijderen. Het heeft de mogelijkheid om snel alle ongewenste bestanden, caches, grote en oude gegevens op je MacBook en iMac te vinden en te verwijderen.

155,536 Downloads
Mac Cleaner - Andere opslag op Mac verwijderen
100% veilig. Geen advertenties.




Vraag 1. Wat is de overige opslagruimte op Mac?
Andere opslag op uw Mac omvat de documentbestanden zoals PDF, PSD, Word-document, Mac-systeem en tijdelijke bestanden, verschillende gebruikerscaches, zoek- en browsecaches, dick-afbeeldingen en -archieven, software-plug-ins en -extensies, en meer. Dit soort gegevens vallen niet gemakkelijk in de duidelijkere categorielabels en worden opgeslagen in andere opslag op je Mac.
Vraag 2. Wat gebeurt er als ik alle caches op mijn Mac verwijder?
Door alle caches op uw Mac te verwijderen, wordt Mac-opslag vrijgemaakt en worden uw Mac-prestaties geoptimaliseerd. Deze bewerking heeft geen invloed op nuttige gegevens op de Mac en uw processen.
Vraag 3. Hoe krijg ik meer iPhone-ruimte als de iPhone-opslag vol is?
Wanneer u de melding krijgt dat uw iPhone-opslag bijna vol is, moet u naar de iPhone-opslag gaan om ongebruikte apps en bijbehorende gegevens te verwijderen. Je kunt er ook voor kiezen om een back-up te maken van een aantal grote foto's en video's op een computer en ze vervolgens op je iPhone te verwijderen om opslagruimte vrij te maken.
Conclusie
Na het lezen van dit bericht, kun je twee effectieve manieren leren om: verwijder andere opslagruimte op Mac. U kunt uw voorkeursmethode gebruiken om meer Mac-opslag te krijgen.

Mac Cleaner is een professionele Mac-beheertool om ongewenste bestanden, rommel, grote / oude bestanden te verwijderen, dubbele bestanden te verwijderen en de prestaties van je Mac te controleren.
100% veilig. Geen advertenties.