Als een van de meest populaire communities om foto's / video's op internet te bekijken en te delen, trekt Instagram miljoenen gebruikers aan om verschillende prachtige momenten vast te leggen en te uploaden naar zijn platform. Naast de originele service voor het delen van foto's, mag je nu tot 60 seconden aan video posten. Maar voordat je uploadt, moet je wat bewerkingen uitvoeren voor de Instagram-video. Hier komt de vraag, hoe video's voor Instagram te bewerken?
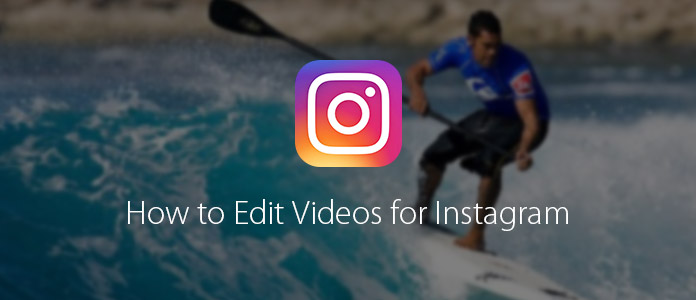
Tijdens het bewerken kun je je ideeën, plezier, creativiteit en meer plaatsen om de Instagram-video's aantrekkelijker te maken. Kent u een handige video-editor voor Instagram? Je kunt de professional proberen Instagram Video-editor om extra filters en effecten te krijgen. Nu kun je blijven lezen om te leren hoe je video-bewerkingen voor Instagram kunt maken.
Als je een aantal videobewerkingen voor Instagram wilt maken, kun je veel dingen doen met de aanbevolen Instagram Video Editor.
Download, installeer en voer deze krachtige video-editor voor Instagram uit op je computer. Je kunt zien dat de Instagram Video Editor een elegante interface heeft en veel handige bewerkingsfuncties.

In het eerste deel laten we je zien hoe je een video op Instagram kunt draaien.
Kies de functie "Roteren" in de interface. Klik op de knop 'Bestand toevoegen' om je video te laden of sleep de Instagram-video naar de interface. Het biedt vier rotatie-opties waaruit u kunt kiezen, waaronder 90 graden rechtsom draaien, 90 graden linksom draaien, horizontaal spiegelen en verticaal spiegelen.
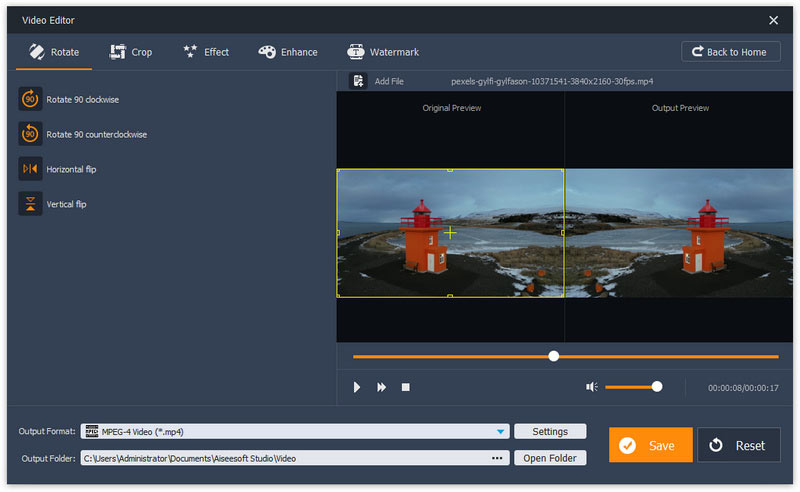
Kies de juiste optie om je Instagram-video te draaien. Vervolgens moet u op de knop "Opslaan" klikken om de bewerking te bevestigen.
Klik op de knop "Bijsnijden" in de hoofdinterface en voeg vervolgens video toe om bij te snijden op Instagram. De crop-functie stelt u in staat videoformaat bijsnijden met behoud van de originele beeldverhouding van 16: 9 of 4: 3. Bovendien kunt u de positie van het bijsnijdgebied vrij instellen en de zoommodus "brievenbus", "Medium", "Pan & Scan" of "Volledig" selecteren. Na het bewerken kun je een video echt bij je scherm laten passen.

Wanneer u meerdere videoclips met elkaar moet combineren, kunt u de functie "Video / Audio Joiner" kiezen. Wanneer u het venster "Video / Audio Joiner" opent, klikt u op "Bestand toevoegen" om Instagram-video's te laden. Vervolgens kunt u op de knop "Opslaan" klikken voeg video's samen tot één.
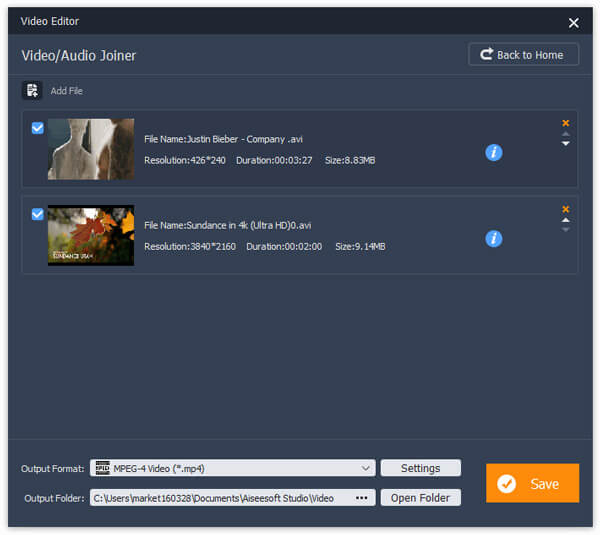
Als je video's voor Instagram wilt bewerken, is clip een functie die je vaak zult gebruiken. Met de basisclipfunctie van deze Instagram-app voor videobewerking kunt u video eenvoudig inkorten. Kies gewoon "Basic Clip" in de hoofdinterface, en dan kunt u de schuifbalk aanpassen om uw video te knippen. Maar je mag maar één video knippen.

Met Advanced Clip kun je een of meer Instagram-video's tegelijk knippen. Hier kunt u niet alleen de balk verschuiven om video bij te snijden, maar ook de starttijd, eindtijd of duur personaliseren om video-bewerkingen voor Instagram te maken.

Hoe bewerk je video's voor Instagram? Je zult zeker meer fantastische output-effecten aan de video's toevoegen. Hier kunt u de "Effect" -functie gebruiken. Er worden enkele basisvideo- / audio-effecten aangeboden om een betere ervaring te creëren. Je kunt de balk met de helderheid, verzadiging, contrast of tint verschuiven om de Instagram-video-effecten aan te passen. U kunt ook het audiovolume aanpassen.
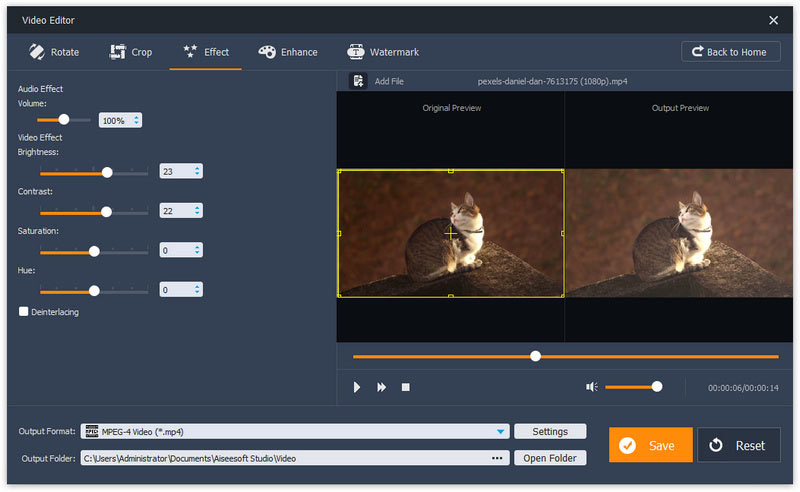
Vraag jezelf niet meer af hoe je video's voor Instagram kunt bewerken, begin gewoon met het verbeteren van de videokwaliteit. Als de video die je op Instagram wilt delen, wordt vastgelegd door je draagbare apparaat, is de kans groter dat je een video van lage kwaliteit krijgt. Nu kunt u de videoresolutie opschalen, helderheid en contrast optimaliseren, videoruis verwijderen en het wankele videobeeld met slechts één klik stabiliseren.
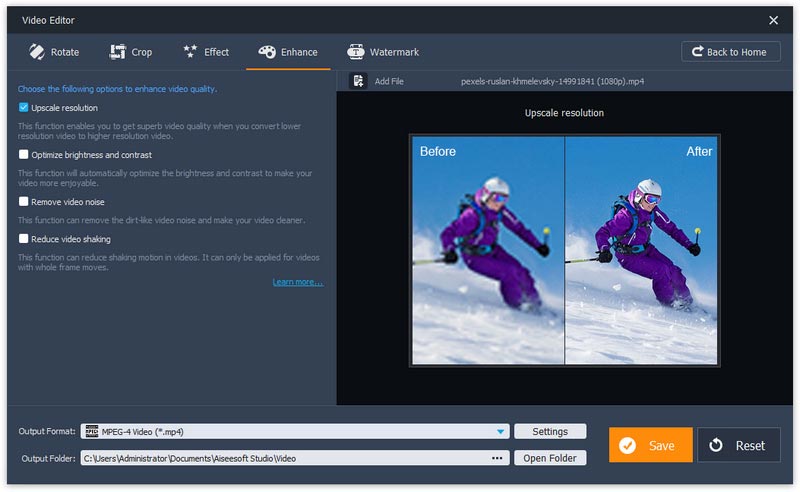
Voordat je video's uploadt naar Instagram, wil je misschien: maak je video's persoonlijker. Op dit moment kunt u een watermerk toevoegen aan de Instagram-video's. Klik op "Watermerk toevoegen" in de interface om tekstwatermerk of afbeeldingwatermerk toe te voegen. Verschillende instellingen kunnen u helpen bij het invoeren van een geschikt watermerk in het uitvoerbestand.
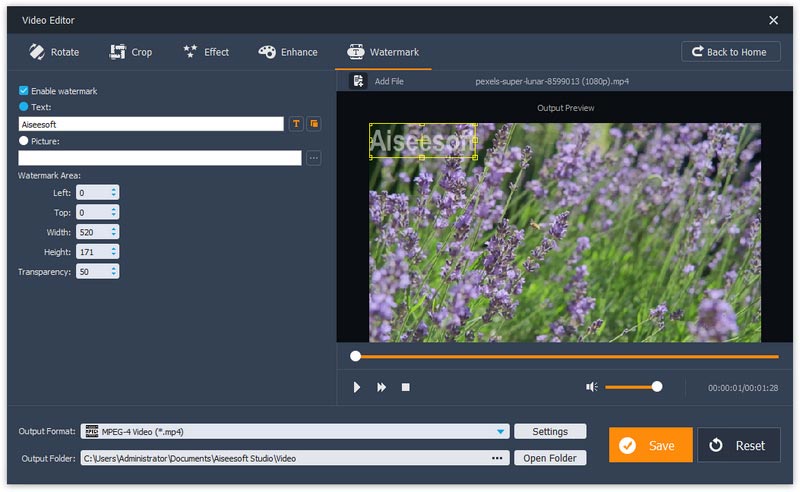
Bekijk hoe je video's voor Instagram kunt bewerken in de onderstaande video:


Mis het niet: Top 10 video-editor voor Instagram
We praten in dit bericht over het maken van video-bewerkingen voor Instagram. We introduceren je met een krachtige Instagram Video Editor waarmee je allerlei bewerkingen kunt uitvoeren. Ik hoop dat je je Instagram-video's beter kunt bewerken na het lezen van dit bericht.