Er kunnen zich gevallen voordoen waarin u een afbeelding moet vergroten terwijl de kwaliteit en helderheid behouden blijft. Adobe Photoshop, een beroemd en professioneel beeldbewerkingssoftware, biedt krachtige hulpmiddelen om dit doel te bereiken.
Een afbeelding vergroten in Photoshop kan handig zijn als u het formaat van een foto wilt vergroten zonder dat dit ten koste gaat van de kwaliteit. Of u nu aan een ontwerpproject werkt of een afbeelding voorbereidt om af te drukken, Photoshop biedt krachtige hulpmiddelen om u te helpen de gewenste vergroting te bereiken. Dit bericht vertelt je de gedetailleerde stappen om afbeeldingen te vergroten met Photoshop.
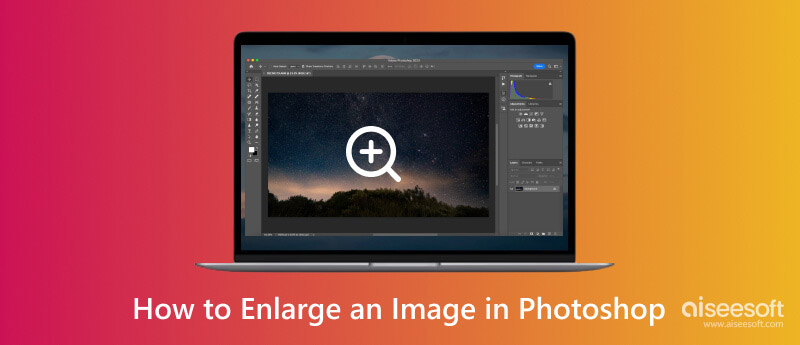
Om het beste resultaat te verkrijgen bij het vergroten van een afbeelding in Photoshop, begint u met een bronbestand met hoge resolutie. Een hogere pixeldichtheid biedt meer gegevens om mee te werken, waardoor het potentiële kwaliteitsverlies tijdens het vergrotingsproces wordt verminderd.
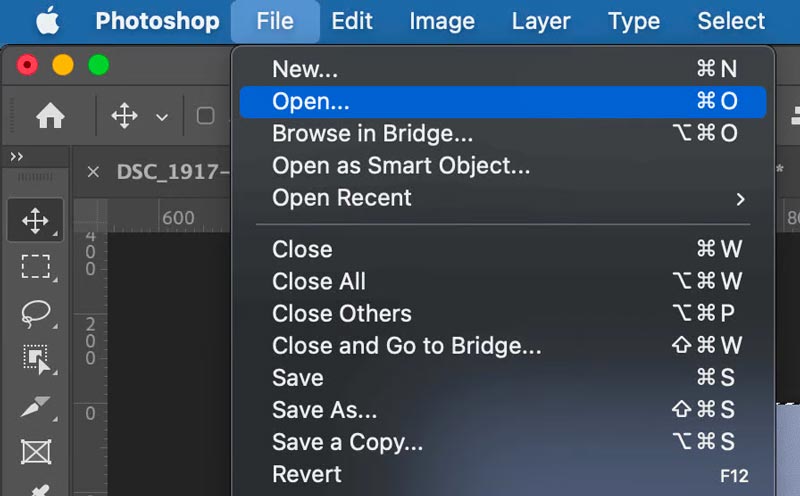
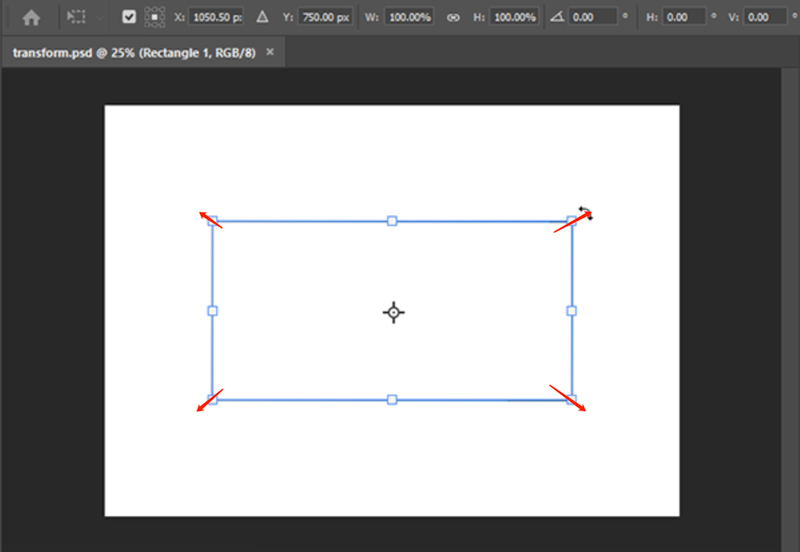
Nadat u de afbeelding tot de gewenste afmetingen hebt vergroot, kunt u specifieke waarden invoeren in de optiebalk of de hendels slepen totdat u de gewenste grootte hebt bereikt.
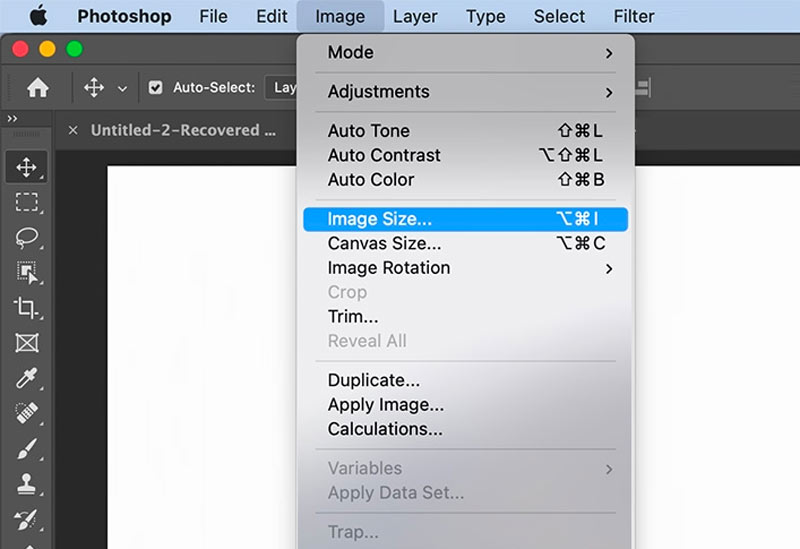
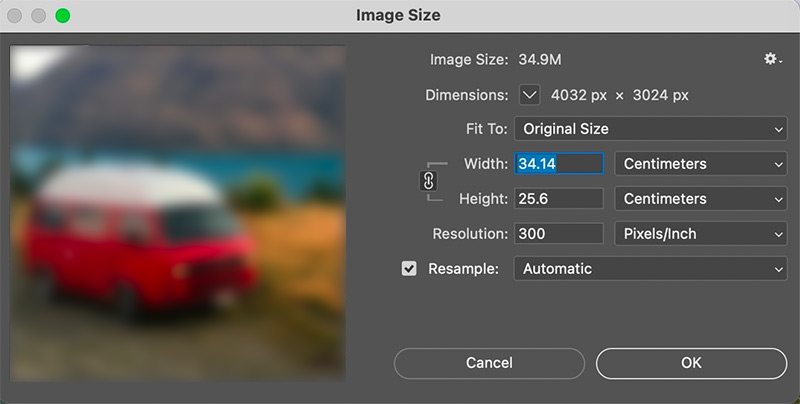
Na het vergroten van de afbeelding is het van cruciaal belang om de resulterende kwaliteit te onderzoeken. Zoom in op de afbeelding om individuele pixels en details nauwkeurig te onderzoeken, en de nodige aanpassingen aan te brengen om onvolkomenheden handmatig te corrigeren.
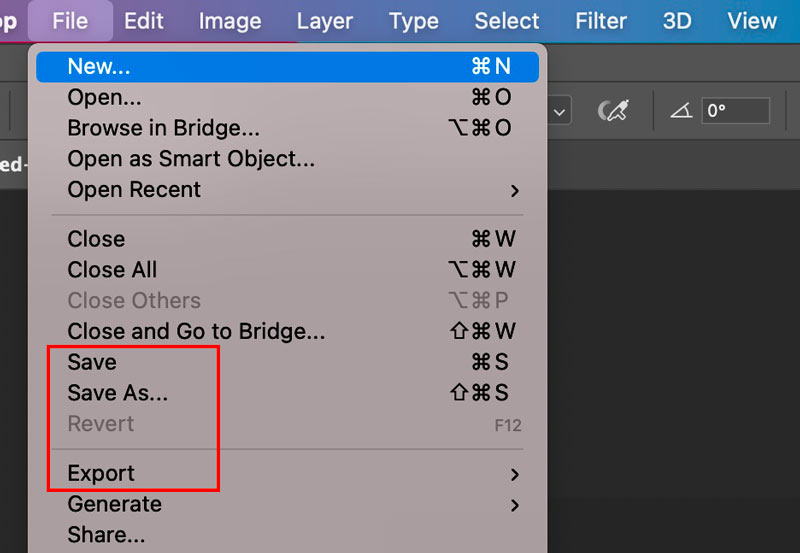
Adobe Photoshop is voor veel professionals vaak dé software voor het vergroten van afbeeldingen. Niet iedereen heeft echter toegang tot Photoshop of wil investeren in dure software.
Gratis afbeelding Upscaler online wordt geïntroduceerd als het beste gratis Photoshop-alternatief voor het vergroten van afbeeldingen. Het is een krachtig webgebaseerd hulpmiddel waarmee u een afbeelding kunt vergroten zonder deze te vervormen. Het biedt een gebruiksvriendelijke interface en geavanceerde algoritmen die indrukwekkende resultaten opleveren.
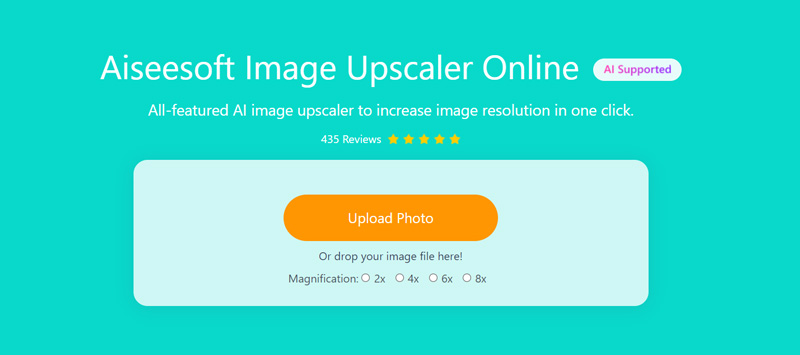
Dit Photoshop-alternatief kan de afbeeldingsinhoud analyseren en geavanceerde technieken toepassen om details te verbeteren en de beeldkwaliteit tijdens de vergroting te behouden. De vergrote foto's behouden hun scherpte, details en algehele visuele aantrekkingskracht. Alle veelgebruikte afbeeldingsformaten worden ondersteund. Deze veelzijdigheid zorgt ervoor dat u afbeeldingen kunt vergroten, ongeacht hun oorspronkelijke formaat, waardoor het een handig hulpmiddel is voor diverse projecten.
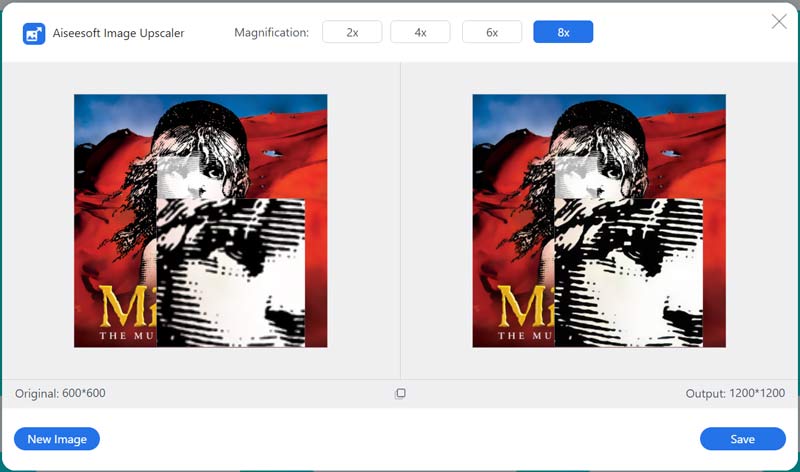
U kunt afbeeldingsbestanden tot 200%, 400%, 600% en 800% vergroten op uw computers en mobiele apparaten. Het biedt ook een mobiele app, Picwand, voor iOS- en Android-gebruikers formaat van foto's wijzigen en kwaliteiten versterken.
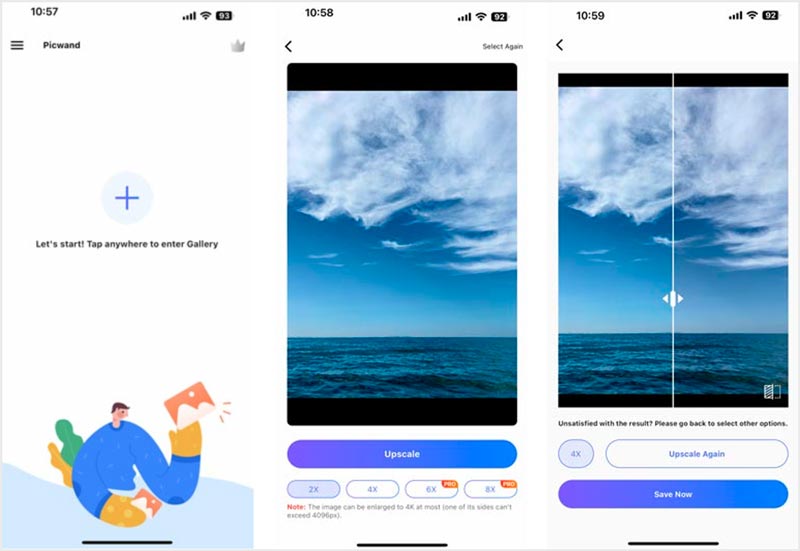
Kun je een afbeelding kleiner maken in Photoshop?
Open het afbeeldingsbestand in Photoshop en dupliceer de laag. Terwijl de afbeeldingslaag is geselecteerd, gaat u naar Afbeelding in het hoofdmenu en selecteert u Afbeeldingsgrootte. Nu kunt u de resolutie aanpassen om deze kleiner te maken.
Is er een manier om het formaat van een afbeelding in Photoshop gratis online te wijzigen?
Er zijn online alternatieven om het formaat van afbeeldingen gratis te wijzigen zonder de desktopversie van Photoshop te gebruiken. U kunt bijvoorbeeld de aanbevolen gebruiken Gratis afbeelding Upscaler online, Pixlr, Canva of ResizeImage om de afbeeldingsgrootte te vergroten of verkleinen. Vergeleken met Photoshop bieden ze een handige en gratis manier om het formaat van afbeeldingen te wijzigen.
Hoe controleer ik de afbeeldingsgrootte in Photoshop?
Start Adobe Photoshop op uw computer en voeg uw afbeeldingsbestand eraan toe. Klik op het bovenste menu Afbeelding en kies de optie Afbeeldingsgrootte. U kunt ook de sneltoets Alt+Ctrl+I (Windows) of Option+Cmd+I (Mac) gebruiken om het dialoogvenster Afbeeldingsgrootte te openen. Nu ziet u de huidige afmetingen van de afbeelding weergegeven in pixels.
Hoe kan ik het formaat van een afbeelding in Photoshop wijzigen door te slepen zonder uit te rekken?
U kunt de functie Vrije transformatie in Photoshop gebruiken om het formaat van een afbeelding te wijzigen zonder deze uit te rekken. Open uw foto in Photoshop. Druk op Ctrl+T (Windows) of Cmd+T (Mac) om toegang te krijgen. Houd de Shift-toets ingedrukt terwijl u hoekgrepen van het selectiekader sleept. Dit beperkt de verhoudingen van het beeld en zorgt ervoor dat het niet uitgerekt wordt. Laat de muisknop los en druk op Enter om de wijzigingen toe te passen.
Conclusie
Afbeeldingen vergroten in Photoshop kan een waardevolle vaardigheid zijn als u de grootte van een afbeelding wilt vergroten zonder dat dit ten koste gaat van de kwaliteit. Door de hierboven beschreven gids te volgen, kunt u met een gerust hart het formaat van afbeeldingen wijzigen en verbeteren om aan uw specifieke vereisten te voldoen. Vergeet niet om altijd met een dubbele laag te werken om de originele afbeelding te behouden.

Video Converter Ultimate is een uitstekende video-omzetter, editor en versterker voor het converteren, verbeteren en bewerken van video's en muziek in 1000 formaten en meer.
100% veilig. Geen advertenties.
100% veilig. Geen advertenties.