Heb je jezelf ooit gezien terwijl je aan het raden was wat je Apple-wachtwoord is, maar het niet lijkt te kunnen onthouden? Misschien wilt u een back-up van uw wachtwoord bewaren als het apparaat dat u gebruikt verloren of vernietigd is. Aangezien we ons nu in het moderne tijdperk bevinden, is het exporteren van Apple-wachtwoorden een eenvoudig proces dat kan worden uitgevoerd op iPhone-, iPad-, Mac- en zelfs Windows-apparaten. Sla uw compilatie van accountgegevens en wachtwoord op als een CSV-bestand om het te delen of op te slaan als back-up. Of je nu een technisch onderlegde persoon bent of net begint met het verkennen van de digitale wereld, leren exporteer Apple-wachtwoorden naar CSV op meerdere apparaten kan soms nuttig zijn. Dus laten we beginnen!
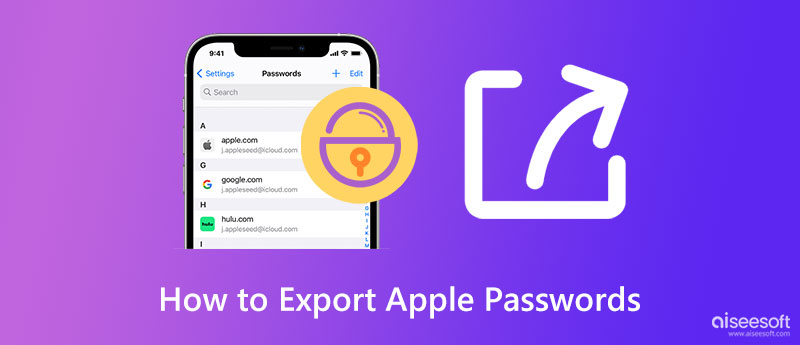
Aiseesoft iPhone-wachtwoordbeheerder biedt een uitstekende iOS-manager die u eenvoudig kunt gebruiken om wachtwoorden van uw iPhone te exporteren. Met deze app kun je alle bestaande wachtwoordinformatie controleren die op je iOS is opgeslagen en deze op een gesorteerde manier bekijken en exporteren. Bovendien kunt u een toegangscode aan het CSV-bestand toevoegen, zodat niemand er toegang toe heeft, tenzij ze het door u ingestelde wachtwoord hebben. Je hebt geen vaardigheden nodig om dit probleem op te lossen, omdat de app al het ingewikkelde werk voor je doet, maar je hoeft alleen maar op de benodigde knop te klikken. U kunt de stapsgewijze zelfstudie volgen die we hebben toegevoegd voor degenen die een iPhone gebruiken en alle inloggegevens met deze app willen extraheren.
100% veilig. Geen advertenties.
100% veilig. Geen advertenties.
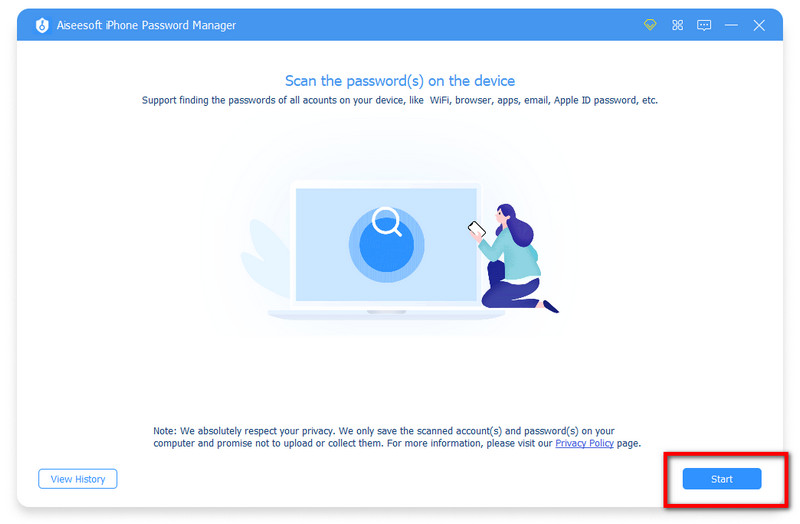
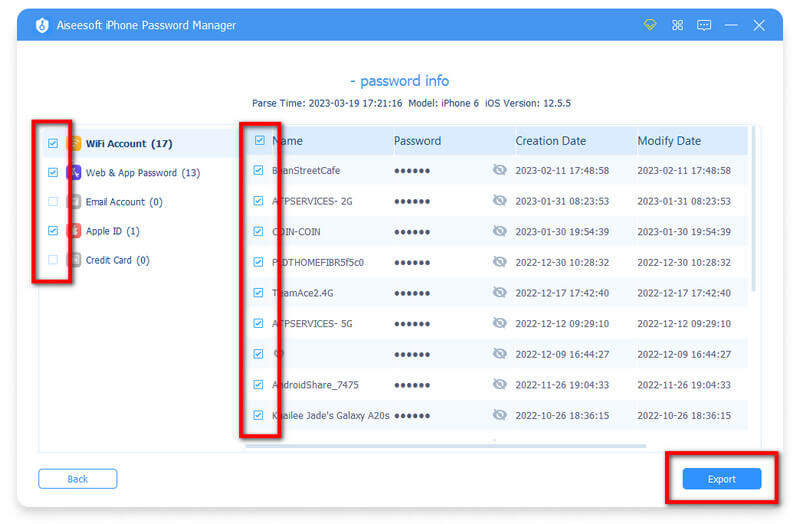
Aangezien Apple-apparaten meestal zijn verbonden met de toonaangevende cloudservice, iCloud, zijn alle bijgewerkte en opgeslagen sleutelhangerwachtwoorden nu overal in het systeem beschikbaar zodra het account is ingelogd. U kunt alle opgeslagen wachtwoorden eenvoudig bekijken, wijzigen en verwijderen via Systeem voorkeuren. Maar vandaag gaan we de effectieve manier aanpakken om Keychain Password eenvoudig naar uw Mac te exporteren. Volg de onderstaande tutorial zodat je niet verdwaalt.
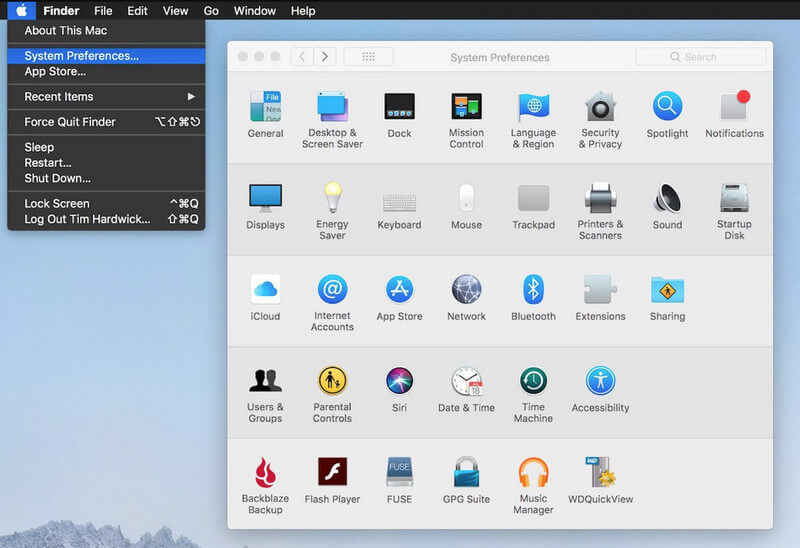
Ja, dat lees je goed! U kunt nu het iCloud-sleutelhangerwachtwoord op Windows exporteren met behulp van de iCloud-vensters versie ervan. Met deze app kunt u uw foto's, video's, e-mail, gegevens en andere belangrijke informatie bewaren die een iCloud op Mac kan doen. Nadat u de foto op het Apple-product hebt bijgewerkt, worden ook de gegevens die zijn ingesloten in de Windows-versie van de app bijgewerkt. Hoewel de stappen om dit te doen verwarrend kunnen zijn, moet het door veel processen gaan. Vermoedelijk wilt u via deze app weten hoe u uw wachtwoord op een Windows-pc kunt bekijken en beheren. Volg in dat geval onderstaande tutorial.
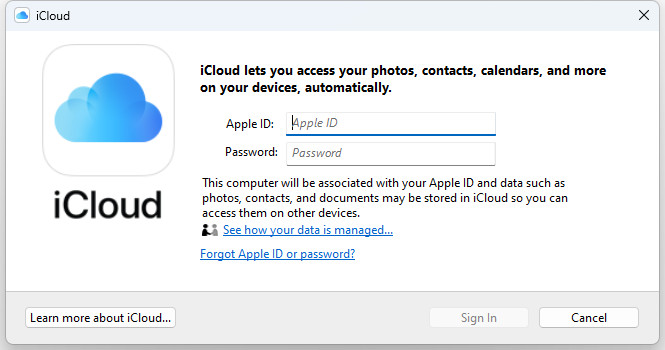
Is het mogelijk om wachtwoorden van iPhone naar Mac te synchroniseren?
Ja, dat kan, zeker als je de iCloud-sleutelhanger instelt. Het is de beste oplossing als u het beu bent om uw inloggegevens op elke website of applicatie te plaatsen die u op het nieuwere apparaat hebt gebruikt. Als je wilt synchroniseer wachtwoorden op Apple-apparaten anders dan wat we hebben genoemd, kunt u een zelfstudie op internet raadplegen.
Beveiligt mijn account op iCloud-sleutelhanger veilig?
Het is zeker beveiligd op de genoemde app omdat het codering gebruikt, zodat niemand uw account kan omzeilen of toegang kan krijgen zonder in te loggen op het apparaat of door u te zijn goedgekeurd.
Kan mijn export Apple-wachtwoord lekken?
Als u het geëxporteerde Apple-wachtwoord met anderen deelt, worden al uw opgeslagen accounts gelekt. Zorg ervoor en wees voorzichtig met het overzetten van belangrijke bestanden zoals uw account als u niet wilt dat iemand ze naar anderen verspreidt.
Conclusie
Makkelijk toch? Apple-wachtwoorden exporteren naar CSV werd mogelijk met de tutorial en tools die we aan dit artikel hebben toegevoegd. We hopen dat de informatie u alle ideeën geeft die u ooit nodig zult hebben om Apple-wachtwoorden te exporteren.

iPhone Password Manager is een geweldig hulpmiddel om alle wachtwoorden en accounts te vinden die op je iPhone zijn opgeslagen. Het kan ook uw wachtwoorden exporteren en er een back-up van maken.
100% veilig. Geen advertenties.
100% veilig. Geen advertenties.