Bent u ooit gefrustreerd geraakt wanneer u probeert toegang te krijgen tot een website op een nieuwer apparaat of browser, alleen om te beseffen dat de inloggegevens die u hebt gebruikt, moeten worden onthouden? Volgens sommige schattingen vergeten alle mensen minstens één wachtwoord gedurende 90 dagen. Daarom hebben browsers een functie die u vraagt om de details te bewaren, zodat zodra u dezelfde website bezoekt, deze automatisch de informatie invult. Wat als u een nieuwer apparaat heeft en die informatie bent vergeten? Is het mogelijk om de gegevens te exporteren? Het is! En dit artikel verzamelt alle mogelijke manieren om het te doen, zoals wachtwoorden exporteren in Chrome.
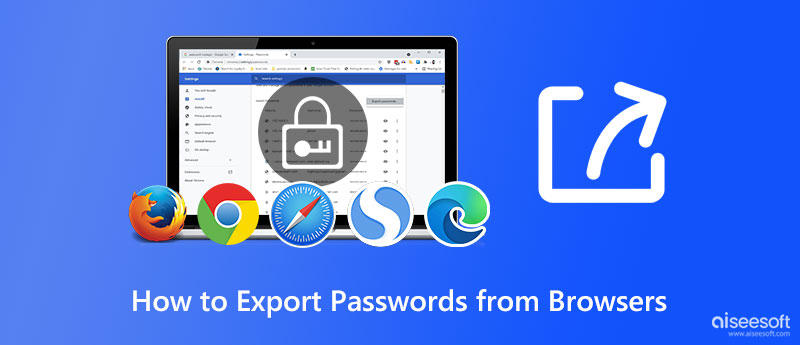
Aiseesoft iPhone-wachtwoordbeheerder stelt u in staat Chrome-wachtwoorden en andere accounts met inloggegevens die u al hebt gebruikt, te exporteren en een kopie op uw bureaublad te maken. Met deze app kun je opgeslagen wachtwoorden op verschillende websites en games opvragen die je al lang bent vergeten. Als het automatisch invullen niet meer werkt, is het nodig om deze applicatie te gebruiken om alle aanmeldingsgegevens te scannen en te exporteren, zodat u de aanmeldingsgegevens niet hoeft bij te houden en u er een kopie van op uw computer hebt staan uw andere apparaat.
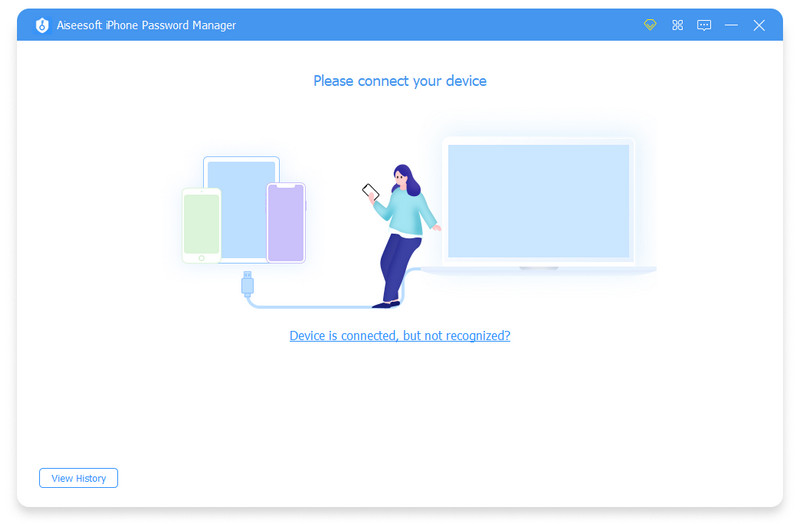
Zodra u echter het wachtwoord op uw iPhone hebt gewijzigd, wordt het wachtwoord dat u naar dit apparaat hebt geëxporteerd niet automatisch bijgewerkt, wat betekent dat u het opnieuw moet opslaan of het wachtwoord in de lijst moet wijzigen. Als u deze wachtwoordexporteur wilt gebruiken, moet u deze nu op uw apparaat downloaden om alle inloggegevens die op uw iOS zijn opgeslagen, naar uw bureaublad te repliceren.
100% veilig. Geen advertenties.
100% veilig. Geen advertenties.
Hoewel Google Chrome is op veel apparaten geen ingebouwde browser, maar wordt nog steeds beschouwd als een van de meest gebruikte browsers die u kunt downloaden en gebruiken om te surfen. Met uitgebreide functies kunt u nu hier inloggen op uw account, en elke website die u gaat bezoeken, zal u laten weten of u deze wilt opslaan. Als u deze browser al een lange tijd gebruikt en de inloggegevens van andere accounts bent vergeten, kunt u beter de volgende details lezen die we hieronder hebben toegevoegd om u te helpen begrijpen hoe u wachtwoorden uit Chrome kunt exporteren met elk apparaat.
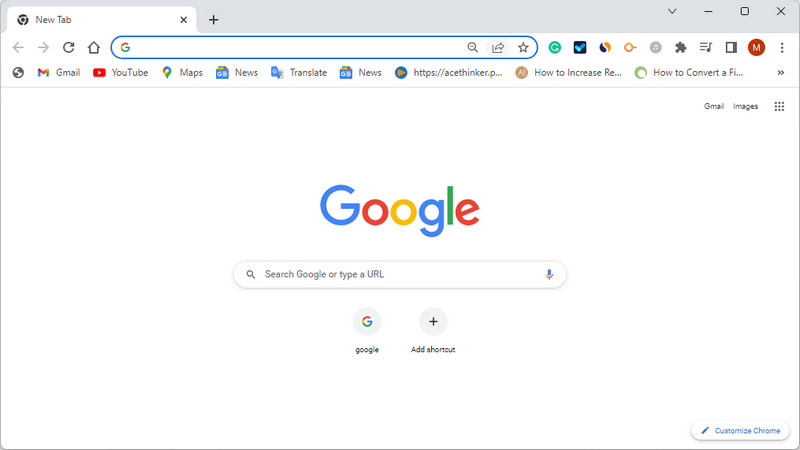
Microsoft Edge is de meest populaire en beste browser om te gebruiken als u van zaken houdt dan Chrome. Aangezien deze browser het beste is voor beschermd surfen, zijn er talloze keren geweest dat we onze wachtwoorden hier hebben opgeslagen en moeten onthouden wat het is. Dus als u dit probleem tegenkomt, volgt u de instructie die we hieronder hebben toegevoegd om edge-wachtwoorden voor Windows te exporteren.
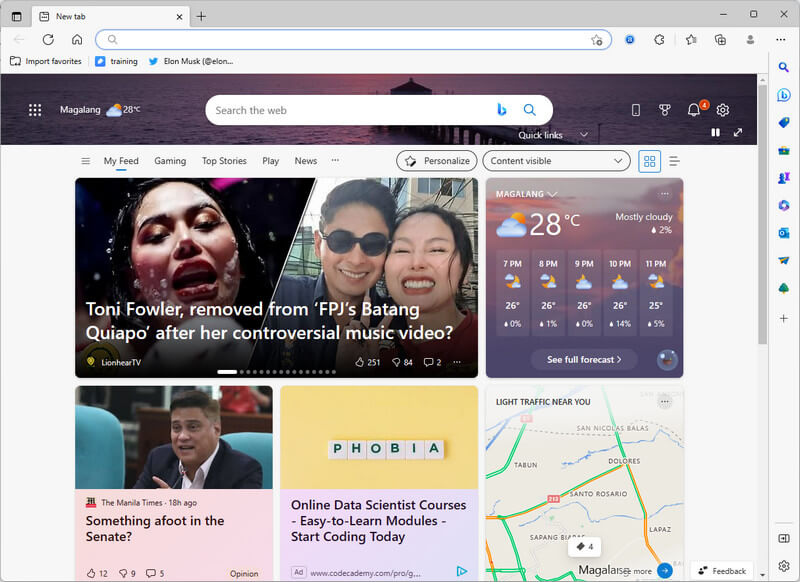
In tegenstelling tot Microsoft Edge en Safari, Mozilla Firefox is op geen enkel apparaat vooraf geïnstalleerd, dus u moet deze browse-app downloaden. Maar u hoeft zich geen zorgen te maken, want de browser is gratis. Hoewel het niet zo populair is als Google Chrome, gebruiken miljoenen gebruikers dit nog steeds als een persoonlijke webbrowser. Dus als u een van hen bent en het wachtwoord van uw account bent vergeten, meld u dan hier aan of lees de stapsgewijze zelfstudie om de Firefox-exportwachtwoordoptie te gebruiken.
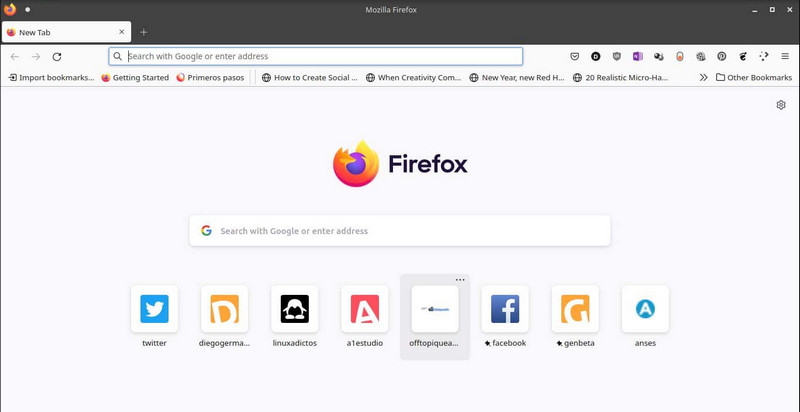
Safari is de standaardbrowser op veel Apple-apparaten, dus als u op uw iOS wilt surfen, kiest u deze in plaats van een andere browser van derden, zoals Chrome, te downloaden. Dus als u van plan bent om Safari-wachtwoorden te exporteren, volg dan de tutorials die we hieronder hebben toegevoegd.
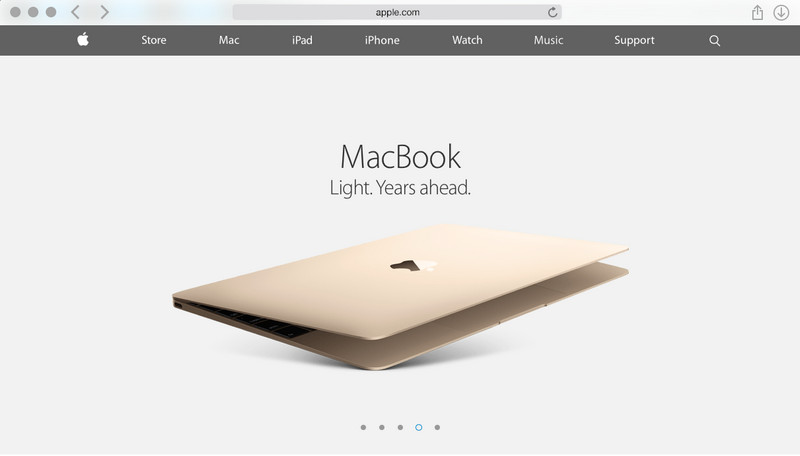
Is het mogelijk om een vergeten Gmail-wachtwoord te herstellen?
Als je een kopie hebt gemaakt zoals we je in dit artikel hebben laten zien, kun je dat bestand openen om het wachtwoord te zien dat je voor je Gmail hebt gebruikt. Als dat niet werkt, raden we u aan aanvullende informatie te lezen waarmee u gemakkelijk nieuwe ideeën kunt opdoen het herstellen van vergeten Gmail-wachtwoorden.
Kan ik voorkomen dat de browser het wachtwoord opslaat op de website?
Dat is mogelijk zodra u het bevestigingsvenster dat op uw scherm verschijnt weigert, wat betekent dat u het aanmeldingsformulier moet invullen om het account handmatig te openen. Als u het account niet graag invoert, is dit een uitstekende gelegenheid om het wachtwoord op te slaan in de meest gebruikte browser, zoals wat we hier hebben toegevoegd.
Heeft iemand toegang tot het wachtwoord dat ik in de browser heb geëxporteerd?
Ja, iedereen die het apparaat gebruikt waarop het bestand staat, heeft er toegang toe omdat CSV niet is versleuteld. Dus als u gebruikers bent die snel uw wachtwoord zijn vergeten maar een back-up willen, moet u alle inloggegevens extraheren en een kluis gebruiken om het bestand in dat gebied op te slaan, ver van indringers.
Conclusie
Hoe wachtwoorden in de browser te exporteren? Stel dat uw wachtwoord is opgeslagen in Chrome, Microsoft Edge, Mozilla Firefox en Safari. In dat geval kan de tutorial die we hier hebben toegevoegd u helpen dat probleem snel op te lossen en ook op verschillende apparaten. Helpt dit artikel je? Geef ons dan vijf sterren en laat hieronder een reactie achter als je dat wilt.

iPhone Password Manager is een geweldig hulpmiddel om alle wachtwoorden en accounts te vinden die op je iPhone zijn opgeslagen. Het kan ook uw wachtwoorden exporteren en er een back-up van maken.
100% veilig. Geen advertenties.
100% veilig. Geen advertenties.