Video is in toenemende mate een belangrijke manier geworden om met vrienden en klanten te communiceren. Google, Facebook en andere technologiereuzen hebben een dergelijke trend gerealiseerd en introduceren platforms voor mensen om online video's te delen. Dat versnelt op zijn beurt de prevalentie van video.
Het is echter geen eenvoudige taak om video's van hoge kwaliteit te maken en te bewerken. Nog moeilijker is het om video's te exporteren en ze er zo professioneel mogelijk uit te laten zien.
In deze tutorial gaan we ons concentreren op hoe export video van Premiere voor presentatie.

Video exporteren uit Premiere
De laatste stap van videobewerking in Premiere is het exporteren van uw video, en iedereen kan deze stap niet omzeilen. Het lastigste is ook deze stap, mede door de uitgebreide maatwerkmogelijkheden. Maak je geen zorgen! We zullen het haarfijn uitleggen.
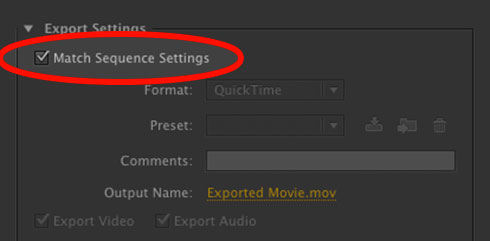
Stap 1 Ga na het bewerken van de video naar Bestand -> Exporteren -> Media. Het opent het venster Exportinstellingen. U kunt ook op Ctrl + M op pc of Cmd + M op Mac drukken.
Stap 2 Ten eerste zal de optie voor instellingen voor overeenkomstreeksen de video exact weergeven op basis van uw reeksinstellingen en de aangepaste instellingen omzeilen, dus we raden u niet aan deze te selecteren.
Stap 3 Het kiezen van de juiste videoresolutie is het belangrijkste bij het exporteren van video's vanuit Premiere. De beschikbare videoresoluties in Adobe Premiere zijn 240p, 360p, 480p, 720p, 1080p, 1440p en 2160p. Hoe hoger de resolutie, hoe groter de videobestandsgrootte. U kunt een goede ophalen op basis van uw situaties.
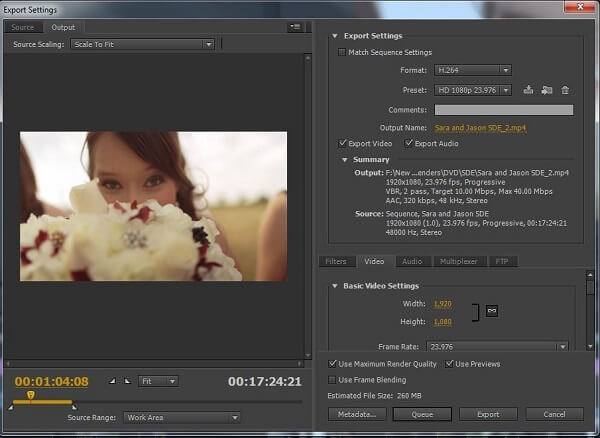
Stap 4 Stel een uitvoernaam in en zorg ervoor dat u zowel de Video exporteren als de Audio exporteren opties controleert.
Stap 5 Vervolgens krijgt u te maken met twee exportopties in Premiere, Queue en Export. De eerste verwerkt uw video met de Media Encoder en de laatste voert de video onmiddellijk uit. Als je meerdere videoclips wilt exporteren, selecteer je Wachtrij.
Adobe heeft populaire sociale-mediaplatforms geïntegreerd in Premiere, zoals Ywitter en meer. Nu kunt u video's rechtstreeks vanuit Premiere exporteren en posten op sociale media.
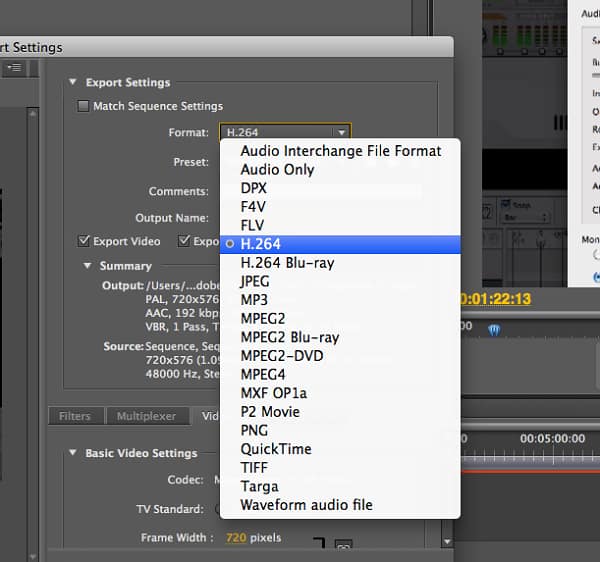
Stap 1 Ga naar het venster Exportinstellingen in Premiere nadat je de video hebt bewerkt. Het gebruikt de beeldverhouding van 16:10 voor de meeste video's.
Stap 2 Klik en vouw het vervolgkeuzemenu Formaat uit en selecteer H.264, wat de hoogste videokwaliteit is. Kies vervolgens Match Source - High Bitrate in het menu Preset.
Stap 3 Klik op de link naast het label Uitvoernaam en stel de bestemming en bestandsnaam in het dialoogvenster Opslaan als in. Klik op de knop Opslaan om het te bevestigen.
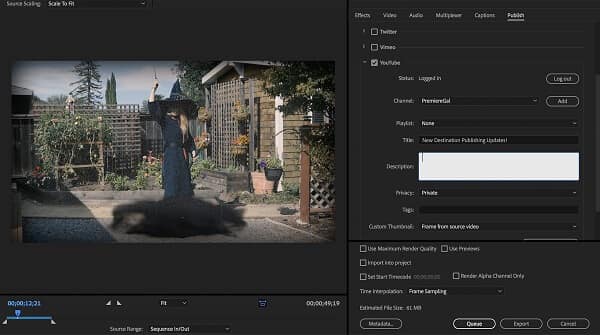
Stap 4 Ga naar het tabblad Publiceren, vink het vakje aan en log in op uw account.
Stap 5 Voer andere informatie in, zoals de Tags en de Beschrijving. Klik ten slotte op de knop Exporteren om de video vanuit Premiere te exporteren.
Zoals je kunt zien, is het exporteren van video's van Premiere een beetje ingewikkeld voor gemiddelde mensen en onjuiste instellingen kunnen je harde werk beschadigen. Vanaf dit punt raden we je aan om het gemakkelijkste alternatief voor Premiere te proberen, Aiseesoft Video Converter Ultimate.
Kortom, Video Converter Ultimate is de beste manier om Premiere te vervangen voor het bewerken en exporteren van video's.
Hoe u het beste alternatief voor Premiere gebruikt

Stap 1 Voeg video's toe aan Video Converter Ultimate
Download en installeer Video Converter Ultimate op uw pc. Er is een andere versie voor Mac-machines. Start de video-editor en importeer de video van dvd door op het menu Load Disc te drukken of van harde schijven door op het menu Add File te klikken.

Stap 2 Bewerk video's eenvoudig
Vervolgens kunt u op het menu Bewerken klikken en uw video's in het venster Video-editor polijsten, zoals ongewenste delen verwijderen met het gereedschap Bijsnijden, draai een videobestand door op "Roteren" te klikken, enz.
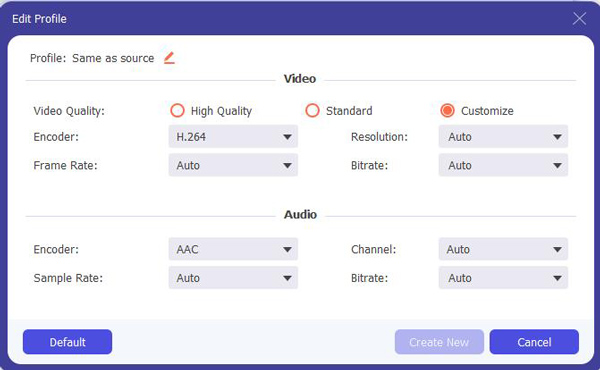
Stap 3 Exporteer video zonder Premiere
Zoek ten slotte het onderste gebied, selecteer een geschikt videoformaat in de vervolgkeuzelijst Profiel en zet een locatie neer om de video's op te slaan. Klik voor meer aangepaste opties op de knop Instellingen om het dialoogvenster Profielinstellingen te activeren. Zodra je op de knop Converteren hebt geklikt, worden je video's geëxporteerd volgens je instellingen.
In dit artikel wordt uitgelegd hoe u video's exporteert vanuit Adobe Premiere Pro. Er kunnen verschillen zijn tussen verschillende versies van Premiere, maar de procedures zijn vergelijkbaar. Met onze handleidingen moet u begrijpen hoe u de taak snel kunt voltooien. Aan de andere kant hebben we ook een eenvoudigere manier gedeeld om video te bewerken en exporteren zonder Premiere, Aiseesoft Video Converter Ultimate. We willen dat onze aanbevelingen nuttig voor u zijn.