Heeft u tonnen foto's op uw iPhone? Misschien wil je zeker foto's van de iPhone naar je Mac of Windows-pc overbrengen om meer te herwinnen opslagruimte op de iPhone voor films en andere grote documenten. Dit artikel is voor u opgesteld op hoe u foto's importeert van iPhone naar Mac of pc met het introduceren van verschillende effectieve methoden.

FoneTrans we raden hier een efficiënte iPhone Photos Importer-software aan, waarmee u gemakkelijk foto's van iPhone naar Mac of Windows-pc kunt importeren. Bovendien kunt u met Mac FoneTrans ook uw iPhone-, iPod- of iPad-gegevens, zoals sms-berichten, contacten, notities, video's, liedjes enzovoort naar uw Mac synchroniseren. Download en installeer eerst FoneTrans op uw Mac.
Stap 1 Start Mac FoneTrans en gebruik een USB-kabel om de iPhone met je Mac te verbinden.

Stap 2 Klik op "Foto's" in het linkermenu. In het tabblad van "Foto's" zijn er "Filmrol", "Panorama's", "Video's", "Fotobibliotheek", enz. Die u kunt selecteren. Kies de foto's die u naar Mac wilt importeren. Klik daarna op de knop "Exporteren naar" in het hoofdmenu. Selecteer de bestemmingsmap en klik op "OK". Snel worden alle geselecteerde iPhone-foto's overgebracht naar de opgegeven map op pc.

Foto's-app, de eenvoudigere fotomanager en -editor, die door Apple wordt gelanceerd, heeft de plaats ingenomen van iPhoto en Aperture. Daarmee kunt u ook gemakkelijk eenvoudig foto's van iPhone naar Mac importeren.

Stap 1 Voer foto's uit op uw Mac en sluit uw iPhone aan op de Mac met een USB-kabel.
Stap 2 Klik op het tabblad "Importeren" in het bovenste menu en kies vervolgens de foto's die je naar Mac wilt overzetten in de hoofdinterface.
Stap 3 Klik op "XX geselecteerde importeren" of "Alle nieuwe items importeren" om foto's van iPhone naar Mac te importeren.
Hoewel iPhoto niet lang wordt ondersteund door Apple, maar hoe kun je iPhone-foto's overzetten naar Mac als je nog steeds iPhoto hebt? IPhoto kan u echter alleen helpen bij het overbrengen van foto's van de camerarol van de iPhone naar de Mac.
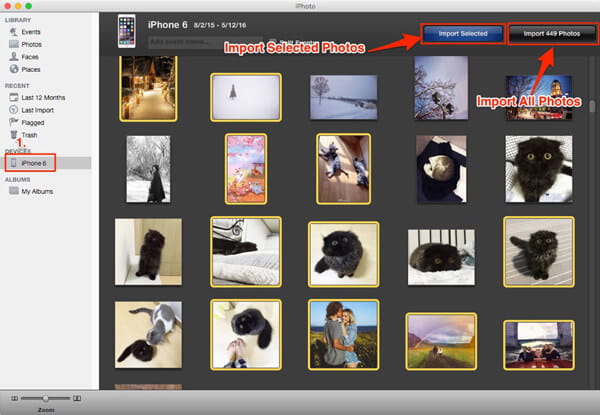
Stap 1 Verbind je iPhone met Mac met een USB-kabel. Als je iPhoto op Mac hebt, zal iPhoto het apparaat automatisch herkennen en opduiken.
Stap 2 Klik op uw apparaat in het linkermenu en kies vervolgens de doel-iPhone-foto's in de hoofdinterface.
Stap 3 Druk op de knop "Geselecteerde importeren" en de geselecteerde foto's worden snel van iPhone naar Mac geïmporteerd.
Image Capture is een andere Apple-applicatie waarmee u binnen enkele klikken gemakkelijk foto's van iPhone naar Mac kunt overzetten. Het biedt geen organisatorische hulpmiddelen zoals iPhoto, maar is handig voor het verzamelen van afbeeldingen uit verschillende bronnen zonder stuurprogramma's.
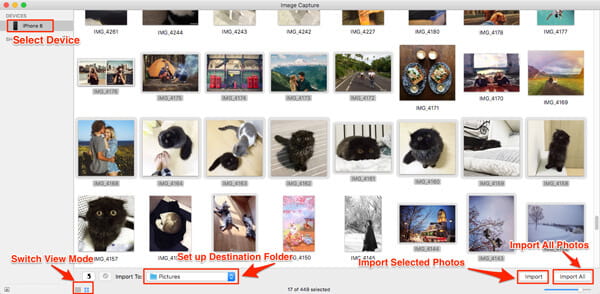
Stap 1 Verbind je iPhone met Mac met een USB-kabel
Stap 2 Selecteer uw iPhone in de apparatenlijst als deze niet is geselecteerd en stel de uitvoermap in voor uw iPhone-foto's.
Stap 3 Klik op de knop "Importeren" of "Alles importeren" om foto's over te zetten van iPhone naar Mac.
Preview is de afbeeldingsviewer en PDF-viewer van het OS X-besturingssysteem, het kan iOS-gebruikers helpen om een voorbeeld te bekijken en zelfs gemakkelijk afbeeldingen overzetten van iPhone naar Mac.
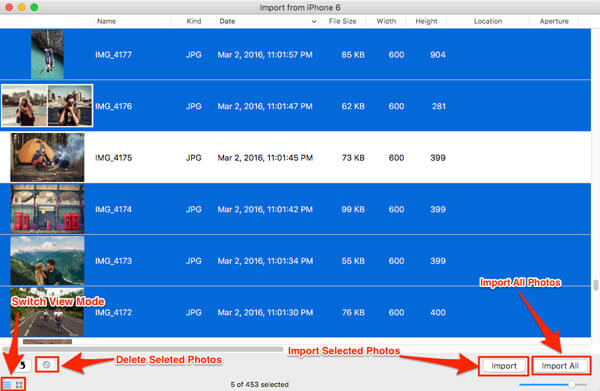
Stap 1 Verbind je iPhone met Mac met een USB-kabel en start vervolgens Image Capture en voer Preview uit.
Stap 2Klik op "Bestand" in de linkerbovenhoek van je Mac en kies "Importeren vanaf je iPhone".
Stap 3Pak de foto's op die je wilt overzetten en klik vervolgens op "Importeren" of "Alles importeren" om foto's van iPhone naar Mac te importeren.
Bestandsverkenner is een ingebouwde functie van Windows-pc waarmee u bestanden op uw apparaten en stations kunt bekijken en beheren.

Verbind uw iPhone met een Windows-pc.
Stap 2Voer onder "Computer" voor Windows 7 of "Deze pc" voor Windows 8/10 het "iPhone" -station> "Interne opslag"> "DCIM" in, alle foto's en video's van de camerarol van de iPhone worden weergegeven.
Stap 3Vervolgens kunt u de foto's selecteren om ze over te zetten naar Windows 7/8/10.

Stap 1 Sluit je iPhone aan op de computer met een USB-kabel. Klik op "Afbeeldingen en video importeren met Windows" wanneer het venster AutoPlay op het bureaublad verschijnt. Als het AutoPlay-venster niet verschijnt, ga naar "Computer" en klik met de rechtermuisknop op het iPhone-apparaat. Kies "Afbeeldingen en video's importeren".
Stap 2Kies de link van "Instellingen importeren" en klik op de "Bladeren" knop naast de "Afbeeldingen importeren naar" om de bestemming te kiezen.
Stap 3Klik op "OK" om foto's van de computer te importeren.

Stap 1 Verbind uw iPhone met uw Windows 8-pc. Voer "De pc" in en klik met de rechtermuisknop op het apparaat om op "Foto's en video's importeren" te klikken.
Stap 2Klik op "Alle nieuwe items nu importeren"> Klik vervolgens op "Volgende".
Stap 3Klik op "Meer optie" link> "OK"> "Volgende" knop na het kiezen van de map.
Stap 4 Selecteer iPhone-afbeeldingen die u wilt importeren en klik op de knop "Importeren".
De Microsoft Photos-app kan gebruikers helpen om gemakkelijk foto's over te zetten van de iPhone naar de Windows 10-computer.
Stap 1 Verbind de iPhone met Windows 10 via een USB-kabel en start de Photos-app op de computer.

Stap 2Klik op "Importeren" en selecteer vervolgens de gewenste iPhone-afbeeldingen. Bevestig "Importeren" om foto's over te zetten van iPhone naar pc.

In dit artikel laten we u vooral de effectieve manieren zien om foto's van iPhone naar computer te importeren. Ik hoop dat deze methoden logisch zijn wanneer je dat wilt foto's overzetten van iPhone naar Mac of Windows-pc.