8Mensen hebben de neiging om één wachtwoord te gebruiken voor verschillende accounts, en wist u dat u daardoor het risico vergroot dat uw account door anderen wordt gehackt? Iedereen vindt het moeilijk om alle inloggegevens bij te houden en te onthouden, en velen denken dat het handig is om ze allemaal op elkaar te laten lijken, zodat ze gemakkelijk te onthouden zijn. Maar wist je dat het kan beheer wachtwoorden op Mac, Windows en belangrijke webbrowsers gemakkelijk? Als u niet bekend bent met het onderwerp, raden we u aan dit artikel te lezen voor persoonlijk en professioneel gebruik van management.
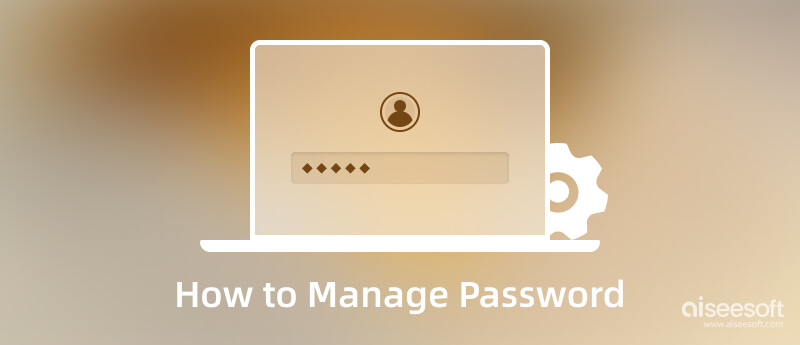
U hoeft geen professionele applicatie te downloaden voordat u een wachtwoord op Mac kunt beheren, aangezien er een draagbare manier is. Als je je afvraagt hoe het werkt, lees dan de volgende tutorial.
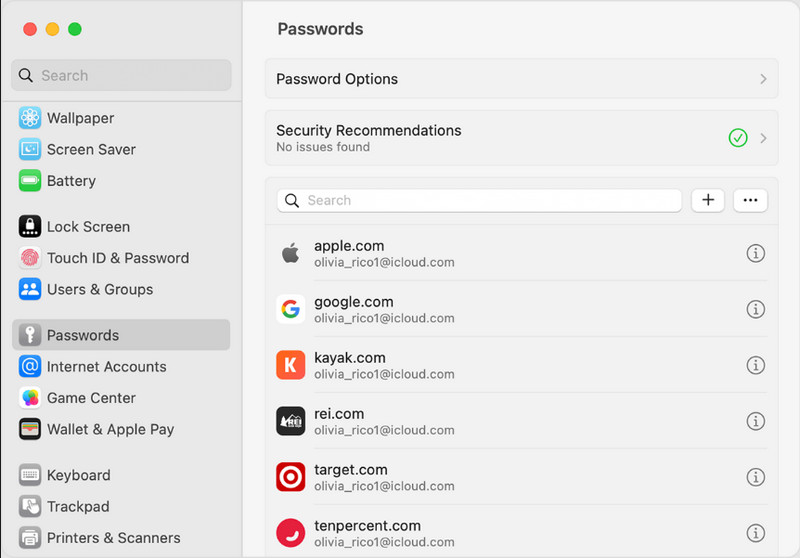
Net als op Mac is het beheren van wachtwoorden op Windows 10 eenvoudig en is er geen installatie nodig. Het proces dat het volgt is verre van de Mac, dus kijk uit voor de tutorial die we hier hebben toegevoegd. Lees de handleiding stap voor stap door zodat u geen problemen ondervindt.
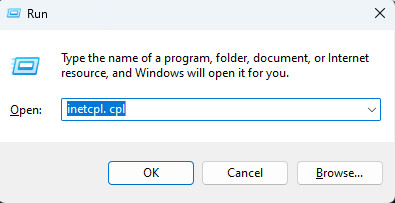
Iedereen weet dat de browser alle informatie kan bewaren, niet alleen cookies maar ook inloggegevens die je op een bepaalde website hebt ingevuld. Kijk welke browser je wilt checken. Dan zijn de volgende stappen wat u alleen hoeft te volgen.
Leer hoe u wachtwoorden kunt beheren op Mac of Windows, vooral als uw browser Chrome is. Volg beter de onderstaande stappen om ze te vervullen.
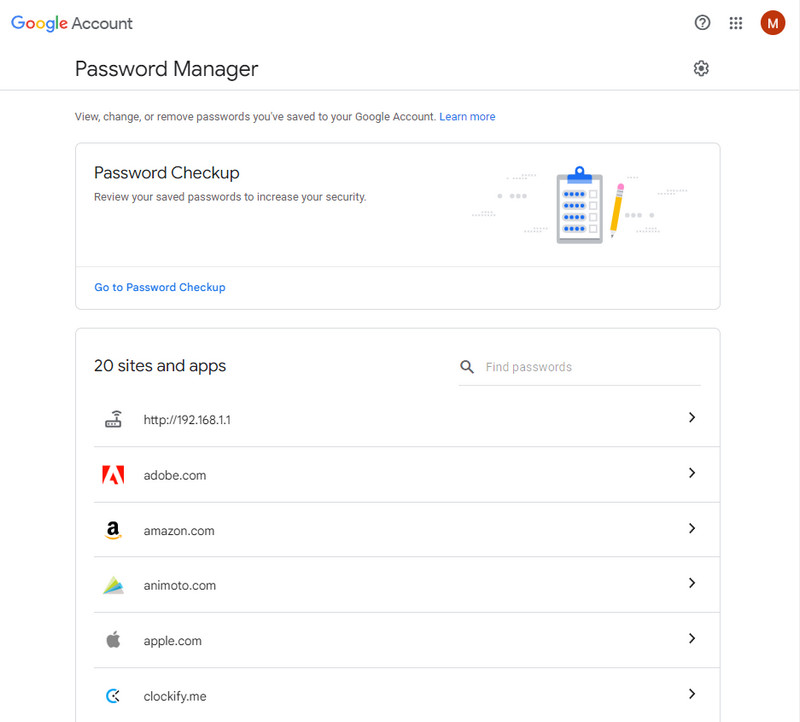
Firefox is een andere populaire webbrowser die u op Windows en Mac kunt downloaden om naar informatie te surfen. Als u wachtwoorden op Firefox wilt beheren, kunt u beter de instructies lezen die we hieronder hebben toegevoegd.
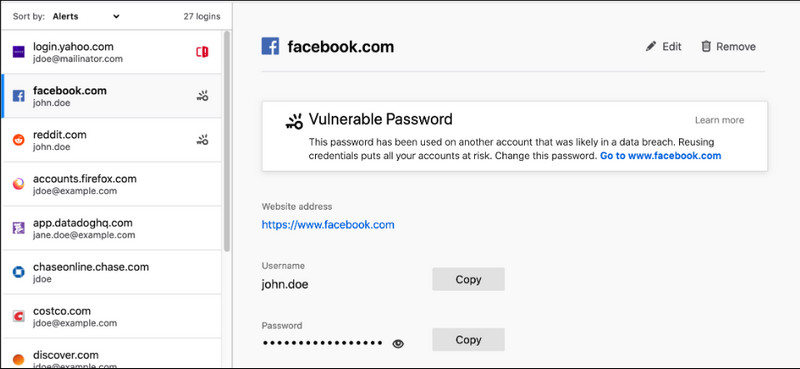
Controleer voor meer Firefox-wachtwoordbeheerders.
Het beheren van het wachtwoord op Internet Explorer is mogelijk, maar de browser is al uitgefaseerd in alle Windows, wat betekent dat de nieuwe versie van Windows de browser niet draagbaar ondersteunt. Maar als u de oude versie van Windows gebruikt en deze heeft, lees dan de onderstaande stappen.
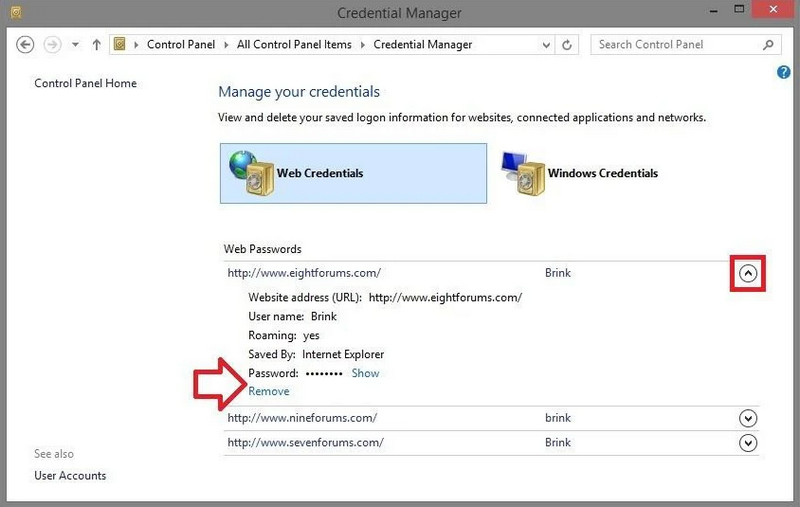
Aiseesoft iPhone-wachtwoordbeheerder is een eenvoudig te gebruiken applicatie die elk iOS-apparaat kan analyseren. U kunt de opeenvolgende stappen volgen voor het beheren van wachtwoorden op iOS met behulp van de Windows-versie van de app, maar als u een macOS-gebruiker bent, kunt u nog steeds de onderstaande stappen volgen.
100% veilig. Geen advertenties.
100% veilig. Geen advertenties.
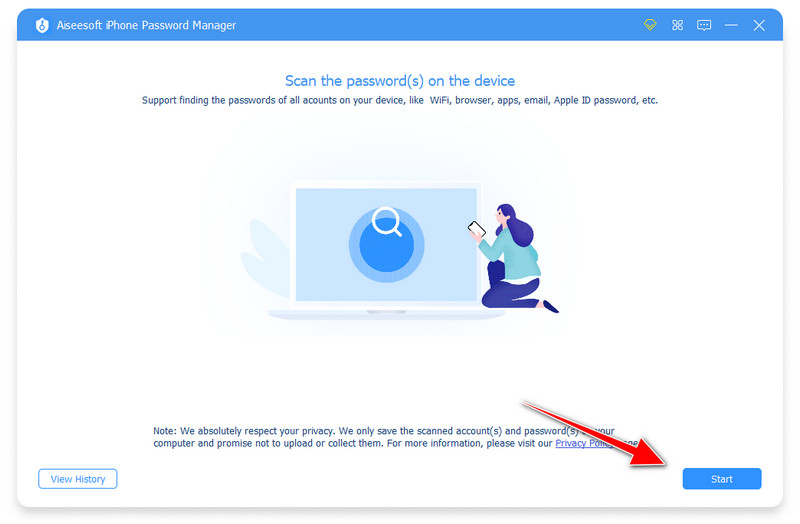
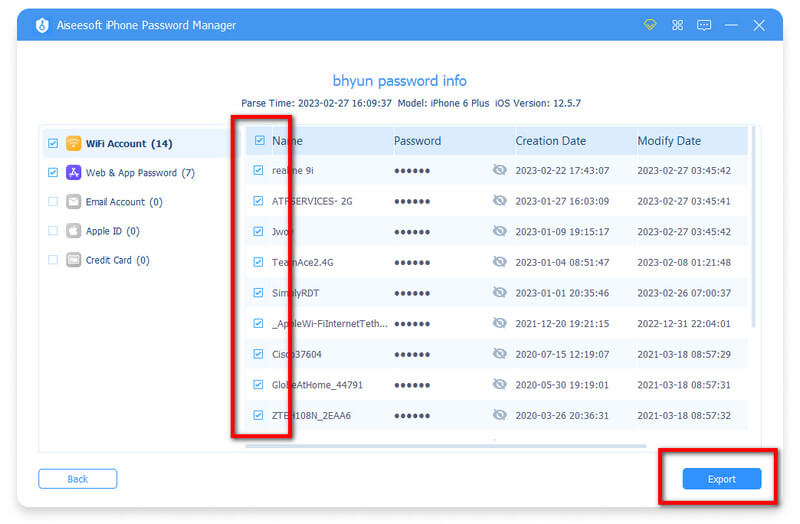
Is het beheren van een wachtwoord efficiënt?
Welnu, de taak van het beheren van wachtwoorden is een gemakkelijke taak, vooral als er tutorials zijn die in het resultaat staan wanneer u dit onderwerp doorzoekt. Dit artikel is er een voorbeeld van; we kunnen je verzekeren dat als je eenmaal klaar bent met het volgen van de stappen die we hebben genoemd, je tegen jezelf kunt zeggen dat deze taak gemakkelijk te doen is.
Kan ik het beheerde wachtwoord organiseren?
Met behulp van de ingebouwde functie mag u de toegangscodes niet ordenen of categoriseren op basis van hun elementen als informatie. Aangezien dat een probleem is, moet u een app downloaden die het account gemakkelijk in verschillende mappen kan plaatsen, zodat u geen problemen ondervindt bij het vinden van het account dat u wilt gebruiken of wijzigen.
Wat is de beste Samsung-wachtwoordbeheerder om te gebruiken?
Samsung Pass is een optie die u op elk moment kunt gebruiken wanneer u een Samsung-apparaat gebruikt. Het is een speciale applicatie die beperkt is tot alleen Samsung-apparaten. Hoewel er betere toepassingen zijn dan deze, kan het maximaliseren van het potentieel van deze app worden uitgebreid als u toegewijd bent. Voor wie op zoek is naar een Samsung-wachtwoordbeheerder, zoek in de Play Store en bekijk de beschikbare app.
Conclusie
Zelfs beginners kunnen het gemakkelijk begrijpen hoe wachtwoorden op Mac te beheren, Windows en andere browsers die u kunt gebruiken. Als u een vraag heeft over dit onderwerp, kunt u ons mailen op ons officiële e-mailadres of hieronder een reactie achterlaten. Het is aan jou!

iPhone Password Manager is een geweldig hulpmiddel om alle wachtwoorden en accounts te vinden die op je iPhone zijn opgeslagen. Het kan ook uw wachtwoorden exporteren en er een back-up van maken.
100% veilig. Geen advertenties.
100% veilig. Geen advertenties.