Mac-wachtwoord werkt niet probleem kan verschillende redenen hebben. Als het wachtwoord niet werkt op uw MacBook Pro, MacBook Air of iMac, kunt u de onderstaande methoden proberen om het probleem op te lossen.
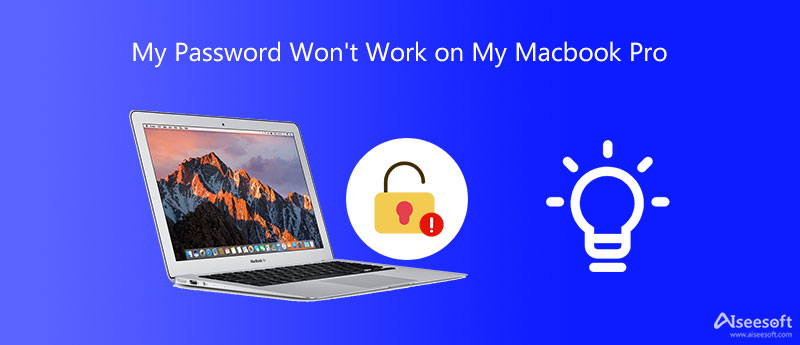
Als uw iMac of MacBook Pro uw wachtwoord niet accepteert, moet u eerst enkele basiscontroles uitvoeren. U kunt bijvoorbeeld de Caps Lock-toets bekijken. Zoek uit of je hoofdletters en kleine letters in het Mac-wachtwoord hebt. Zorg ervoor dat u het juiste wachtwoord invoert. Als de Mac nog steeds niet reageert op het juiste wachtwoord, kunt u proberen de Mac opnieuw op te starten om het probleem op te lossen.
U kunt eenvoudig op het Herstart knop om uw Mac opnieuw op te starten. U kunt er ook voor kiezen om de aan / uit-knop ingedrukt te houden. Wanneer uw Mac volledig is uitgeschakeld, wacht u een paar seconden en drukt u vervolgens op de Power knop om het opnieuw op te starten. Daarna kunt u opnieuw proberen uw Mac-wachtwoord te gebruiken om u aan te melden en te controleren of het probleem is opgelost.
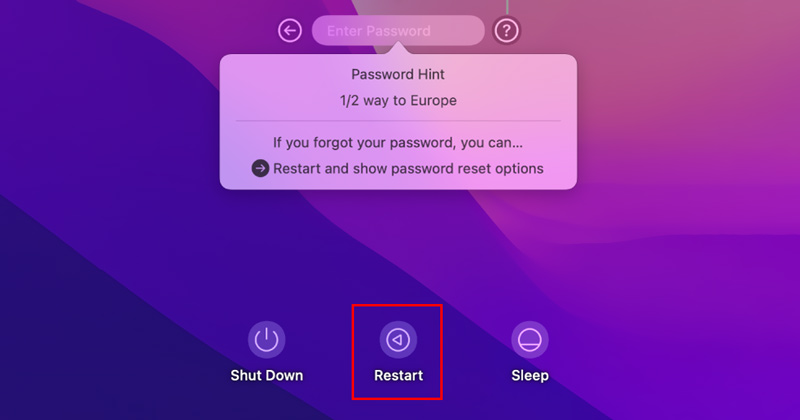
Wanneer u het Mac-wachtwoord vergeet, te vaak verkeerde wachtwoorden invoert of uw Mac het juiste wachtwoord niet accepteert, wordt u gevraagd het wachtwoord opnieuw in te stellen. U kunt ervoor kiezen om het Mac-inlogwachtwoord opnieuw in te stellen met uw Apple ID.
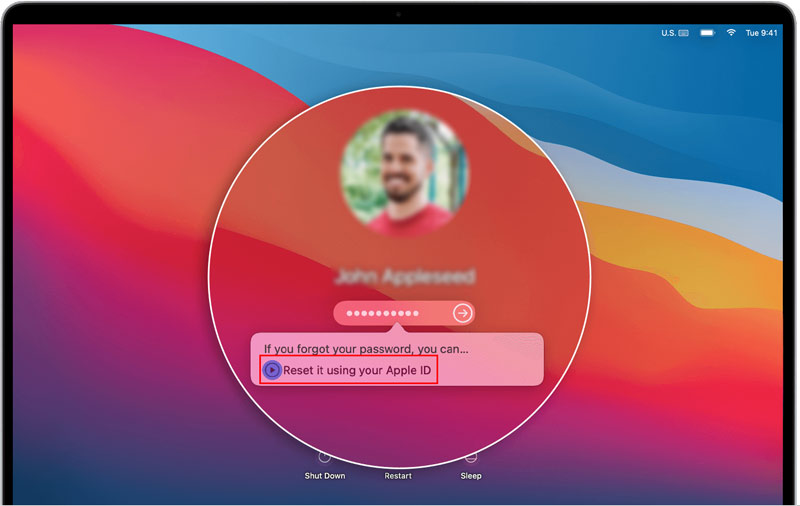
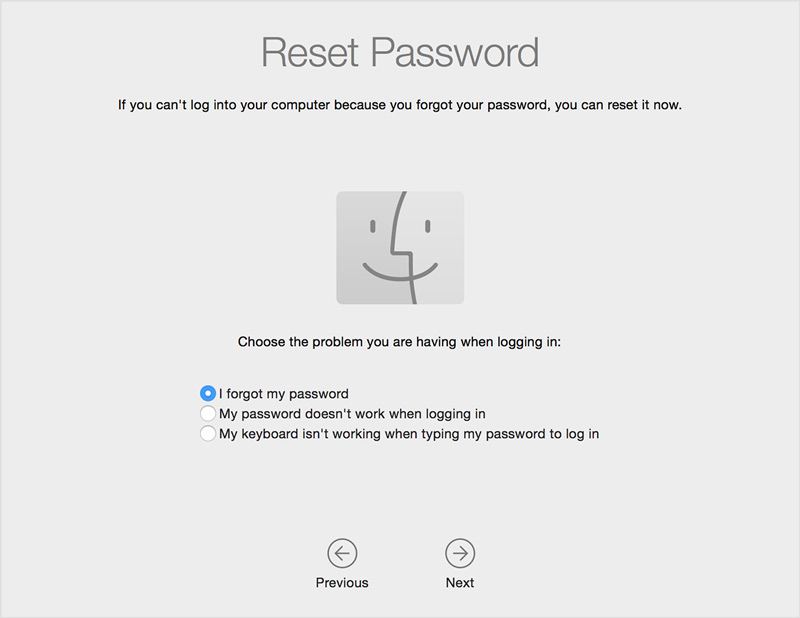
Merk op dat als u de reset-opties niet ziet, u op de knop Opnieuw opstarten moet klikken om ze weer te geven. U moet ook de functie voor het opnieuw instellen van het wachtwoord op uw Mac inschakelen.
Om verschillende gegevens op uw Mac beter te beheren en de prestaties te optimaliseren, kunt u vertrouwen op de krachtige Aiseesoft Mac Cleaner. Het is uitgerust met veel handige functies om je te helpen je Mac-status te controleren, Mac in realtime te versnellen, Mac-opslag vrij te maken, je persoonlijke bestanden te beveiligen en meer. Het kan veel macOS-problemen detecteren en u helpen deze op te lossen.

161,522 Downloads
100% veilig. Geen advertenties.
Als uw MacBook Pro/Air- of iMac-wachtwoord niet werkt, kunt u proberen het probleem op te lossen door: uw Mac-apparaat opstarten in de veilige modus. U kunt de volgende gids gebruiken om problemen met het wachtwoord op te lossen dat niet werkt op een Mac.
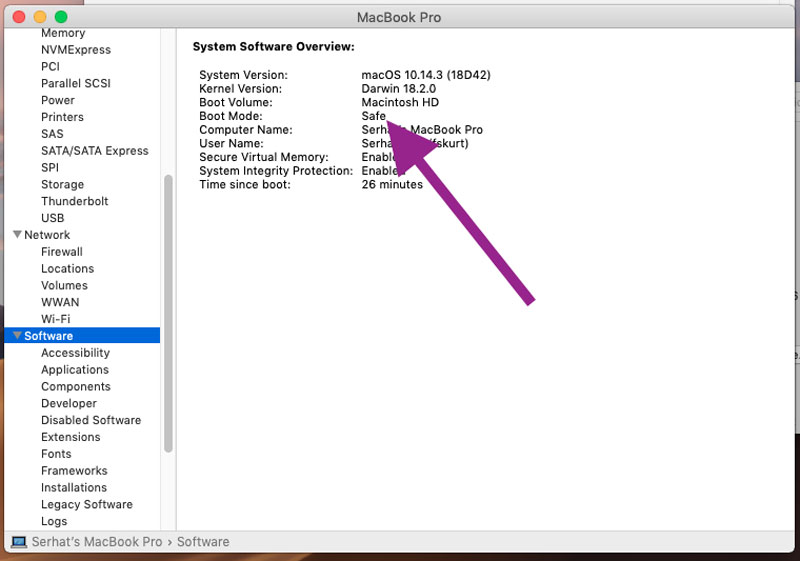
1. Hoe kan ik het opnieuw instellen van het wachtwoord inschakelen op mijn MacBook Pro?
Als u het opnieuw instellen van het wachtwoord op een Mac wilt inschakelen, gaat u naar de Systeemvoorkeuren in het bovenste Apple-menu. Wanneer u daar binnenkomt, kunt u de optie Gebruikers & Groepen selecteren. Zoek de optie Gebruiker toestaan om wachtwoord opnieuw in te stellen met Apple ID en schakel deze in.
2. Hoe kan ik een wachtwoordhint toevoegen op mijn Mac?
Wanneer u een nieuw wachtwoord voor uw Mac-apparaat aanmaakt, krijgt u een optie om een wachtwoordhint toe te voegen. Wanneer u het aanmeldingswachtwoord van de Mac wijzigt, kunt u na het invoeren en verifiëren van het nieuwe wachtwoord ook een wachtwoordhint invoeren.
3. Hoe het Mac-wachtwoord wijzigen?
Klik op het bovenste Apple-menu en selecteer de optie Systeemvoorkeuren. Wanneer u het venster Systeemvoorkeuren opent, gaat u naar Beveiliging en privacy, klikt u op het tabblad Algemeen en gebruikt u vervolgens de functie Wachtwoord wijzigen om dat te doen.
Conclusie
Wanneer u uw Mac-wachtwoord invoert en het werkt niet, kunt u de 3 gedeelde methoden gebruiken om het probleem op te lossen dat: Mac-wachtwoord werkt niet. Als het wachtwoord niet werkt op MacBook, bestaat het probleem nog steeds, kunt u ervoor kiezen om contact op te nemen met Apple Support voor meer hulp.

Mac Cleaner is een professionele Mac-beheertool om ongewenste bestanden, rommel, grote / oude bestanden te verwijderen, dubbele bestanden te verwijderen en de prestaties van je Mac te controleren.
100% veilig. Geen advertenties.