Het is vrij noodzakelijk om de opslag op Mac te beheren en regelmatig schijfruimte vrij te maken. De meesten van ons optimaliseren Mac-opslag echter pas als de ruimte bijna op is. Vervolgens ziet u een promptbericht waarin staat dat uw Mac-opstartschijf vol is of dat uw schijf bijna vol is.
Gezien uw behoefte, deelt dit bericht 3 effectieve methoden om: opslag beheren op Mac. Je kunt de ingebouwde opslagbeheerfuncties van je Mac gebruiken, of vertrouwen op een Mac-tool voor gegevensbeheer van derden, zoals: Mac Cleaner om meer Mac-opslag te krijgen.
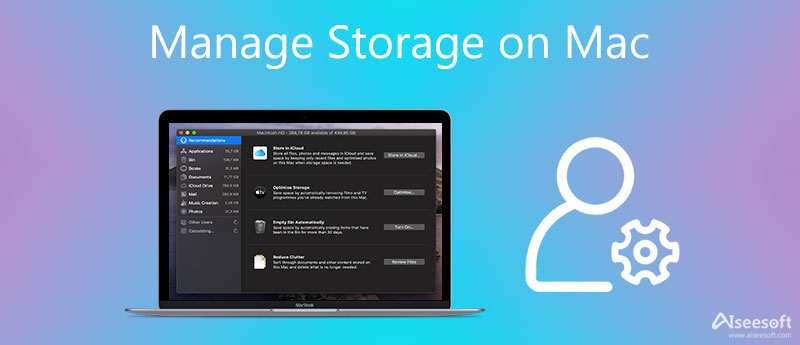
Om meer beschikbare Mac-opslagruimte vrij te maken, kunt u eerst de standaardfuncties voor opslagbeheer van macOS Sierra of een latere versie gebruiken. U kunt de onderstaande stappen volgen om de Mac-opslag gemakkelijk te optimaliseren.
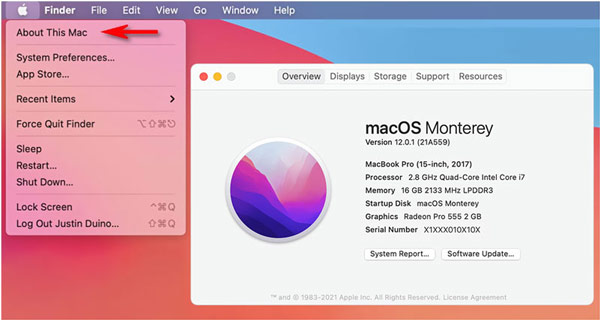
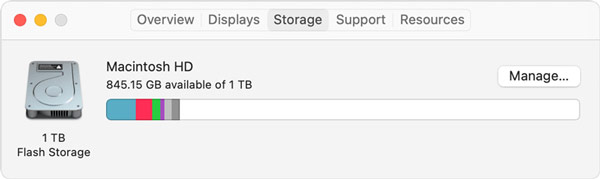
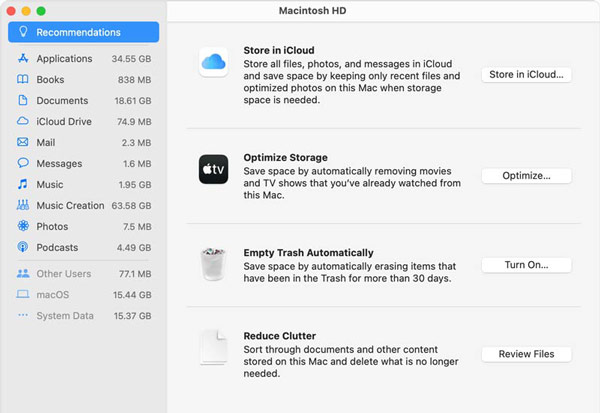
Om Mac-opslagruimte vrij te maken, enkele ongebruikte programma's verwijderen en hun restjes is ook een goede optie. U kunt ongebruikte apps direct verwijderen via Launchpad. Of u kunt de volgende gids gebruiken om verschillende apps op uw Mac te beheren.
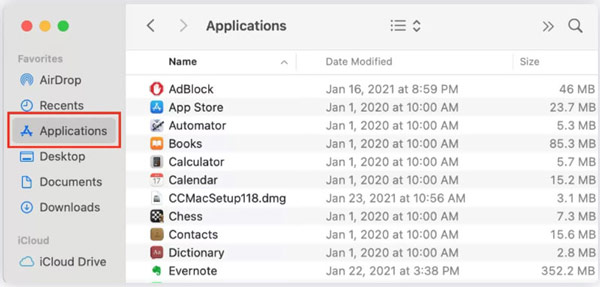
Naast de 2 bovenstaande methoden, kunt u er ook voor kiezen om enkele nutteloze bestanden zoals onnodige muziek, films en andere mediagegevens handmatig te verwijderen om uw Mac-opslagruimte vrij te maken. Om snel ongewenste gegevens op de Mac te lokaliseren en te verwijderen, kunt u zich wenden tot de professional Mac Cleaner.

155,536 Downloads
Mac Cleaner - Beheer en optimaliseer Mac-opslag
100% veilig. Geen advertenties.




Met vergelijkbare stappen kunt u uw Mac-opslag handig optimaliseren en andere nutteloze gegevens verwijderen. U kunt ook klikken op Toolkit om meer handige tools te krijgen om je Mac-prestaties te verbeteren.

Vraag 1. Hoe stel ik mijn Mac automatisch leeg in de prullenbak?
Apple biedt een De functie Prullenbak automatisch legen voor Mac gebruikers. U kunt op het Apple-pictogram in de bovenste menubalk klikken, de optie Over deze Mac selecteren, op Opslag klikken en vervolgens op de knop Beheren klikken om toegang te krijgen tot de functie. Klik op de knop Inschakelen van Prullenbak automatisch legen om deze in te schakelen. Nadat je deze functie hebt ingeschakeld, worden alle verwijderde bestanden in de Prullenbak na 30 dagen automatisch verwijderd.
Vraag 2. Hoe beheer ik andere opslag op mijn Mac?
U kunt naar verschillende mappen gaan, zoals /Bibliotheek/Caches en /Downloads om snel bestanden te vinden die de andere opslagruimte op uw Mac kosten. Verwijder ze vervolgens om andere opslagruimte vrij te maken. Voor meer handige tips kun je kijken hoe je andere opslagruimte op de Mac kunt verwijderen.
Vraag 3. Waar vind en wis ik caches op een Mac?
Je kunt Finder openen op je Mac, Go kiezen en vervolgens Ga naar map. Daarna kun je ~/Bibliotheek/Caches invoeren om snel verschillende caches op deze Mac te vinden. Klik en kies de caches die u wilt verwijderen en gebruik vervolgens de gebruikelijke manier om ze te wissen.
Conclusie
U kunt de drie aanbevolen methoden hierboven gebruiken om: uw Mac-opslagruimte beheren en optimaliseren met gemak. Voor meer vragen over het Mac-gegevensbeheer of het opschonen, kunt u een bericht achterlaten in de opmerking.

Mac Cleaner is een professionele Mac-beheertool om ongewenste bestanden, rommel, grote / oude bestanden te verwijderen, dubbele bestanden te verwijderen en de prestaties van je Mac te controleren.
100% veilig. Geen advertenties.