Het vastleggen en delen van uw spannendste momenten is een integraal onderdeel van de ervaring geworden. Steam, het gamingplatform dat synoniem staat voor innovatie, biedt een uitgebreide bibliotheek met games en robuuste tools waarmee gamers hun triomfen kunnen vereeuwigen. Heb je ooit prachtige gameplay-video's gezien en je afgevraagd hoe ze dat doen? Nou, vraag het je niet meer af.
Ga met ons mee terwijl we de tools binnen Steam verkennen en het potentieel ontsluiten om boeiende gameplay-beelden te creëren die je publiek zullen betoveren. Of je er nu van droomt een gerenommeerde streamer te worden, je gameplay met vrienden te delen of je meest epische momenten voor het nageslacht te bewaren, dit artikel geeft je de mogelijkheid om precies dat te doen. Leren hoe je Steam-gameplay opneemt met behulp van de beste schermrecorder voor gaming en meer.
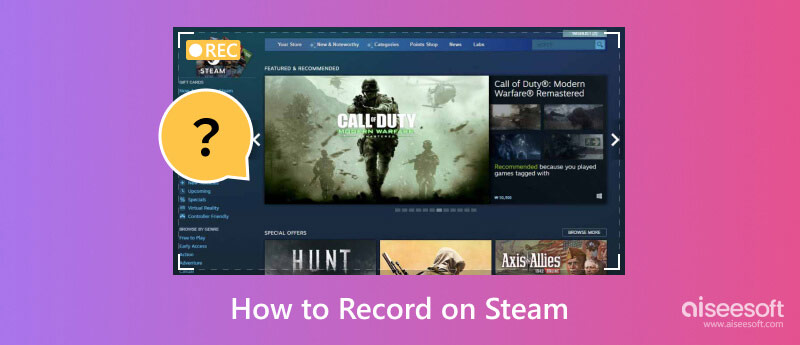
Aiseesoft schermrecorder is een veelzijdige software voor het vastleggen van gameschermen waarmee gebruikers elke activiteit op hun computerscherm kunnen opnemen, samen met systeemaudio of microfoongeluid. Het kan ook het volledige scherm, specifieke vensters of speciaal geselecteerde gebieden op het scherm vastleggen. Bovendien biedt het essentiële bewerkingstools om de opgenomen video na de opname te bewerken. Dus als je wilt leren hoe je video op Steam kunt opnemen, volg dan de stappen dienovereenkomstig.
100% veilig. Geen advertenties.
100% veilig. Geen advertenties.
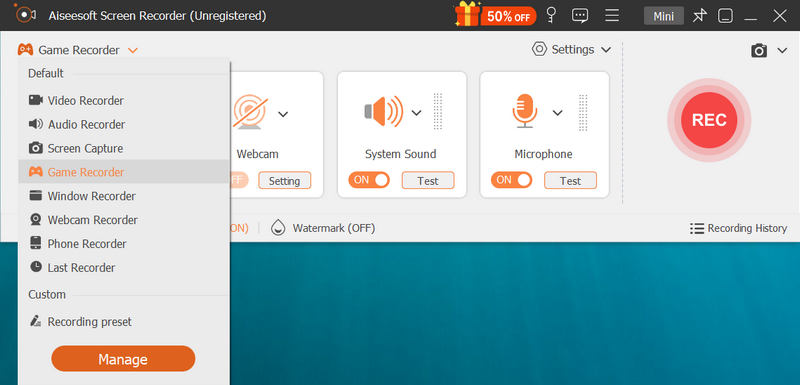
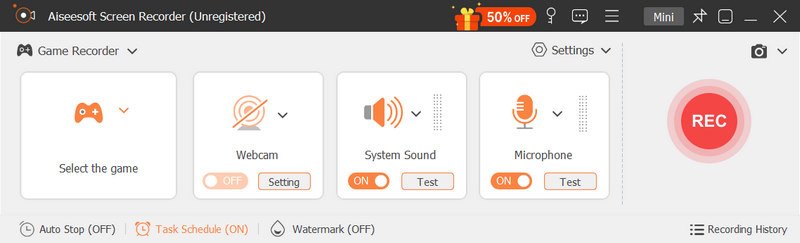

Aiseesoft gratis schermrecorder online is de webschermrecorder die u ooit nodig zult hebben. De webtool kan andere activiteiten buiten de browser opnemen, waardoor je deze ook kunt gebruiken om games op Steam op te nemen. Vergeleken met de vorige is deze schermrecorder online perfect en hoeft u geen software te downloaden voordat u hem kunt gebruiken. De app heeft echter een stabiele internetverbinding nodig om deze op zijn best te kunnen gebruiken en laat aan het einde een watermerk achter. Dus als je wilt weten hoe je met behulp hiervan een record op Steam kunt screenen, volg dan de onderstaande stappen.
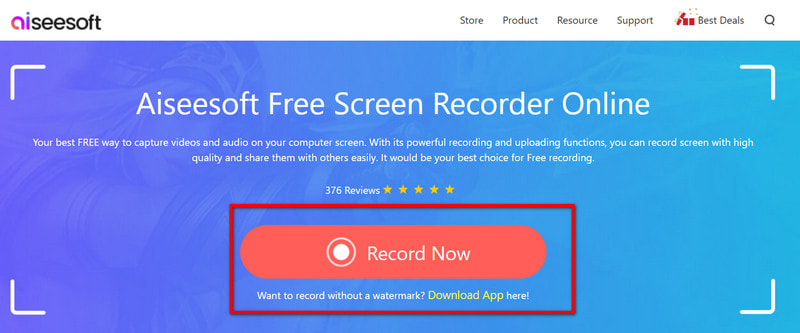
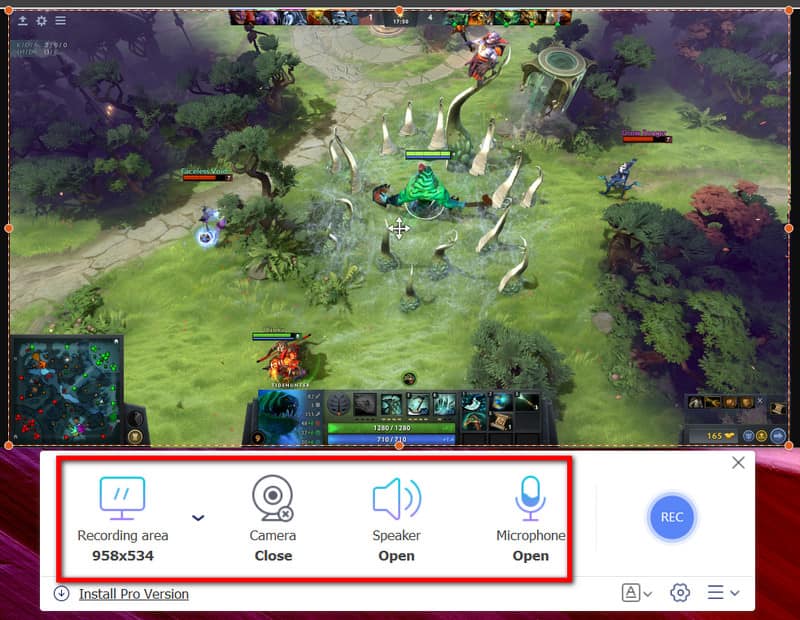
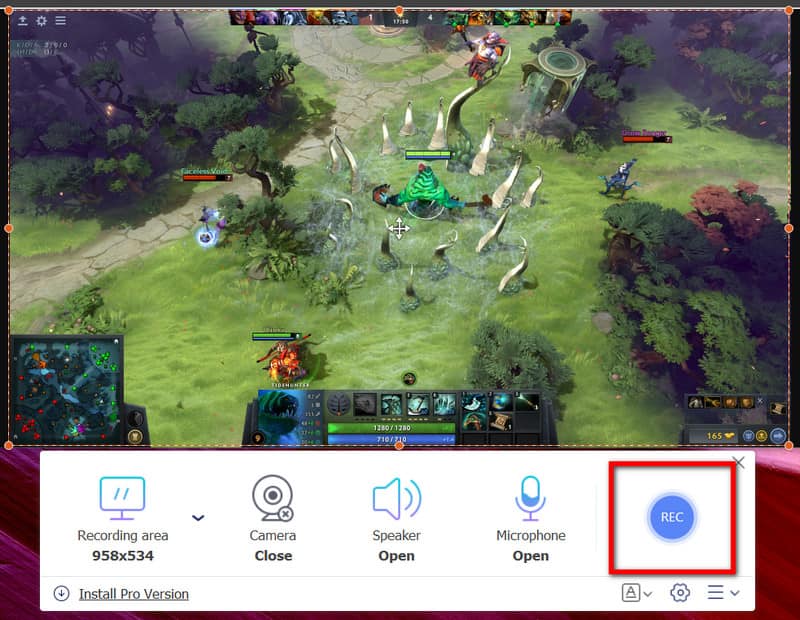
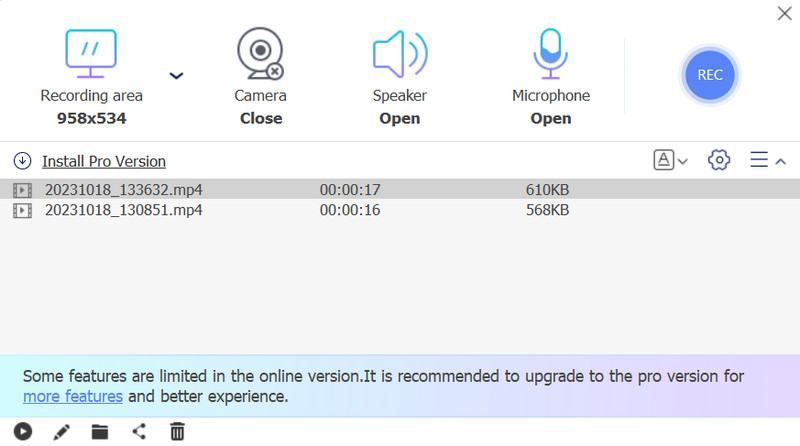
Gamebalk op Windows is een ingebouwde functie in Windows 10 en latere versies, speciaal ontworpen voor gamers. Hiermee kunnen gamers schermafbeeldingen maken en gameplay-video's opnemen terwijl ze games spelen in de venstermodus of op volledig scherm. Het bevat ook live-uitzendfuncties, waardoor gamers hun gameplay rechtstreeks naar platforms zoals Mixer kunnen streamen. Volg de onderstaande stappen om te leren hoe u deze Stream-schermrecorder op Windows kunt gebruiken.
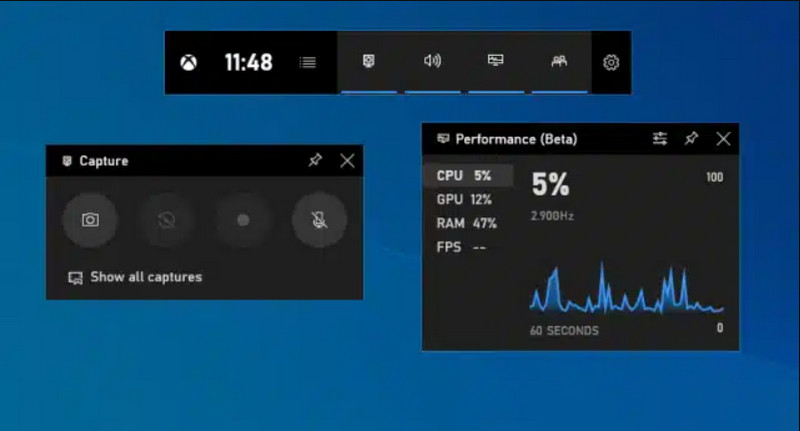
Hoe neem je de laatste gameplay op pc op?
Je kunt de achtergrondopnamefunctie in de Xbox Game Bar op Windows 10 gebruiken om de laatste gameplay op de pc op te nemen door op de Windows-toets + G te drukken en op het klokpictogram te klikken om de laatste 30 seconden van de gameplay vast te leggen.
Heeft Steam opnamesoftware?
Ja, Steam heeft een ingebouwde opnamefunctie waarmee je gameplay kunt opnemen. Je kunt de Steam-overlay gebruiken om schermafbeeldingen en video's te maken tijdens het spelen. Steam biedt ook basishulpmiddelen voor videobewerking voor opgenomen video's.
Neemt Steam audio op?
Ja, Steam kan tijdens het spelen audio en video opnemen. Je kunt de Steam-instellingen configureren om systeemaudio of externe microfoonaudio op te nemen tijdens het opnemen van video.
Waar worden Steam-screenshots opgeslagen?
Standaard worden Steam-screenshots opgeslagen in een specifieke map op uw computer. In Windows is de padnaam C:\Program Files (x86)\Steam\userdata\ \760\op afstand\ \schermafbeeldingen. Op de Mac: ~/Bibliotheek/Application Support/Steam/userdata/ /760/op afstand/ /schermafbeeldingen. Op Linux, ~/.local/share/Steam/userdata/ /760/op afstand/ /schermafbeeldingen. Wijzig gewoon je SteamID met je unieke Steam ID-nummer en de AppID als het game-ID-nummer waarvoor je de schermafbeeldingen hebt gemaakt. Dat is waar onze Steam-screenshots worden opgeslagen.
Kan ik gameplay opnemen met vrienden in multiplayer-games op Steam?
Ja, je kunt gameplay met vrienden opnemen in multiplayer-games op Steam. De opnamefunctie legt alles vast dat op uw scherm wordt weergegeven, inclusief multiplayer-gameplay. Zorg ervoor dat u over de nodige toestemmingen beschikt en dat u de privacyrichtlijnen respecteert wanneer u met anderen opneemt.
Conclusie
Hoe op te nemen op Steam? Standaard kunt u op de aangewezen sneltoets voor video-opname drukken, de F11. Daarnaast kun je ook de game-opnamesoftware van derden gebruiken die we hier hebben toegevoegd, waarmee je schermopnamen kunt maken tijdens het gamen op Steam. Volg de tutorial die aan elk hulpmiddel is toegevoegd om schermopnamen op uw pc efficiënt uit te voeren.
Als u naar aanleiding van dit artikel nog vragen heeft, kunt u deze in het onderstaande gedeelte stellen; wij zullen ze binnenkort beantwoorden.

Aiseesoft Screen Recorder is de beste schermopnamesoftware om alle activiteiten vast te leggen, zoals online video's, webcamgesprekken, games op Windows / Mac.
100% veilig. Geen advertenties.
100% veilig. Geen advertenties.