Bij het maken van hoogwaardige beelden heeft de iPhone de beste ingebouwde cameralenzen die je kunt gebruiken wanneer je maar wilt. De cameramogelijkheden zijn echt opmerkelijk, of je nu landschappen, openhartige momenten of artistieke close-ups vastlegt. Temidden van alle verbluffende foto's die op uw apparaat zijn opgeslagen, kunnen er ongelukken gebeuren en kunt u per ongeluk kostbare foto's verwijderen. Hoewel het een hachelijke situatie is, biedt technologie nu een oplossing waarmee u aan fotoherstel kunt werken. Dit keer leggen we het uitgebreid uit hoe verwijderde foto's van een iPhone te herstellen met behulp van betrouwbare technieken kunnen zelfs beginners presteren. Lees dit artikel om meer te weten!
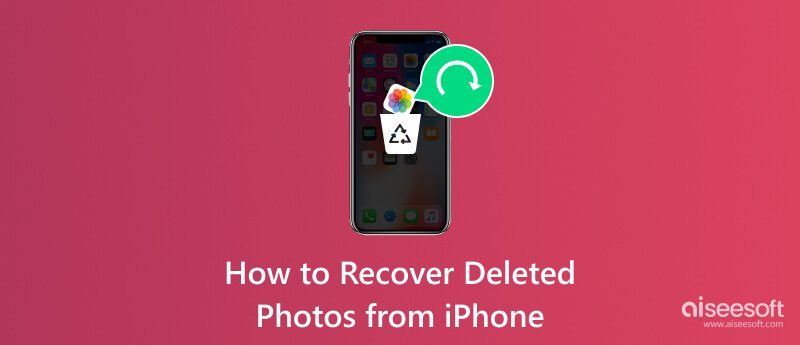
Aiseesoft iPhone-gegevensherstel is een tool die is ontworpen om gebruikers te helpen verloren of verwijderde gegevens veilig te herstellen van hun iOS-apparaten. De app staat erom bekend krachtige opties voor gegevensherstel te bieden, waaronder het herstellen van verschillende gegevenstypen zoals foto's, berichten, contacten, audio, oproeplogboeken en meer. Aangezien iCloud en iTunes zijn gekoppeld aan iPhones, kunt u deze app ook gebruiken om back-upgegevens te herstellen die in de applicaties zijn opgeslagen. De app is inderdaad fantastisch, en nu zijn meer dan een miljoen gebruikers tevreden met de prestaties. Volg de onderstaande stappen om een volledige zelfstudie te geven over het herstellen van permanent verwijderde foto's op de iPhone met deze app.
100% veilig. Geen advertenties.
100% veilig. Geen advertenties.
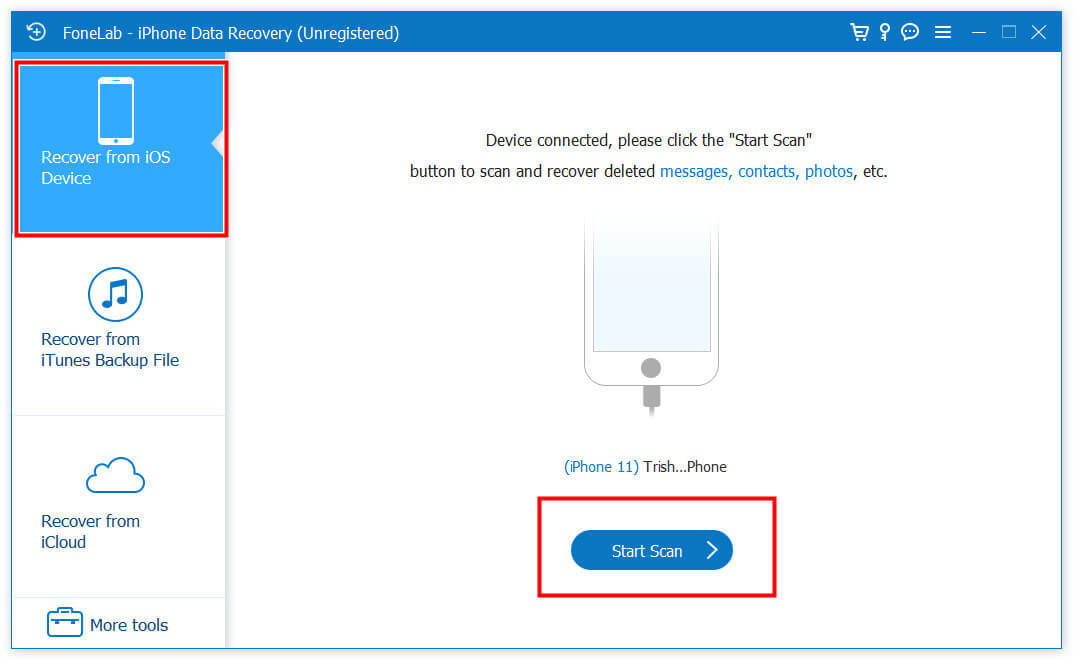
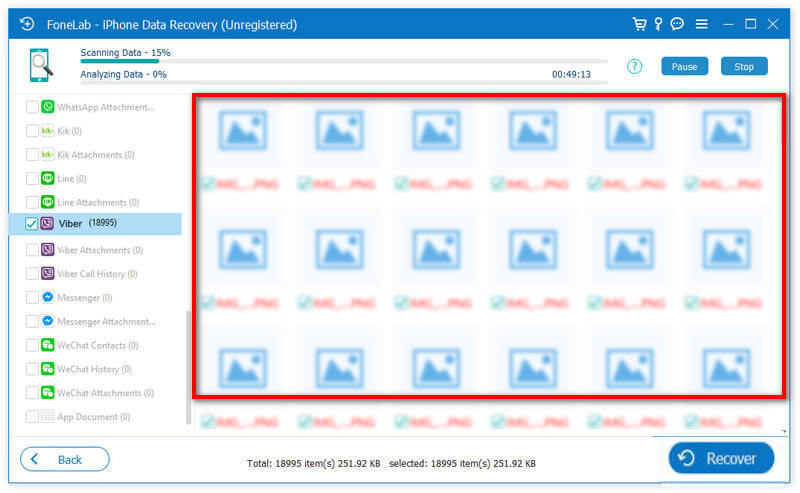
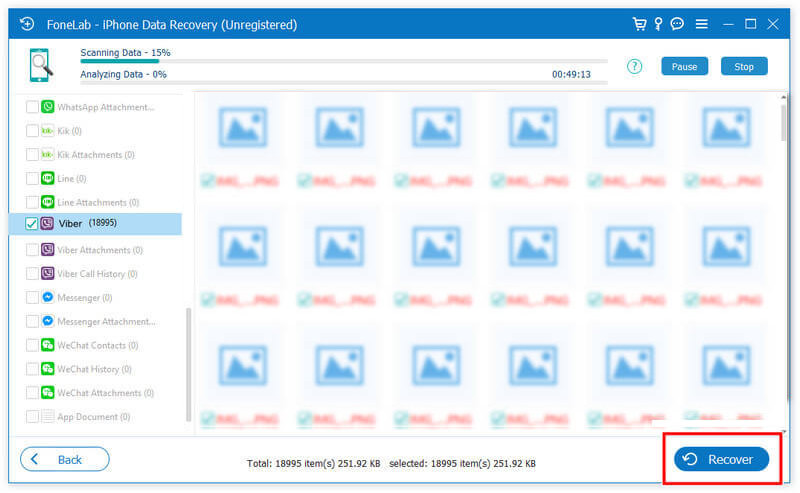
foto's App is een standaardbibliotheek voor het beheren en organiseren van foto's en video's die u hebt gedownload of gemaakt op uw iPhones of iPads. Bekijk, bewerk en deel uw inhoud ermee. Maar nu kunt u deze app ook gebruiken om onlangs verwijderde foto's van uw iPhone te herstellen door de eenvoudige stappen hieronder te volgen.
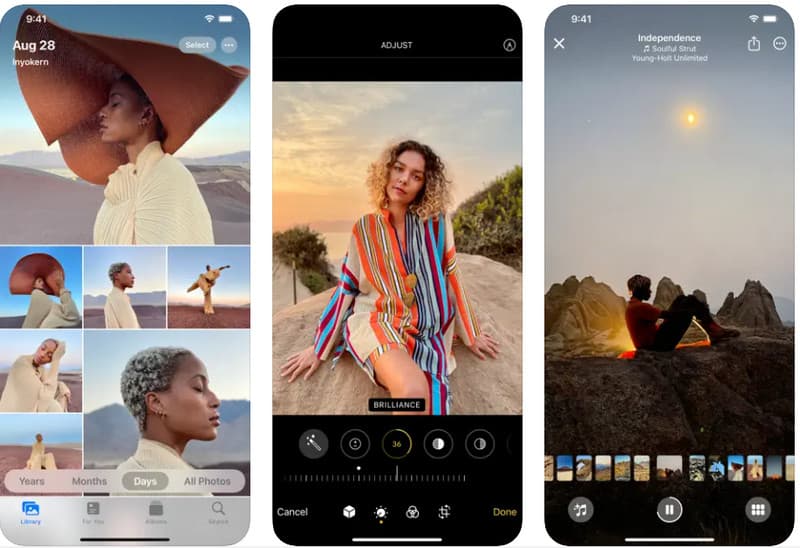
Als de afbeeldingen die u wilt ophalen hier nergens te vinden zijn, is de bewaartijd verstreken, wat kan leiden tot verwijdering, of u hebt ze handmatig verwijderd. We raden u aan de bovengenoemde applicatie te gebruiken om verwijderde foto's op uw iPhone op te halen en de geavanceerde herstelmethode te gebruiken.
iCloud is een cloudgebaseerde service die door de app is ontwikkeld om verschillende soorten gegevens op te slaan, waaronder foto's en meer. Het biedt ook naadloze integratie en synchronisatie tussen iOS-apparaten, waaronder iPhones, iPads, Macs en Windows-computers. U kunt deze stappen volgen om uw foto's naar iCloud te synchroniseren.
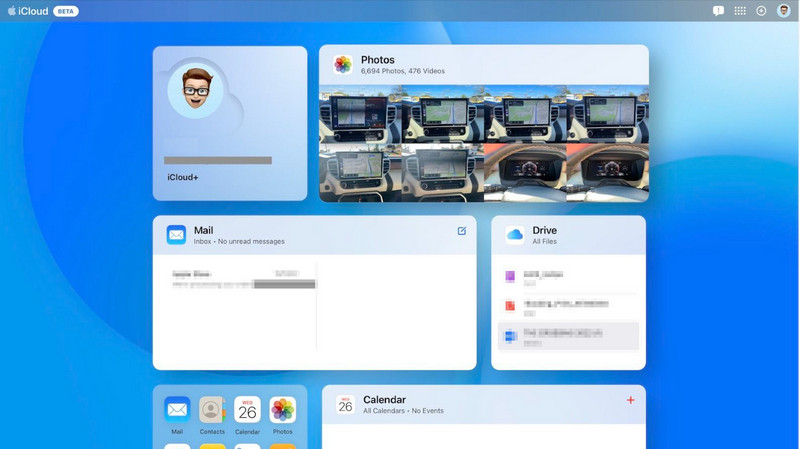
Een andere manier om afbeeldingen op te slaan, is door een iTunes-back-up te maken op Windows of Mac. Nadat u via deze app een back-up van uw afbeeldingen hebt gemaakt, kunt u deze snel herstellen door de onderstaande richtlijn te volgen. Weet hoe u verwijderde foto's van uw iPhone kunt herstellen wanneer u een iTunes-back-up hebt gemaakt.
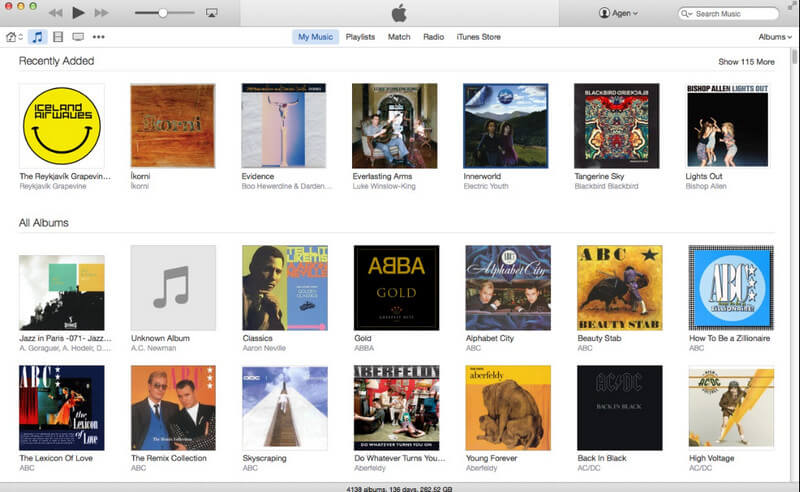
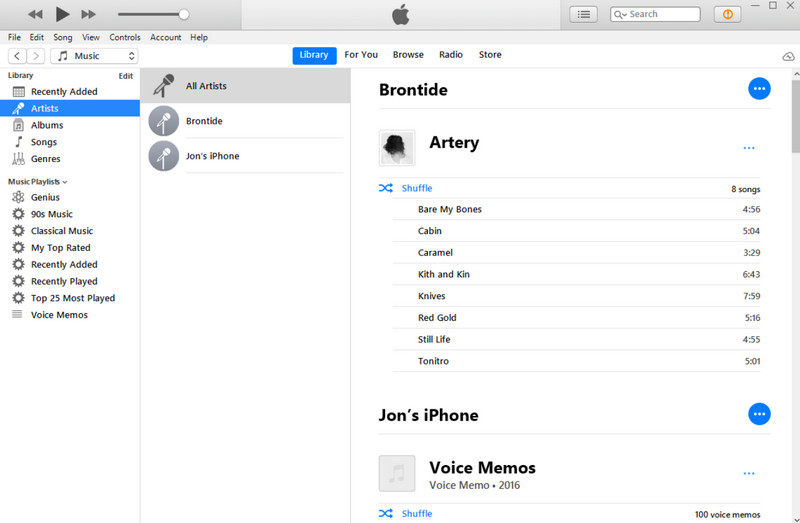
Niet iedereen heeft toegang tot iTunes of iCloud om een back-up te maken, daarom introduceren we de Aiseesoft iOS-gegevensback-up en -herstel. Het is een betrouwbare tool die u kunt gebruiken om snel een back-up te maken van iPhone- of iPad-gegevens met codering of niet op uw computer. Nadat u met deze app een back-up hebt gemaakt, overschrijft de nieuwe back-up die u maakt de oude niet, wat betekent dat beide bestanden naast elkaar blijven bestaan, tenzij u ze handmatig verwijdert. Leuk vinden iTunes back-upwachtwoord, kunt u ook een beveiligingslaag toevoegen aan het back-upbestand door middel van codering. Dus, als je geïnteresseerd bent in hoe je dit kunt gebruiken, volg dan de stappen die we hieronder hebben toegevoegd.
100% veilig. Geen advertenties.
100% veilig. Geen advertenties.
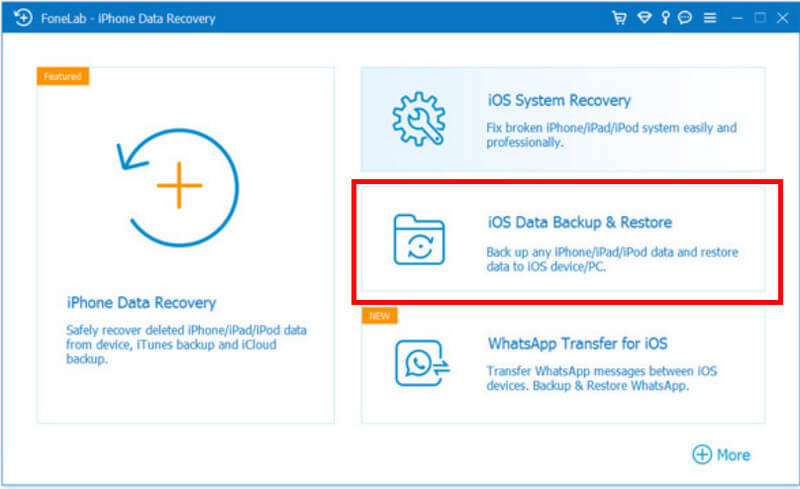


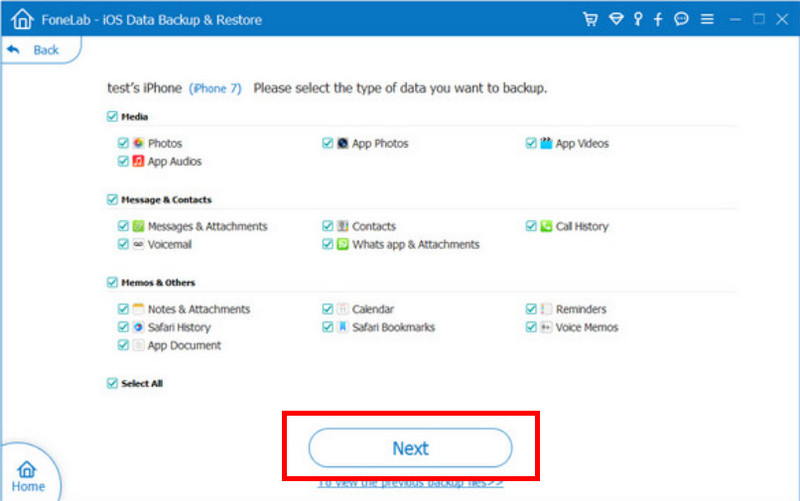
Naast het maken van een back-up, kunt u ook het volledige potentieel van iCloud op uw iPhone maximaliseren om conflicten met een afbeelding te voorkomen. Op deze manier maak je een back-upfotosynchronisatie naar de cloudserver in plaats van ze op te slaan in de fysieke driver, wat ruimte bespaart en bestanden veilig beveiligt. Bovendien, als u van plan bent uw iPhone opnieuw in te stellen, kunt u de verwijderde afbeeldingen nog steeds van uw telefoon ophalen zodra deze ermee is gesynchroniseerd. Om te weten hoe u foto's synchroniseert met iCloud en later kunt u dat foto's ophalen van iCloud, kunt u de onderstaande stappen volgen.
Werkt het synchroniseren van foto's op iCloud niet? Welnu, er zijn gevallen waarin iCloud defect kan raken. We raden u aan een alternatieve manier te gebruiken om afbeeldingen op te slaan en te bewaren, zoals iCloud doet. Talrijke cloudservices zijn toegankelijk op uw iPhone, vooral wanneer de iCloud-opslag volledig is en u niet wilt upgraden. Google Drive, Dropbox, Amazon Drive, Box, Sync.com en meer zijn populaire opties voor diegenen die hun afbeeldingen naar de server willen overbrengen.
Hoe kan ik na 30 dagen permanent verwijderde foto's van mijn iPhone herstellen?
Als u de periode van 30 dagen voor het herstellen van afbeeldingen uit de map Onlangs verwijderd op uw iPhone hebt gemist, kunt u hersteloplossingen van derden verkennen. Deze applicaties, zoals Aiseesoft FoneLab iOS Data Recovery, bieden een mogelijke manier om verwijderde foto's op te halen die niet langer toegankelijk zijn via standaardmethoden.
Zijn verwijderde bestanden voor altijd verdwenen op de iPhone?
Wanneer u bestanden verwijdert, zijn ze mogelijk niet meteen voor altijd verdwenen; wanneer u bijvoorbeeld een afbeelding of video verwijdert, worden deze gedurende 30 dagen overgebracht naar de map Onlangs verwijderd. Herstel-apps of back-ups van derden kunnen u helpen bij het herstellen van de verwijderde inhoud die op uw iPhone is opgeslagen.
Wordt het verwijderen van foto's van de iPhone uit iCloud verwijderd?
Het verwijderen van foto's uit de app Foto's betekent niet noodzakelijkerwijs dat u ze uit iCloud verwijdert, vooral niet wanneer iCloud-foto's is ingeschakeld.
Kan ik specifieke foto's van iTunes-back-up herstellen?
Ja, iTunes-back-up biedt u een herstel van selectieve of specifieke gegevens uit de back-up die u hebt gemaakt; wanneer u het echter herstelt en vergelijkbare gegevens zijn opgeslagen, zal het de huidige gegevens overschrijven met de back-upgegevens die u hebt hersteld.
Wat is de beste tijd om verwijderde afbeeldingen op de iPhone te herstellen?
Onmiddellijk! Hoe langer je wacht, hoe moeilijker het is om de verwijderde of verloren afbeeldingen van je iPhone te herstellen. Als er geen 30 dagen zijn verstreken, controleer ze dan in de map Onlangs verwijderd. Toch raden we je aan om Aiseesoft FoneLab iOS Data Recovery te gebruiken om het onmiddellijk te herstellen.
Conclusie
Hoe krijg ik verwijderde foto's terug op mijn iPhone? Als je een back-up hebt gemaakt op iCloud of iTunes, kun je de onderstaande stappen volgen om ze terug te halen naar je fysieke schijf. Als u echter bent vergeten een back-up te maken, probeer dan Aiseesoft FoneLab iOS Data Recovery te gebruiken om alle verloren en verwijderde mediabestanden die eerder op uw iPhone waren opgeslagen, te herstellen. Geef dit artikel alstublieft een 5-ster als het u helpt.

De beste iPhone-software voor gegevensherstel ooit, waarmee gebruikers veilig verloren iPhone / iPad / iPod-gegevens kunnen herstellen van een iOS-apparaat, iTunes / iCloud-back-up.
100% veilig. Geen advertenties.
100% veilig. Geen advertenties.