Goed nieuws! Niet alle verwijderde video's op je iPhone zijn permanent ontoegankelijk, en er is een onberispelijke manier om ze allemaal terug te halen als je ze per ongeluk verwijdert. In feite biedt de wereld van gegevensherstel een sprankje hoop voor degenen die hun kostbare video's willen terugvorderen. Deze uitgebreide gids biedt een ontrafelende techniek, hulpmiddelen en best practices waarmee u naadloos verdwenen herinneringen kunt terugvinden. Laten we zonder verder oponthoud beginnen en leren hoe verwijderde video's van de iPhone te herstellen eenvoudig.
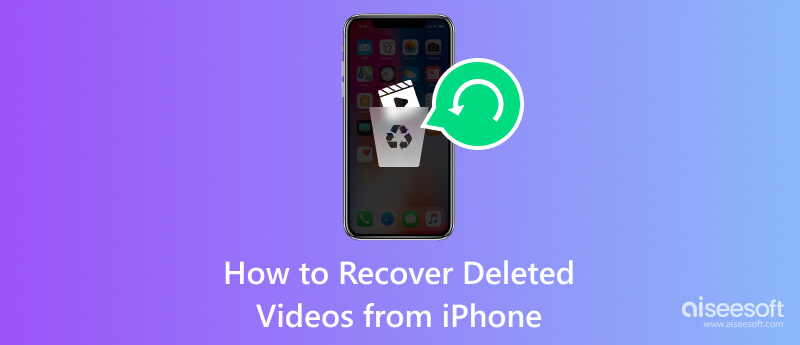
Wanneer u een afbeelding of video verwijdert die op uw iPhone is opgeslagen, controleer dan altijd de Onlangs verwijderd map omdat het daar voor een bepaalde hoeveelheid wordt opgeslagen voordat het permanent wordt verwijderd. Binnen 30 dagen na de bewaarperiode kun je toegang krijgen en zien welke video's je kunt ophalen die hier nog staan. Maar daarna worden ze er automatisch uit verwijderd om meer ruimte op uw iOS te krijgen. U kunt de stappen hier volgen om te leren hoe u verwijderde video's op uw iPhone kunt ophalen.
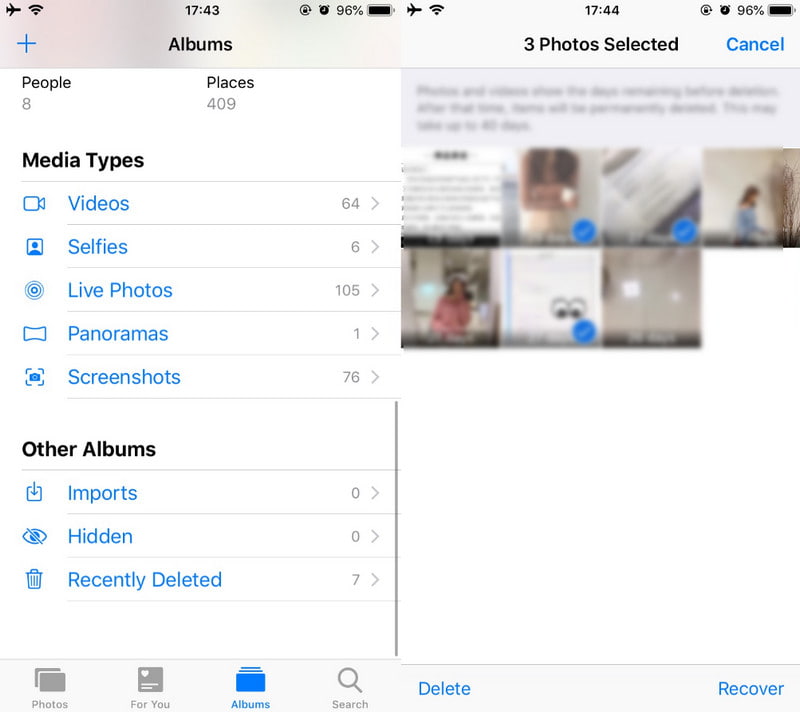
Hoe permanent verwijderde video's te herstellen? U kunt de bovenstaande methode niet gebruiken als de video's die u wilt ophalen niet beschikbaar zijn in de map Onlangs verwijderd. Daarom moet u de Aiseesoft iPhone-gegevensherstel om dergelijke bestanden gemakkelijk op uw iPhone te herstellen. De app is gemaakt om te voldoen aan uw eisen op het gebied van het herstellen van bestanden, omdat het een snelle en diepe scanmethode heeft die u kunt gebruiken. In vergelijking met de vorige methode kan deze app de verwijderde afbeeldingen herstellen die op uw iPhone zijn opgeslagen, zelfs als de bewaarperiode is afgelopen. Afgezien daarvan kunt u ook extra bestanden herstellen, zoals berichten, audio, afbeeldingen, WhatsApp-berichten herstellen en meer. Dus als u deze app van derden wilt proberen, volgt u de onderstaande stappen.
100% veilig. Geen advertenties.
100% veilig. Geen advertenties.
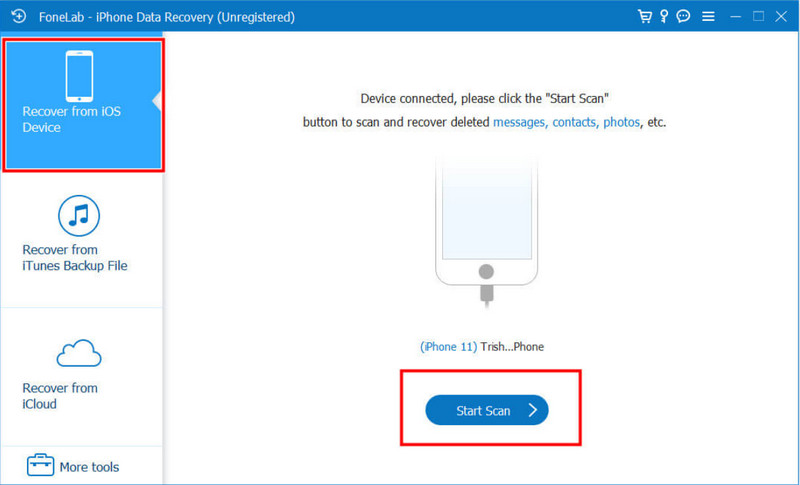
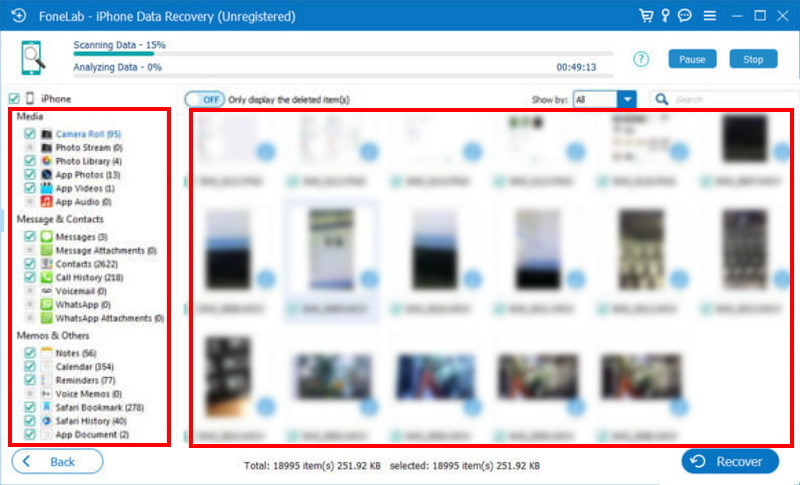
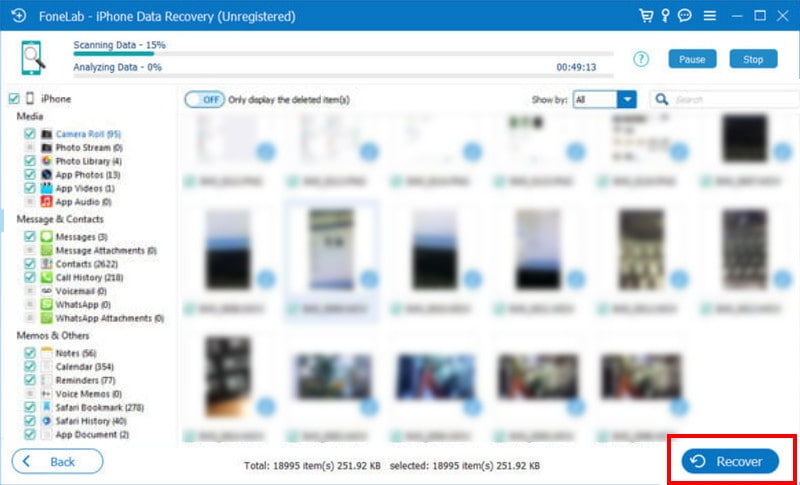
iTunes is een software voor multimediaspelers en mediabibliotheken die plechtig is ontwikkeld voor Apple-apparaten, maar die nu ook op Windows kan worden gedownload. Oorspronkelijk is de app gemaakt voor het afspelen en organiseren van muziek. Maar naarmate de tijd verstreek, werd de functionaliteit ervan uitgebreid met verschillende media-inhoud en is nu voor het herstellen en back-uppen van bestanden op iOS. Als je hier een back-up hebt gemaakt, kun je leren hoe je verwijderde video's op je iPhone kunt krijgen met iTunes.
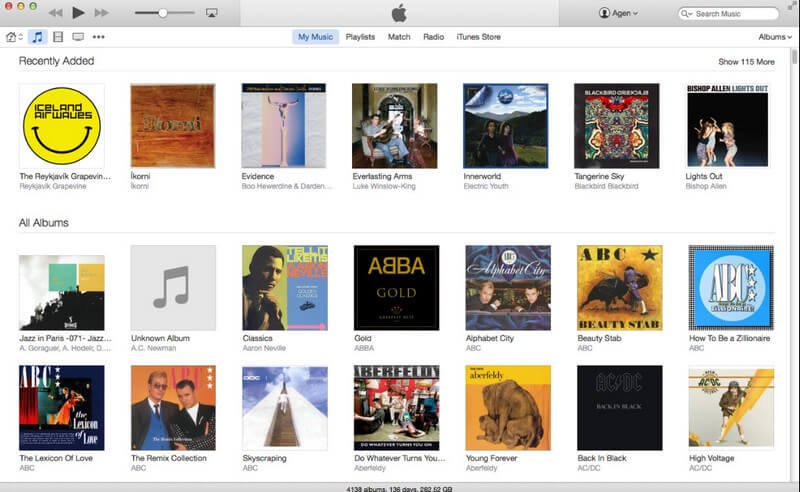
In tegenstelling tot iTunes is iCloud een cloudgebaseerde opslag- en computerservice gemaakt door Apple. Het slaat de gegevens van iOS-gebruikers veilig op de Apple-server op, inclusief foto's, video's, documentatie, app-gegevens, contacten, enz. Als je dit hebt geactiveerd en bestanden naar iCloud hebt gesynchroniseerd, dan zijn dit de stappen die je moet volgen. Leer hoe u verwijderde video's op uw iPhone kunt herstellen die zijn opgeslagen in iCloud.
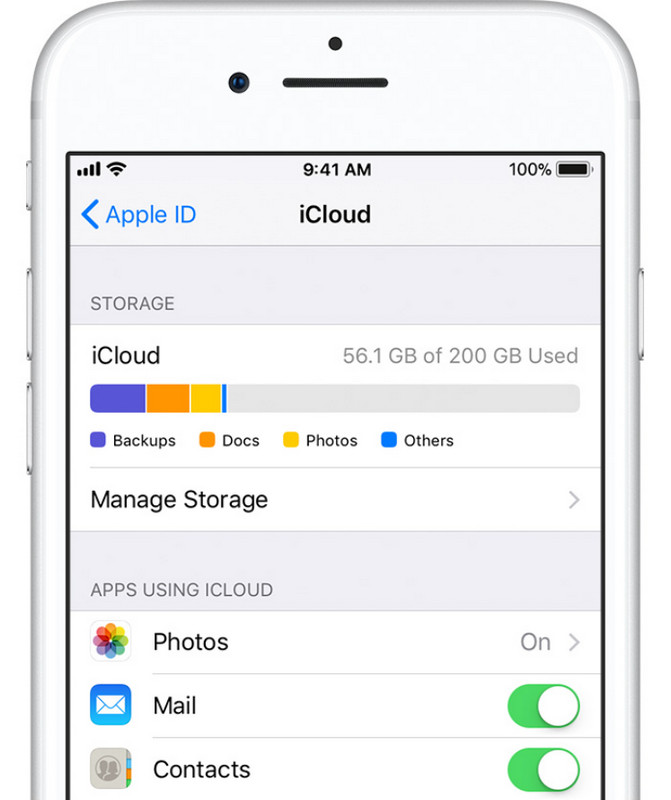
Waar gaan permanent verwijderde video's naartoe op de iPhone?
Welnu, er zijn twee processen die doorgaan wanneer de video wordt verwijderd. Ten eerste wordt deze opgeslagen in de map die bekend staat als Recent verwijderd. Maar na de bewaarperiode worden alle bestanden die in de genoemde map zijn opgeslagen permanent verwijderd, waardoor er opslagruimte vrijkomt op uw apparaat en in uw iCloud-opslag als u iCloud-foto's gebruikt.
Worden verwijderde iPhone-video's echt verwijderd?
Als je de video van je iPhone hebt verwijderd, staat deze eerst in de map Recent verwijderd, toegankelijk via je Foto's-app. Hier wordt het bestand 30 dagen bewaard, maar de bestanden zijn voor altijd verdwenen.
Hoe verwijder ik video's massaal van mijn iPhone?
Open de app Foto's en tik op het tabblad Albums. Selecteer het album met de video's die je wilt verwijderen en tik op Selecteren in de rechterbovenhoek. Nu kun je op elke video tikken die je wilt verwijderen, en elke video wordt gemarkeerd met een blauw vinkje. Nadat je alle video's hebt gekozen, tik je op de prullenbakknop en er verschijnt een bevestigingsbericht; tik vervolgens op Verwijderen.
Kun je verwijderde video's op de iPhone herstellen zonder back-up?
Ja, dat kan, en de meest effectieve manier om dat te doen is door de Aiseesoft iPhone Data Recovery te gebruiken die beschikbaar is op uw Windows en Mac. Deze app kan verwijderde video's herstellen die eerder op je iPhone zijn opgeslagen, ook al is de bewaartijd beëindigd of heb je geen back-up.
Wat kan ik doen om videoverlies in de toekomst te voorkomen?
Regelmatig een back-up maken van uw iPhone-gegevens met behulp van iCloud of iTunes is de beste methode geworden in geval van gegevensverlies. In dat geval: leren hoe maak een back-up van de iPhone naar iTunes en iCloud is belangrijk.
Conclusie
In deze uitgebreide gids hebben we elke centimeter informatie toegevoegd die u kan leren hoe u dit moet doen herstel verwijderde video's van je iPhone snel en effectief. Dit omvat het verkennen van de map Onlangs verwijderd, het gebruik van de derde partij en het benutten van de kracht van iCloud- en iTunes-back-ups. Onthoud dat het proactief maken van back-ups van strategieën en snelle actie het verschil kan maken bij het bewaren van de video's en andere bestanden die u wilt. Als je de hoop hebt verloren om de video's op te halen sinds de bewaartijd is geëindigd of als ze niet in de back-up staan, probeer dan Aiseesoft iPhone Data Recovery te gebruiken om dit probleem gemakkelijk op te lossen.

De beste iPhone-software voor gegevensherstel ooit, waarmee gebruikers veilig verloren iPhone / iPad / iPod-gegevens kunnen herstellen van een iOS-apparaat, iTunes / iCloud-back-up.
100% veilig. Geen advertenties.
100% veilig. Geen advertenties.