iCloud is de cloudopslag die door Apple is ontwikkeld voor gebruikers om hun interne ruimte uit te breiden. Het is bekend dat iPhone/iPad of MacBook geen SD-kaarten of flashstations kunnen gebruiken. Sinds de release in 2011 is iCloud een populaire manier geworden voor het maken van back-ups, het synchroniseren en herstellen van gegevens onder iPhone/iPad- en Mac-gebruikers. Dit artikel zal het hebben over iCloud back-up en laten zien hoe u deze functie op uw apparaat correct gebruikt.
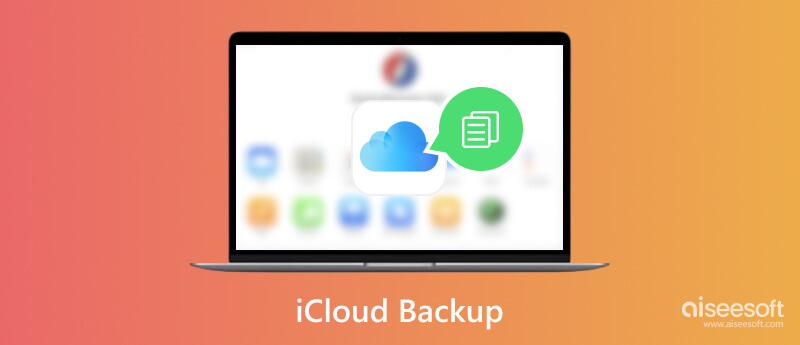
Apple biedt 5 GB gratis iCloud-back-upopslag voor elk Apple ID-account. Als u meer opslagcapaciteit nodig heeft, kunt u zich abonneren op iCloud+, de Premium Tier-service. Er zijn drie abonnementen: 50 GB voor $ 0.99 per maand, 200 GB voor $ 2.99 per maand en 2 TB voor $ 9.99 per maand.
De iCloud-back-upfunctie is standaard rechtstreeks geïntegreerd in iPhones, iPad en Mac-computers. De items waarvan u een back-up kunt maken en die u kunt synchroniseren met iCloud, zijn onder andere:
Telkens wanneer u uw iPhone of iPad oplaadt, probeert iCloud standaard een back-up van het apparaat te maken via een Wi-Fi-netwerk of mobiele data. U kunt natuurlijk besluiten om iCloud-back-up in of uit te schakelen, wat u wilt back-uppen en wanneer u ook een back-up wilt maken.
Zoals eerder vermeld, is iCloud-back-up ontworpen als een plek om uw foto's, bestanden, instellingen en app-gegevens op te slaan en er een back-up van te maken, zodat u nooit iets kwijtraakt. We leggen hieronder in detail uit hoe je het kunt gebruiken.
Om een back-up te maken van een iPhone of iPad naar iCloud, moet je je apparaat verbinden met een netwerk. Als je het proces wilt versnellen, kun je beter een goed wifi-netwerk gebruiken. Houd er rekening mee dat openbare wifi geen goede keuze is gezien de veiligheid van uw privacy.
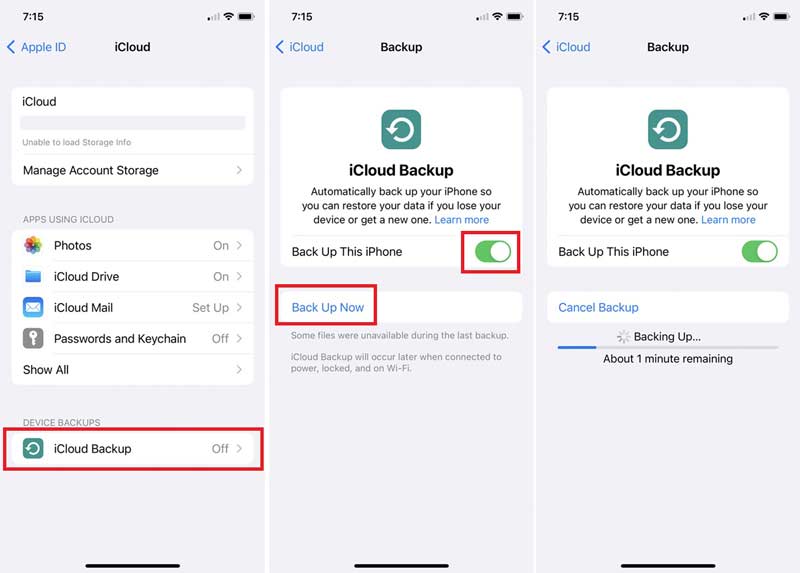
De kans is groot dat je een melding krijgt als je iCloud niet genoeg opslagruimte heeft of als je alle apps hebt uitgeschakeld. Volg daarna de melding en probeer het opnieuw.
Het herstellen van uw iPhone vanuit iCloud-back-up is een snelle manier om verwijderde foto's, berichten, contacten of andere gegevens op uw apparaat terug te krijgen. Het wordt ook gebruikt om alle gegevens, apps en instellingen van een oude iPhone naar een nieuw iOS-apparaat te migreren.
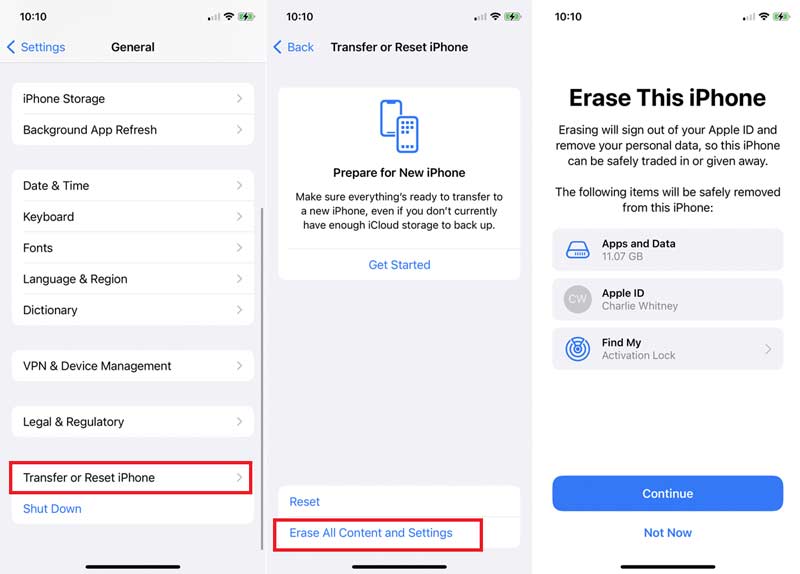
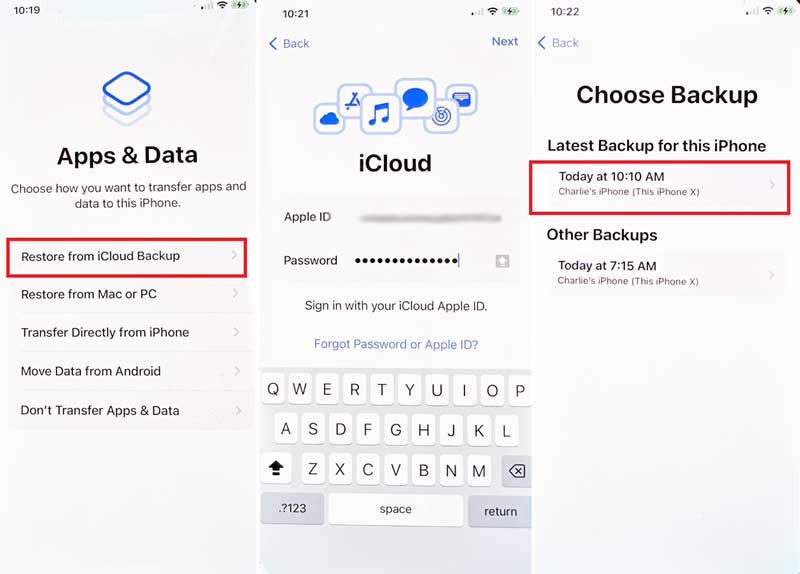
Aangezien iCloud uw iPhone overschrijft bij het terugzetten van de back-up, kunt u beter vóór het proces een back-up van uw apparaat maken om gegevensverlies te voorkomen.
Er zijn twee manieren om iCloud-back-up naar uw pc of Mac te downloaden. De iCloud-website en -app zijn de officiële interfaces voor toegang tot specifieke gegevens in uw back-up, zoals foto's, contacten, agenda's, bladwijzers, iMessages, notities, e-mails en herinneringen.
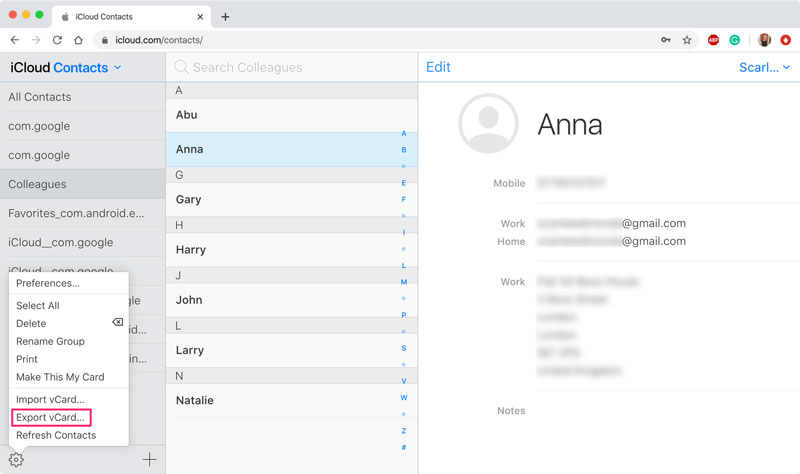
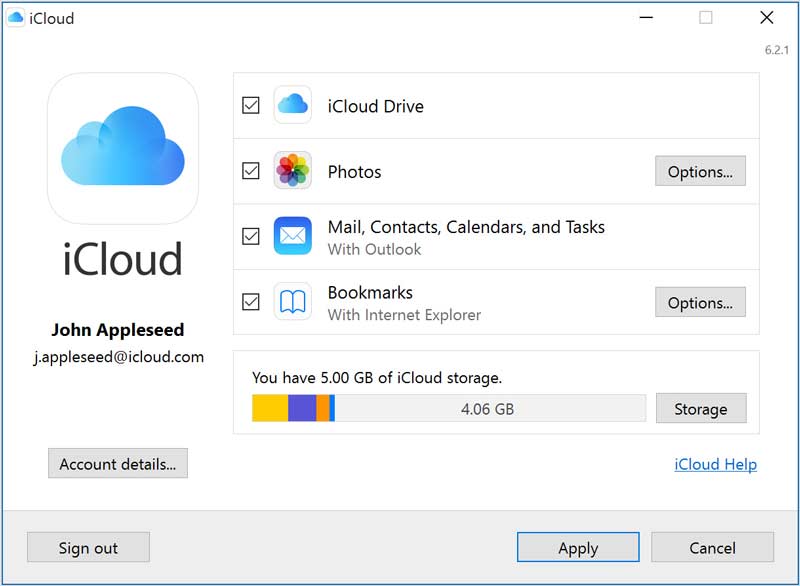
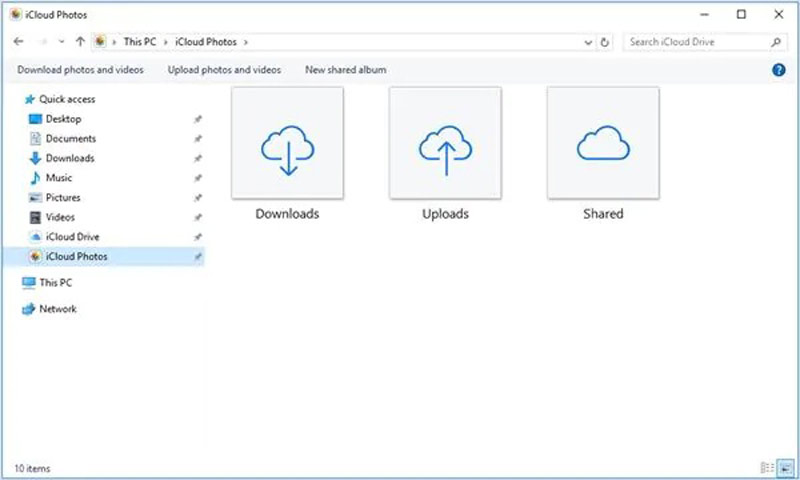
Met de iCloud-website of de app kunt u alleen specifieke gegevenstypen downloaden van iCloud-back-up. Als u van plan bent een volledige iCloud-back-up te downloaden, hebt u een hulpprogramma van derden nodig.
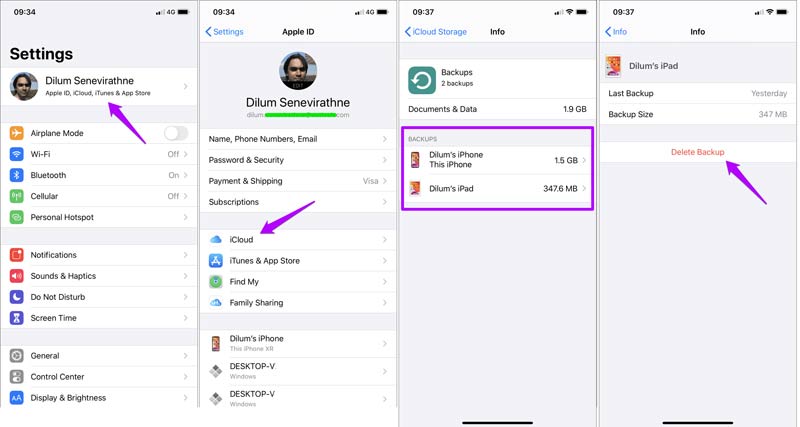
Opmerking: Als u alleen specifieke apps in de iCloud-back-up wilt stoppen, schakelt u de schakelaars uit.
Zoals eerder vermeld, zijn iCloud-back-ups gecodeerd en de enige manier om uw gegevens terug te krijgen, is door uw iPhone of iPad te herstellen. Daarom hebt u een iCloud-back-upviewer nodig, zoals FoneLab iPhone Data Recovery, om de details te bekijken. Het decodeert uw iCloud-back-ups en laat u bestanden en gegevens bekijken.

Downloads
FoneLab iPhone-gegevensherstel - Beste iCloud-back-upviewer
100% veilig. Geen advertenties.
100% veilig. Geen advertenties.
Hier zijn de stappen om uw iCloud-back-up te bekijken:
Start de beste iCloud-viewer nadat u deze op uw computer hebt geïnstalleerd. Ga naar de Herstel van iCloud tabblad aan de linkerkant en meld u aan bij uw account.

Klik iCloud back-upen druk op de Start knop. Vervolgens ziet u alle iCloud-back-ups van uw iOS-apparaat. Druk op de Downloaden knop op het gewenste back-upbestand.

Selecteer desgevraagd de gewenste gegevenstypen en klik op Volgende. Vink aan om de volledige iCloud-back-up te bekijken Alles selecteren. Bekijk en selecteer vervolgens de gegevens die u wilt herstellen en klik op de Herstellen knop.

iCloud is niet de beste manier om een back-up van je iPhone te maken vanwege de beperkte opslagcapaciteit. Vanaf dit punt raden we aan Aiseesoft iOS-gegevensback-up en -herstel. Het is een totaaloplossing om een back-up van uw gegevens op uw iOS-apparaat te maken.

Downloads
Aiseesoft iOS-gegevensback-up en -herstel - Beste alternatief voor iCloud
100% veilig. Geen advertenties.
100% veilig. Geen advertenties.
Installeer de iPhone-back-uptool op uw bureaublad en open deze. Sluit vervolgens uw iPhone aan op dezelfde machine met een Lightning-kabel. Klik op de iOS-gegevensback-up knop om verder te gaan.

kies Standaard back-up. Als u uw back-up wilt beschermen, selecteert u Gecodeerde back-up en laat een wachtwoord achter. Druk op de Start knop om het gegevenstypevenster te openen. Selecteer nu het gewenste gegevenstype of vink aan Alles selecteren.

Klik ten slotte op de Volgende knop. Wanneer u wordt gepresenteerd met de Gefeliciteerd venster, sluit u de software en koppelt u uw iPhone los.

Hoe lang duurt een iCloud-back-up?
Volgens ons onderzoek kan het 30 minuten tot zelfs uren duren om een back-up van je iPhone of iPad naar iCloud te maken. Het wordt bepaald door de staat van uw internetverbinding en de hoeveelheid gegevens op uw iOS-apparaat.
Hoe maak ik een back-up van Apple Watch naar iCloud?
U kunt een Apple Watch niet rechtstreeks naar iCloud back-uppen. U kunt de gegevens ook synchroniseren met uw iPhone. Zodra u iCloud-back-up op uw iPhone inschakelt, wordt er ook een back-up van uw Apple Watch gemaakt in iCloud. Om een back-up van uw Apple Watch te maken, koppelt u deze aan uw iPhone. Ga dan naar de app Instellingen, tik op je naam, kies iClouden tik op iCloud back-up. De iCloud-back-up bevat ook uw eerder geback-upte horlogegegevens.
Hoe maak je een back-up van een computer naar iCloud?
iCloud is een briljante cloudopslag. Net als bij andere cloudservices kan dat maak een back-up van je iPhone en computer naar uw iCloud als deze voldoende ruimte heeft. Bezoek de iCloud-website, log in op uw account en kies de iCloud Drive optie. Klik vervolgens op de Uploaden pictogram bovenaan de pagina en maak een back-up van de gewenste bestanden op uw harde schijf.
Conclusie
Nu zou je het moeten begrijpen wat is iCloud-back-up, hoe u een back-up van uw iPhone kunt maken in iCloud, hoe u het back-upbestand kunt bekijken, verwijderen en beheren, en meer. Door onze gids te volgen, kunt u een back-up maken van belangrijke gegevens van uw iPhone naar iCloud en gegevensverlies voorkomen. Bovendien hebben we ook de beste iCloud-back-upviewer, FoneLab iPhone Data Recovery en iCloud-alternatief, Aiseesoft iOS Data Backup & Restore aanbevolen. Als je andere vragen hebt over dit onderwerp, schrijf ze dan onder dit bericht.

De beste iPhone-software voor gegevensherstel ooit, waarmee gebruikers veilig verloren iPhone / iPad / iPod-gegevens kunnen herstellen van een iOS-apparaat, iTunes / iCloud-back-up.
100% veilig. Geen advertenties.
100% veilig. Geen advertenties.