Er zijn veel situaties waarin u het erg praktisch zult vinden om de audiotrack uit de video te verwijderen voor betere videobewerking. Een van de redenen om audio uit video te wissen om te voorkomen dat de video-ervaring op de achtergrond wordt onderbroken. De audiotrack kan de kwaliteit van je video beïnvloeden. Ook willen veel gebruikers de achtergrondgeluidsbestanden van de video verwijderen. Elk storend of gebroken geluid op de achtergrond zou erg vervelend moeten zijn. Wilt u audio van video verwijderen en vervolgens het gewenste audiobestand toevoegen volgens uw behoefte? Je bent op de juiste plek. Dit artikel laat je kennismaken met de beste Video Converter Ultimate om je te helpen de audiotrack uit de video te wissen en twee andere opties om je probleem ook op te lossen. Met de Video Converter Ultimate kunt u ook de audio vrij toevoegen op basis van uw behoefte.
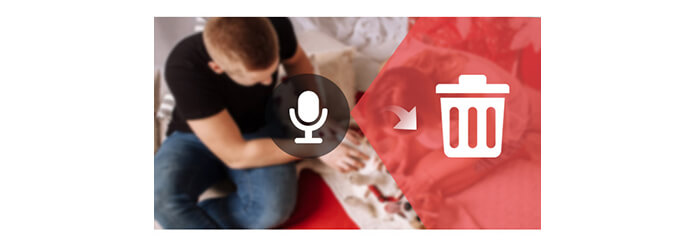
Als u op zoek bent naar een desktop-gebaseerde video-editor om u te helpen de audiotrack uit video in MP4 te wissen, MOV, MKV, WMV, AVI, FLV en ander formaat, Aiseesoft Video Converter Ultimate is precies wat je nodig hebt. Het is een multifunctioneel programma voor het converteren en bewerken van video's en u kunt erop vertrouwen voor de verwerking van audiotracks.
Stap 1 Start Video Converter Ultimate
Download, installeer en voer deze Video Converter Ultimate uit op uw pc / Mac. Je kunt de interface zien zoals hieronder.

Stap 2 Videobestand toevoegen
Klik op de knop "Bestanden toevoegen" op de werkbalk om video toe te voegen waarvan u de audiotrack wilt verwijderen. Markeer het videobestand en klik op de audiotrackknop.
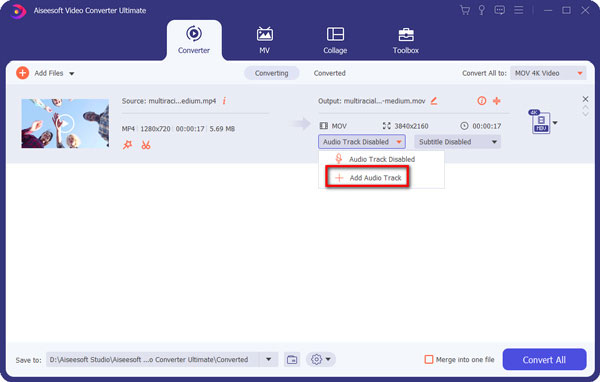
Stap 3 Verwijder audio van video
Je kunt de huidige audiotrack van de video vinden en je krijgt twee andere opties voor audioverwerking.
◆ Audiotrack uitgeschakeld: Verwijder de audiotrack van video of demp video.
◆ Audiotrack toevoegen: u kunt zonder enige beperking audiobestanden aan video toevoegen.
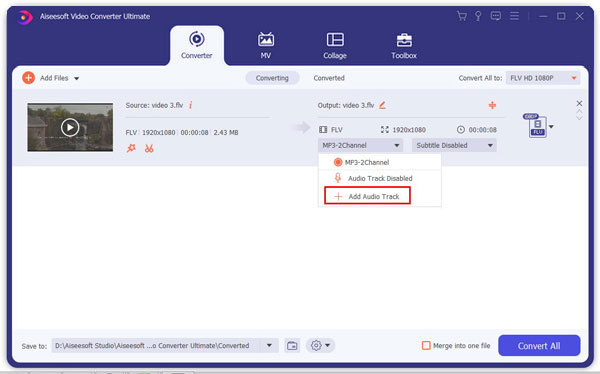
Stap 4 Bewerk video (optioneel) en sla het project op
U kunt dit programma ook gebruiken om verbeter de videokwaliteit of bewerk video volgens uw behoefte. Het programma biedt ook meerdere video- / audioformaten als u video wilt converteren. Als alles klaar is, kiest u gewoon het antwoordformaat en klikt u op de knop "Alles converteren" om de video op te slaan.
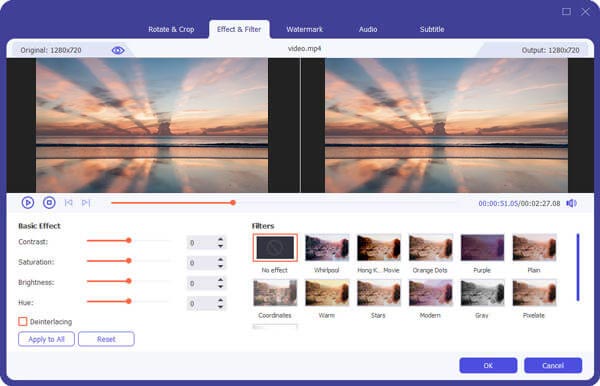
Met Video Converter Ultimate kunt u zonder zorgen audio uit video verwijderen, zelfs als u een nieuwe man bent wanneer u deze software gebruikt. Video Converter Ultimate is de beste keuze.


Naast Video Converter Ultimate, kunt u andere manieren gebruiken om audiotracks los te koppelen van videobestanden. En hier laten we u eenvoudig zien hoe u audio van video kunt wissen met Final Cut Pro en iMovie. Als u echter de eenvoudigere en betere aanpak wilt, raden we u aan Video Converter Ultimate te gebruiken.
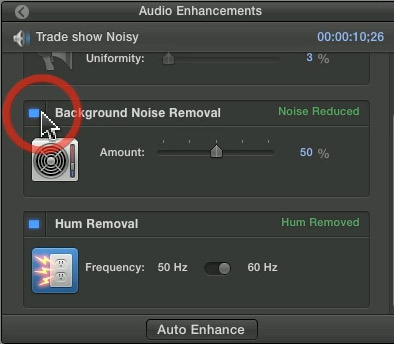
Met Final Cut Pro kunt u audio van video verwijderen. Kies een clip (of meerdere clips) in de projecttijdlijn. Gebruik de snelkoppeling COMMAND + SHIFT + G op je toetsenbord om de audio van de video te verwijderen. U kunt ook met de rechtermuisknop op de beelden klikken en "Clip-items uit elkaar halen" kiezen. De audio en video verschijnen nu op afzonderlijke tracks.
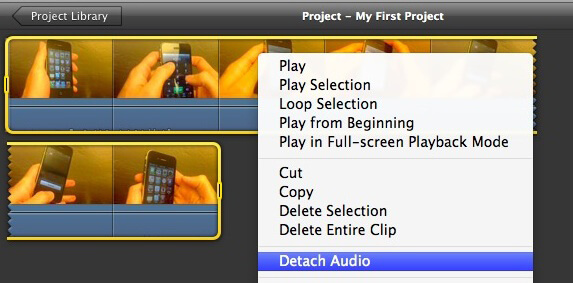
Als je een Mac-gebruiker bent, kan iMovie een andere keuze zijn. Voeg de videobestanden toe aan iMovie door in de menubalk op "Bestand"> "Bestanden toevoegen" te klikken. Druk op de knop "Instellingen" en kies de sectie "audiocodec". Selecteer de optie "Audio loskoppelen" en vervolgens "Toepassen op alles" als u meer videobestanden importeert voordat u op "ok" klikt. Klik ten slotte op de knop "Converteren" en begin onmiddellijk om audio van video los te koppelen.
In dit artikel laten we je vooral zien hoe je audio uit video verwijdert. Bovenal raden we nog steeds Video Converter Ultimate aan voor audioverwerking. Je kunt reacties achterlaten als je een goed idee hebt.