Wat gaat u doen als er een ongewenste achtergrond in PowerPoint of foto is? Veel mensen kunnen ervoor kiezen om de achtergrond in PowerPoint / foto te verwijderen naar een transparante achtergrond, zodat u weer een andere favoriete achtergrond kunt toevoegen.
Hier komt de vraag, hoe verwijder je een fotoachtergrond in PowerPoint?
Eigenlijk kun je het werk doen met Adobe Photoshop. Maar veel gebruikers weten niet precies hoe ze deze professionele software moeten gebruiken, sommigen van hen hebben deze software zelfs niet op hun computer.
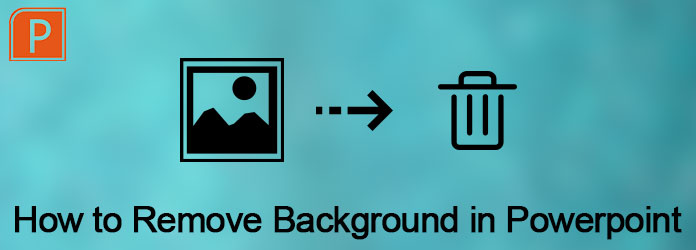
Achtergrond verwijderen in Powerpoint
Gelukkig, PowerPoint kan in plaats van Photoshop om u te helpen een fotoachtergrond te verwijderen. En in dit artikel leren we u de gedetailleerde stappen voor het verwijderen van achtergrond in PowerPoint. Lees gewoon het artikel om het gedetailleerde proces te krijgen, zoals hieronder.
PowerPoint is niet alleen een programma dat u kunt gebruiken diavoorstelling maken. U kunt deze software ook gebruiken om de achtergrond ook uit de PowerPoint-afbeelding te verwijderen. Maar het is raadzaam om sommige afbeeldingen met een witte of effen achtergrond te verwijderen, want die afbeeldingen met een hoog contrast met de voorgrond zijn de gemakkelijkste afbeeldingen om de achtergrond in PowerPoint te verwijderen. Hieronder volgen de gedetailleerde stappen voor het verwijderen van achtergrond in PowerPoint. En u kunt deze manier gebruiken op uw Microsoft PowerPoint 2010 of later.
Stap 1Afbeelding invoegen in PowerPoint
Start eerst PowerPoint op uw computer. En dan moet je je afbeelding invoegen waarmee je de achtergrond wilt verwijderen. Klik gewoon op de knop Invoegen in de bovenste werkbalk en voeg vervolgens de foto toe.
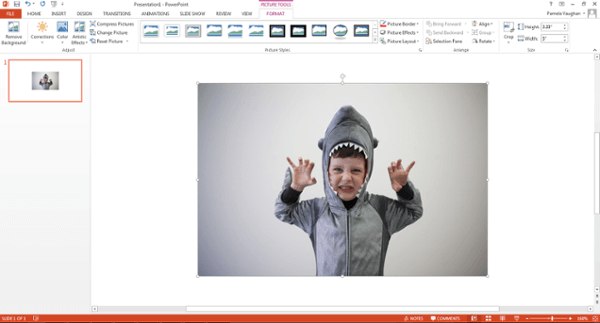
Stap 2Kies Achtergrond verwijderen
Nu moet je op je afbeelding klikken. Vervolgens moet u op de knop Bestand (op een pc) of de knop Aanpassen (op een Mac) in de bovenste werkbalk klikken. En in het menu kun je Achtergrond verwijderen in PowerPoint kiezen.
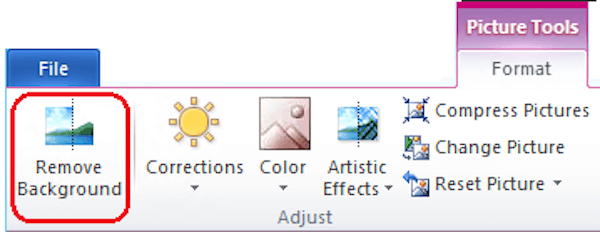
Stap 3Bijgesneden afbeelding behouden of verwijderen
Vervolgens probeert PowerPoint de achtergrond van de afbeelding automatisch te verwijderen. Maar het kan je niet helpen om de achtergrond van deze afbeelding heel nauwkeurig te verwijderen. En nu ben je klaar met het proces van het verwijderen van achtergrond in PowerPoint. Klik gewoon om de laatste bijgesneden afbeelding in de werkbalk te behouden of te verwijderen.
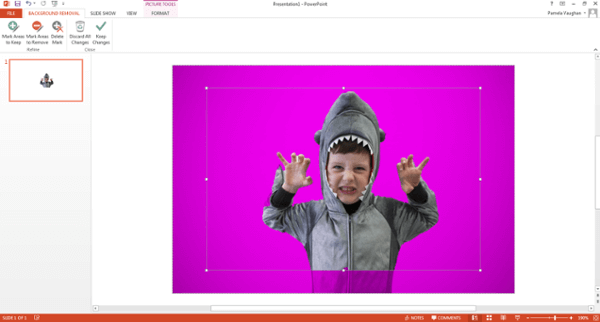
Stap 4Pas uw gewenste en ongewenste gebieden aan
U moet het vak rond de afbeelding slepen en aanpassen om het volledige gebied van de afbeelding dat u wilt behouden, op te nemen. En je moet weten dat het paarse gebied uiteindelijk zou worden verwijderd. U kunt de optie Markeer gebieden om te verwijderen gebruiken en op eventuele extra gebieden klikken die u wilt verwijderen, en dan zullen ze een minteken weergeven. En als u deze gebieden wilt behouden, gebruik dan de optie Mark Areas to Keep en klik op de gebieden die u wilt behouden, dan zullen ze een plusteken tonen.
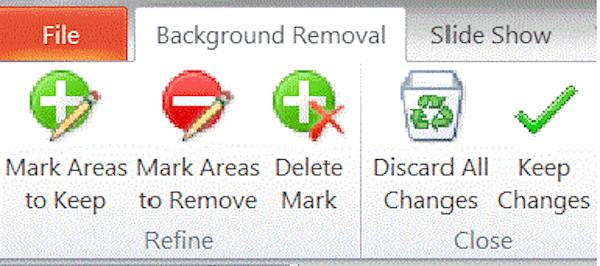
Opmerking: u kunt inzoomen op uw afbeelding om op het gebied te klikken en als u uw klik wilt annuleren, klikt u gewoon op het plus- of minteken.

Stap 5Achtergrond verwijderen uit afbeelding PowerPoint
Als je klaar bent, klik je gewoon ergens buiten je afbeelding en de achtergrond wordt verwijderd door PowerPoint. Last but not least, vergeet niet om de afbeelding waarvan u de achtergrond hebt verwijderd als PNG-bestand op uw computer op te slaan. (Het is beter om deze bewerkte afbeelding op te slaan in PNG-formaat, omdat dit formaat zijn transparante achtergrond kan behouden.)
Als u de achtergrond van PowerPoint-afbeelding wilt verwijderen, maar de afbeelding is zo moeilijk dat uw PowerPoint ervoor kan werken, moet u wellicht Photoshop om hulp vragen. Photoshop is een professional fotobewerker, die krachtige functies heeft waarmee u uw afbeeldingen en foto's kunt bewerken. Volg de volgende stappen om te leren hoe u een fotoachtergrond in Photoshop verwijdert.
Stap 1Afbeelding toevoegen aan Photoshop
Start Photoshop op uw computer en klik vervolgens op de knop Bestand in de werkbalk om uw afbeelding te openen. Je kunt de foto ook gewoon naar dit programma slepen. Klik vervolgens op "Laag", die ook in de bovenste werkbalk staat. En u kunt Klein object in het menu zien, markeer het gewoon en klik vervolgens op Converteren naar klein object.
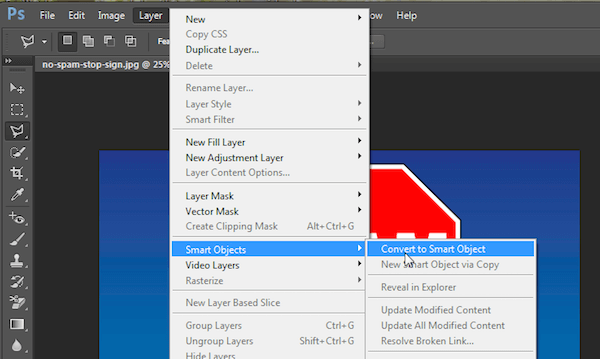
Stap 2Bereid je voor op verwijderen
Nu moet je opnieuw op de Layer-optie klikken en Rasterize kiezen. Vervolgens kunt u op Smart Object klikken in Rasterize. U kunt ook op de vervolgkeuzelijst View klikken en Zoom In of Uitzoomen kiezen om in te zoomen op uw foto.
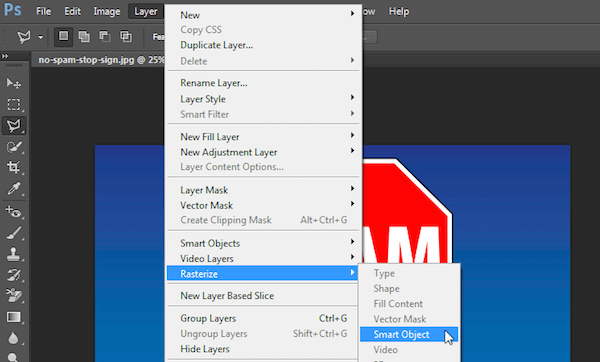
Stap 3Selecteer het gebied
Selecteer vervolgens Veelhoeklasso-tool in de linkerwerkbalk. Klik op uw afbeelding en volg vervolgens het punt dat u wilt behouden met een reeks klikken van punt tot punt. Als u klaar bent, moet u uw lijn verbinden met het eerste punt waarmee u bent begonnen. En dan zal het je een knipperende stippellijn tonen.
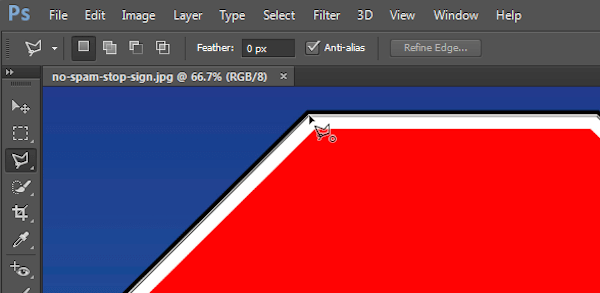
Stap 4Verwijder de afbeelding achtergrond
Nu moet je klikken op "Selecteer" optie, die in het bovenste menu is en kies dan Inverse. En druk gewoon op de Delete op je toetsenbord. De achtergrond die eerder was gemarkeerd, verandert in een geruit raster, wat betekent dat je achtergrond transparant is. Nu bent u klaar met het verwijderen van de achtergrond van de afbeelding en slaat u uw afbeelding op als een PNG-bestand.
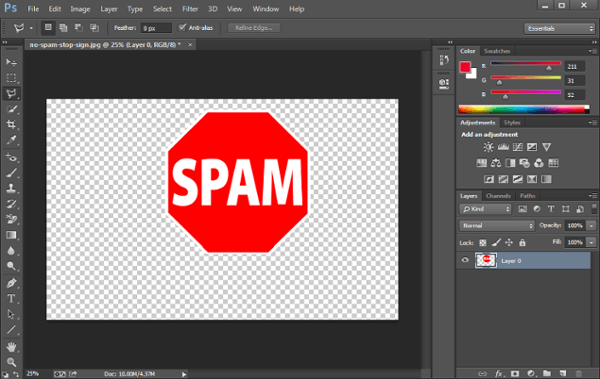
Als u de handleiding vindt voor het verwijderen van achtergrond in PowerPoint, is dit artikel erg handig voor u. U kunt eenvoudig de achtergrond uit de PowerPoint-afbeelding verwijderen door de stappen te volgen die we u aanbieden.
We raden u ook een andere manier aan om de achtergrond van afbeeldingen te verwijderen met Photoshop. U kunt de geschikte manier kiezen op basis van uw behoeften. Als je denkt dat dit artikel nuttig is, deel het dan met je vrienden die nog steeds geen idee hebben over het verwijderen van de achtergrond van de afbeelding.