Het video-effect met gesplitst scherm is op veel gebieden op grote schaal toegepast. Je kunt het bijvoorbeeld in veel Hollywood-films zien. Sommigen gebruiken dit effect misschien om een creatieve presentatie te maken om indruk te maken op hun publiek. Trouwens, met de ontwikkeling van sociale platforms maken veel mensen video's met het split-screen-effect om meer aandacht te trekken op Facebook, Instagram, Twitter, TikTok, enz.
Als je wilt weten hoe je een video met een gesplitst scherm maakt op je Windows-pc of Mac, lees dit bericht dan verder. We laten je de beste videobewerkingstool zien om een videocollage te maken. U kunt ook leren hoe u iMovie gebruikt om een gesplitst schermeffect op Mac te creëren.
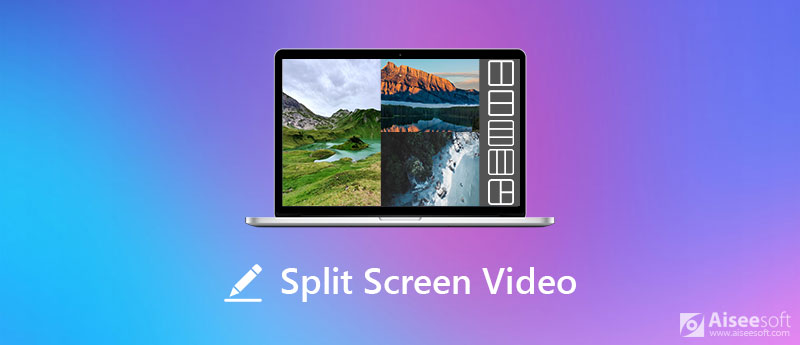
Een video op een gesplitst scherm is een video die gebruikmaakt van het effect dat meerdere videoclips in één frame combineert en deze tegelijkertijd afspeelt. Meestal zetten mensen graag twee video's naast elkaar. Daarom wordt de split-screen video soms side-by-side video genoemd. Met het video-effect op gesplitst scherm kun je eenvoudig reacties aan je video toevoegen, sportwedstrijden vergelijken en analyseren, meerdere items of activiteiten weergeven of gewoon een stoer speciaal effect maken.
Het kan u helpen de relatie tussen verschillende videoclips te presenteren. De film "Kill Bill: Vol. 1" gebruikt bijvoorbeeld het side-by-side video-effect om verschillende gebeurtenissen weer te geven die op verschillende plaatsen maar tegelijkertijd plaatsvinden, wat voor veel spanning zorgt.

En in "500 Days of Summer" is het scherm in twee helften verdeeld: de ene helft toont de verwachtingen van de hoofdrolspeler en de andere laat zien wat er echt gebeurt, wat het interessante en tegenstrijdige van het verhaal creëert.
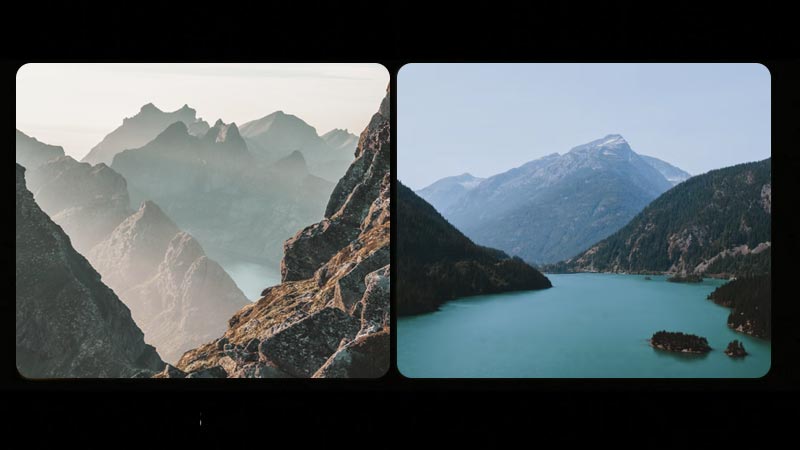
Er zijn nog een aantal andere voorbeelden en redenen waarom je meerdere video's naast elkaar zou moeten plaatsen. Maar hoe maak je een video op een gesplitst scherm?
Als u een video met een gesplitst scherm moet maken, Aiseesoft Video Converter Ultimate zou de beste keuze moeten zijn. Het is een handige video-editor met gesplitst scherm voor zowel Windows- als Mac-systemen. U kunt niet alleen twee video's naast elkaar combineren, maar u kunt ook zoveel videoclips plaatsen als u wilt.

Downloads
Aiseesoft video-editor voor gesplitst scherm
100% veilig. Geen advertenties.
100% veilig. Geen advertenties.



Onder de FILTER tabblad kunt u ook een filter selecteren om verbluffende effecten aan uw video toe te voegen.



Als u een Mac-gebruiker bent, kunt u een andere gratis proberen video-editor met gesplitst scherm - iMovie, die alleen beschikbaar is op Mac- en iOS-apparaten. Met het oog op persoonlijk gebruik, kan iMovie u helpen de ene clip met de andere te verbinden, waarna beide clips tegelijkertijd worden weergegeven. Je mag trim de video met de videosplitter U kunt zelfs een dia-overgang toevoegen en de duur ervan naar wens aanpassen.
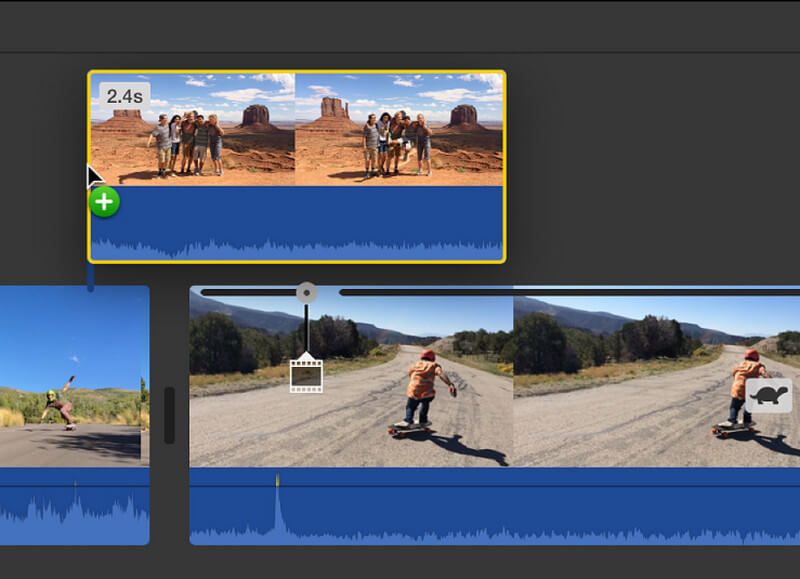
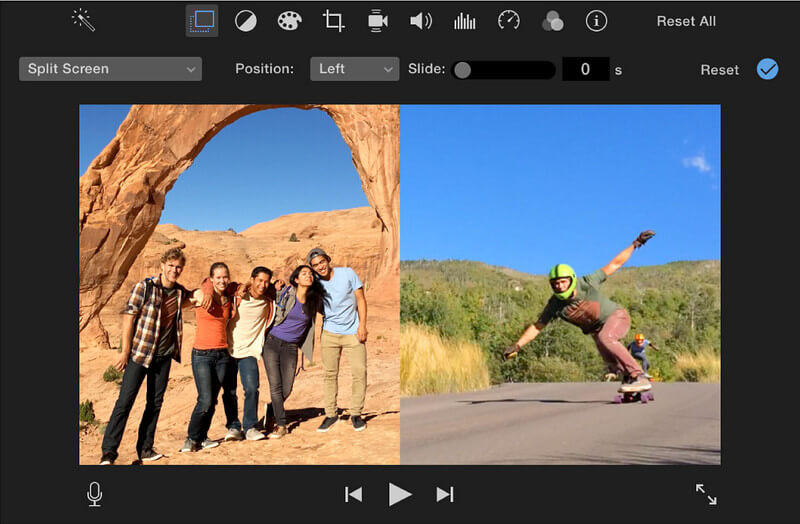
1. Hoe plaats ik meerdere video's op één scherm op mijn iPhone?
U moet de iMovie-app op uw iPhone openen. Start dan een nieuw project en voeg beide videoclips tegelijk toe. Klik op het beletselteken en kies de splitsingsmodus.
2. Kan ik een video met een gesplitst scherm maken met Windows Movie Maker?
Nee, Windows Movie Maker ondersteunt geen bewerkingsfunctie voor gesplitst scherm. U kunt dus beter een andere video-editor voor gesplitst scherm zoeken, bijvoorbeeld Aiseesoft Video Converter Ultimate.
3. Kan ik online een video met een gesplitst scherm maken?
Ja, er zijn een tiental splitscreen-editors online, zoals Fastreel van Movavi, Kapwing Collage Maker, WeVideo, enz.
Conclusie
Naast Aiseesoft Video Converter Ultimate en iMovie, kunt u ook het andere programma gebruiken om een vergelijkbaar resultaat te bereiken, zoals PowerDirector, Shotcut, Lightworks, Final Cut Pro, enz. Als u nog vragen heeft over hoe u dit moet doen maak video's met een gesplitst scherm, kunt u hieronder reageren en uw probleem met ons delen.
Windows Movie Maker Video bewerken
1.1 Movie Maker met speciale effecten 1.2 Windows Movie Maker verdwijnt 1.3 Video bewerken met Windows Movie Maker 1.4 Video knippen in Movie Maker 1.5 Gesplitst scherm van Windows Movie Maker 1.6 MP4 naar Windows Movie Maker 1.7 Windows Movie Maker Groen scherm 1.8 Windows Movie Maker zwart scherm 1.9 Stop-motion Windows Movie Maker 1.10 Slowmotion voor Windows Movie Maker 1.11 Inzoomen op Movie Maker
Video Converter Ultimate is een uitstekende video-omzetter, editor en versterker voor het converteren, verbeteren en bewerken van video's en muziek in 1000 formaten en meer.
100% veilig. Geen advertenties.
100% veilig. Geen advertenties.