Dit is een tutorial waarin het proces wordt uitgelegd van het bewerken van video's op een pc met Windows Movie Maker en het bewerken van video's op Mac met iMovie. Deze tutorial zal een beknopte uitleg zijn van het gratis bewerken van video's. Deel uw film vervolgens via internet, e-mail of cd. Met dvd-brander kunt u zelfs films maken die u hebt gemaakt en zet films om in dvd's.
Je kunt je film ook opslaan op de videoband in je camera om af te spelen op een tv of op de camera zelf.

Windows Movie Maker 2.1 maakt thuisfilms ongelooflijk leuk. Met Movie Maker 2.1 kunt u uw homemovies rechtstreeks op uw computer maken, bewerken en delen. Bouw je film met een paar simpele slepen en neerzetten. Verwijder slechte foto's en neem alleen de beste scènes op.
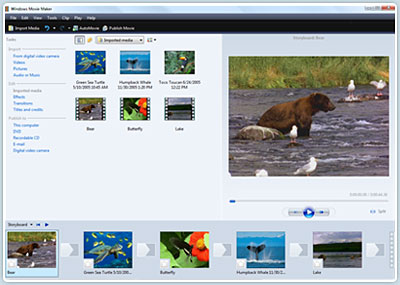
Stap 1 Video opnemen
U kunt video vastleggen van een videoapparaat, video, afbeeldingen, audio en muziek importeren. Met MM2 kunt u de volgende bestandsindelingen importeren:
- Audiobestanden: .aif, .aifc, .aiff .asf, .au, .mp2, .mp3, .mpa, .snd, .wav en .wma
- Afbeeldingsbestanden: .bmp, .dib, .emf, .gif, .jfif, .jpe, .jpeg, .jpg, .png, .tif, .tiff en .wmf
- Videobestanden: .asf, .avi, .m1v, .mp2, .mp2v, .mpe, .mpeg, .mpg, .mpv2, .wm en .wmv
Als uw video's niet de formaten zijn die compatibel zijn met Windows Movie Maker zoals MP4 / 3GP, FLV en MOV, MIDI, AIFF, AAC, kunt u de Video Converter om de video eerst naar de door MM2 ondersteunde formaten te converteren.
Stap 2 Film bewerken
-Voeg video-overgangen toe.
Open je Windows Movie Maker projectbestand. Als Movie Maker wordt geopend in de tijdlijnweergave, keert u terug naar de Storyboard-weergave door op de link Storyboard weergeven te klikken. In het deelvenster Filmtaken onder Film bewerkenselecteert u Video-overgangen bekijken. Kies de gewenste overgang, selecteer en sleep naar het storyboard tussen de gewenste clips. Proef na het invoegen van de overgang de verandering in de monitor om te bepalen of deze werkt zoals u dat wilt. Om een overgang te wijzigen, kunt u de actie ongedaan maken, met de rechtermuisknop op de overgang in het Storyboard klikken en verwijderen selecteren, of gewoon een nieuwe overgang over de oude overgang slepen.
-Voeg video-effecten toe.
Kies "Video-effecten bekijken" onder het gedeelte Film bewerken en sleep het gekozen effect naar de ster in de linkerbenedenhoek van de afbeelding. Bekijk een voorbeeld van uw film om de effecten te zien. Ga desgewenst door met het toevoegen van effecten aan andere foto's. Sla het bestand op. Een video-effect is van toepassing op de foto zelf en niet op de overgang van de ene foto naar de andere zoals bij een overgang.
-Titels en credits toevoegen.
Kies onder het gedeelte Film bewerken de optie Titels of credits maken. U kunt op verschillende manieren uw titel en aftiteling van Windows Movie Maker plaatsen. Ze kunnen voorafgaan aan of volgen op een foto of videoclip, of worden gebruikt als overlay.
Stap 3 Film voltooien
Nu je film compleet is, wil je het project misschien in een ander formaat opslaan.
Het project opslaan en de film opslaan zijn twee verschillende dingen. Het filmproject is het werkbestand, zodat u kunt doorgaan met bewerken totdat u een definitieve versie van uw werk hebt voltooid. Het filmbestand is de uiteindelijke output van uw film.
Windows Movie Maker comprimeert alle delen van uw film tot één enkele eenheid. De bestandsgrootte is veel kleiner, zodat het op een website kan worden gebruikt of per e-mail kan worden verzonden.
Je hebt ook de mogelijkheid om een cd of dvd van je film te maken. Deze opties staan allemaal onder het kopje Film voltooien. Als u de film gemaakt door Windows Movies Maker wilt converteren naar een ander videoformaat zoals AVI, MP4, 3GP, kunt u deze Video Converter gebruiken. U kunt ook gratis software van derden gebruiken om: brand de film gemaakt door Windows Movies Maker gratis op dvd.