Wanneer we het hebben over het bewerken van video's op Windows, is het eerste programma dat in je opkomt misschien Windows Movie Maker. Het valt niet te ontkennen dat Windows Movie Maker een van de beste video-editors voor Windows-pc's was. Het werd echter officieel stopgezet in januari 2017 en de nieuwste update werd uitgebracht in 2014. Hoewel je in dit programma geen nieuwe videobewerkingsfuncties kunt vinden, biedt WMM nog steeds een eenvoudige manier om bij te snijden, roteren, stabiliseren of andere videobewerking op Windows uit te voeren computer. Daarom laten we u verschillende eenvoudig te gebruiken methoden zien om video's op Windows-pc's in detail te bewerken.
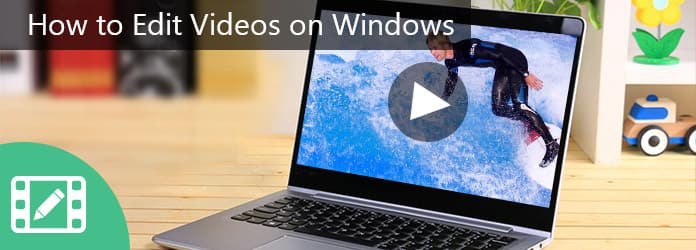
Bewerk video's op Windows
Aangezien Windows Movie Maker niet beschikbaar is in de nieuwste Windows, hebt u mogelijk een eenvoudig te gebruiken video-editor nodig, zoals Aiseesoft video Editor. Het biedt meer voordelen dan WMM.
1. Bewerk video's op Windows niet meer dan drie stappen.
2. Biedt alle basishulpmiddelen voor videobewerking, zoals knippen, bijsnijden, roteren en meer.
3. Verbeter en optimaliseer de videokwaliteit met één klik.
4. Pas helderheid, contrast, kleur, snelheid en andere videoparameters aan.
5. Stileer video's met overvloedige effecten, watermerk en tekst.
6. Ondersteuning van alle videoformaten, inclusief HD- en 4k-videobestanden.
7. Beschikbaar voor Windows 10/8 / 8.1 / 7 / XP.

Stap 1 Installeer de gebruiksvriendelijke video-editor
Download en installeer Aiseesoft Video Editor op uw Windows-pc en start de video-editor. Op de hoofdinterface kunt u de bewerkingsfunctie selecteren om te beginnen met het bewerken van de video op Windows, zoals Roteren.
Stap 2 Bewerk de video met één klik
Als je naar het bewerkingsvenster gaat, klik je op de knop "Bestand toevoegen" om de video te importeren die je wilt bewerken.
Video draaien: met het gereedschap Video roteren kunt u een video 90 graden rechtsom of linksom draaien. Om een video te spiegelen, hoeft u alleen op "Horizontaal spiegelen" of "Verticaal spiegelen" op de linkerzijbalk te klikken.

Crop video: Met de tool Bijsnijden kunt u een deel van de video met selectiekader selecteren.
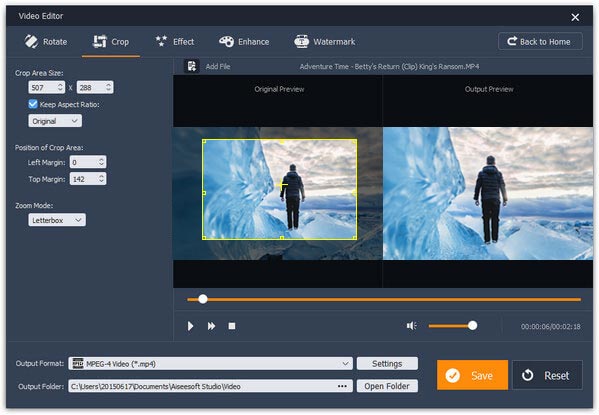
Pas video-effect toe: Als u naar het Effect-venster gaat, kunt u "Helderheid", "Contrast" en andere parameters aanpassen.
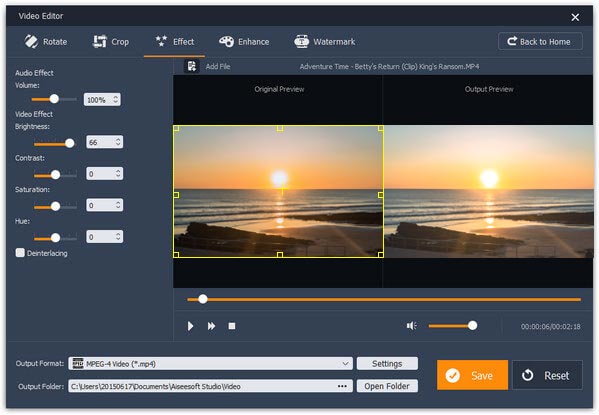
Video knippen: U kunt video's bijsnijden met de gereedschappen Basic Clip of Advanced Clip.
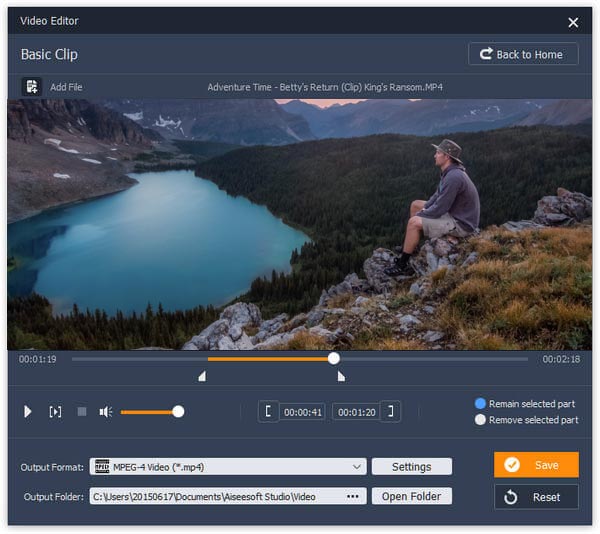
Verbeter video: Als u uw videokwaliteit wilt optimaliseren, kan de Enhancement-tool video stabiliseren, ruis verwijderen, de resolutie verbeteren en de helderheid automatisch optimaliseren.
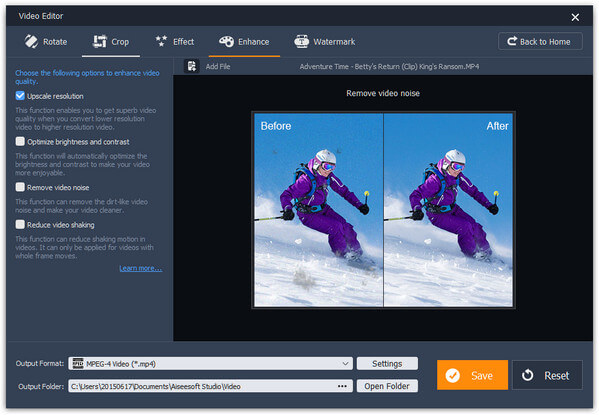
Voeg video's eenvoudig samen: Met de Video / Audio Joiner-tool kunt u meerdere multimediabestanden importeren om samen te voegen tot één.
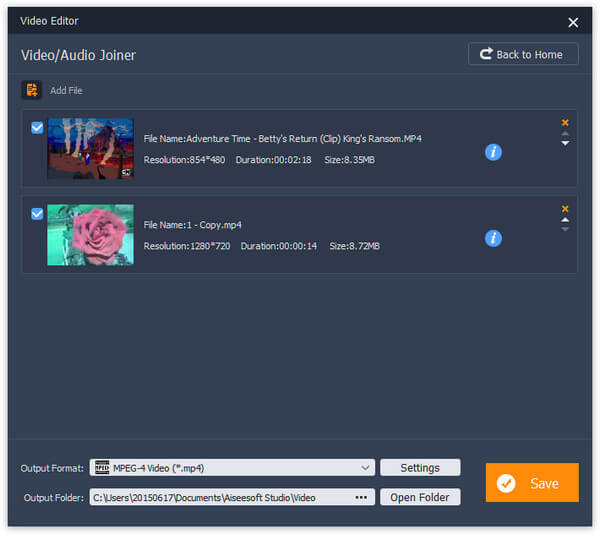
Voeg een watermerk toe: Of u kunt naar het watermerkvenster gaan om logo's aan uw video toe te voegen.
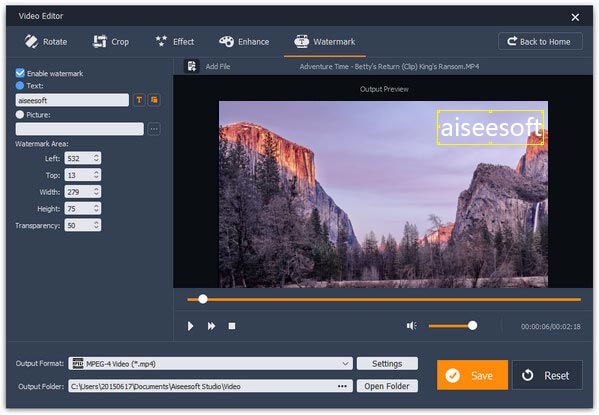
Stap 3 Exporteer de bewerkte video
Kies een geschikt videoformaat in het menu "Uitvoerformaat", zet een map neer in het vak "Uitvoermap" en klik op de knop "Opslaan" om het videoresultaat op uw computer op te slaan en de videobewerking op Windows te voltooien.
Windows Media Player is een native multimediabeheer en -speler voor Windows-pc's. Er zijn echter enkele plug-ins beschikbaar voor WMP die u kunnen helpen om video's gemakkelijk te bewerken, zoals SolveigMM WMP Trimmer Plugin.
Stap 1 Download de plug-in en installeer deze op uw computer. Open WMP en ga naar "Extra"> "Plug-ins" en schakel de optie "SolveigMM WMP Trimmer Plugin Home Eidtion" in.
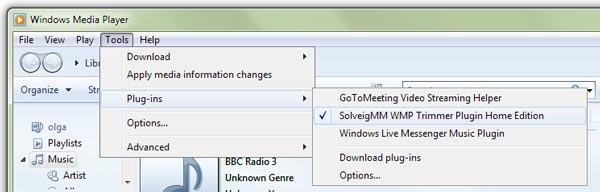
Stap 2 Speel de video af die u wilt bewerken in WMP en klik op "Bestand bewerken" om de werkbalk voor videobewerking weer te geven. Vervolgens kunt u de bewerkingstools op de werkbalk gebruiken om bepaalde delen van de video te selecteren. Klik ten slotte op de knop "Trimmen" om ze uit de video te knippen en de geselecteerde segmenten op harde schijven op te slaan.
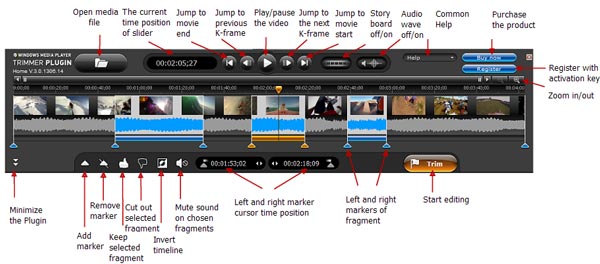
VOORDELEN
1. Windows Media Player is een vooraf geïnstalleerd hulpprogramma voor Windows-pc's.
2. Het is in staat om video's op Windows te bewerken met plug-ins.
3. Er zijn talloze plug-ins voor WMP.
NADELEN
1. Zonder plug-ins kan WMP geen video's op Windows bewerken.
2. Sommige plug-ins moeten worden aangeschaft.
Windows Movie Maker is een toegewijde video-editor voor Windows. Hoewel je het niet van Microsoft kunt downloaden, werkt het goed op oude versies van Windows-systemen, zoals Windows 7 / XP en Vista. Als u een versie van WMM heeft, kunt u deze gebruiken om video's rechtstreeks op Windows te bewerken.
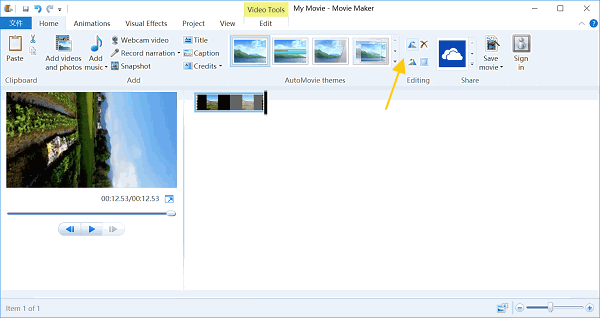
Stap 1 Start uw Windows Movie Maker, ga naar het tabblad "Home" op het bovenste lint en klik op het pictogram "Video's en foto's toevoegen" om de video die u wilt bewerken in de video-editor te laden.
Stap 2 Als je een deel van de video wilt bewerken, gebruik dan het gereedschap "Splitsen" op het tabblad "Bewerken" om eerst de video te knippen.
Om een videoclip te draaien, klikt u op de knoppen "Links roteren" of "Rechts roteren" op het tabblad "Home".
Als je muziek aan je video moet toevoegen, klik je op de optie "Muziek toevoegen" op het tabblad "Home" en importeer je de audio van je computer.
Je kunt ook tekst en logo toevoegen aan de video met de "Titel" -functies.
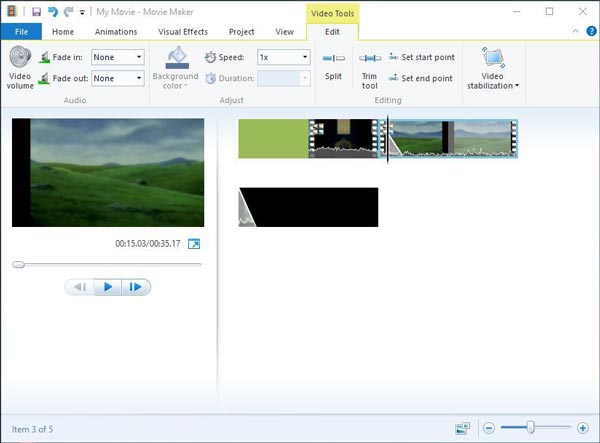
Het gereedschap "Trimmen" op het tabblad "Bewerken" kan een clip uit een video knippen.
En u kunt de video versnellen om een timelapse-effect te creëren door de optie "Snelheid" aan te passen.
De WMM heeft ook de mogelijkheid om video's te stabiliseren met behulp van de functie "Videostabilisatie" op het tabblad "Bewerken".
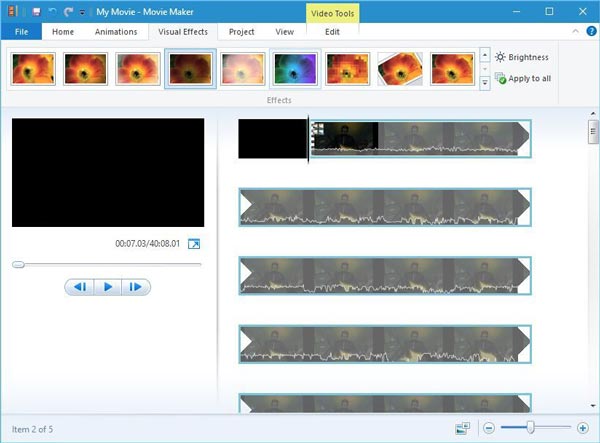
Om video-effecten op uw video's toe te passen, gaat u naar het tabblad "Visueel effect" en kiest u uw favoriete filter.
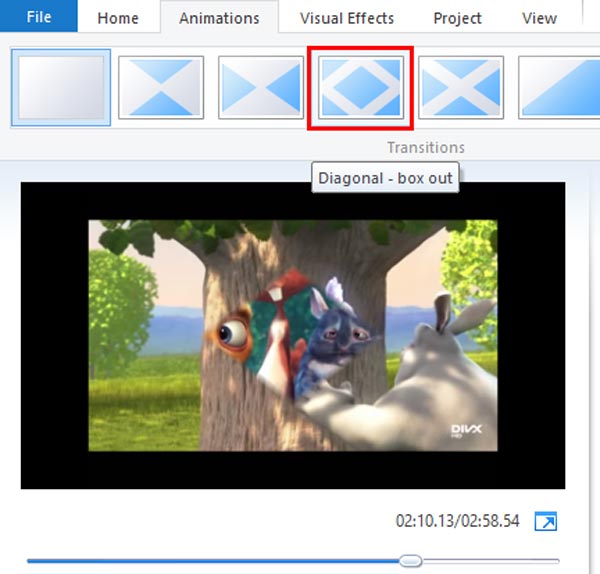
Wanneer u twee videoclips in het storyboard samenvoegt, kunt u de overgangen op het tabblad "Animaties" gebruiken om de resulterende video vloeiend te maken.
Stap 3 Als u tevreden bent met de videobewerking op Windows, gaat u naar het tabblad Start, klikt u op "Film opslaan" om het resultaat naar uw computer te exporteren of selecteert u sociaal netwerk in het gedeelte "Delen" om de video rechtstreeks op sociale media te plaatsen.
VOORDELEN
1. De interface van WMM is gebruiksvriendelijk en u kunt gemakkelijk vinden wat u zoekt.
2. Het ondersteunt bijna alle gangbare videoformaten, inclusief AVI.
3. De kwaliteit van de video-output is goed.
NADELEN
1. Het is niet meer beschikbaar voor de nieuwste Windows-systemen.
2. Deze video-editor mist een aantal videobewerkingsfuncties, zoals omkeren.
Op basis van de bovenstaande tutorial kun je meerdere manieren begrijpen om video's op Windows-pc's te bewerken. Voor veel Windows-gebruikers is Windows Movie Maker nog steeds een handig hulpmiddel om eenvoudig video's op Windows te bewerken. In de bovenstaande handleidingen hebben we de videobewerkingsfuncties in detail samengevat. En met plug-ins integreert Windows Media Player ook enkele videobewerkingsfuncties, zoals het inkorten van video's. Ze hebben allebei enkele beperkingen, dus we raden een andere veelzijdige video-editor voor Windows aan, Aiseesoft Video Editor. Het is niet alleen beschikbaar voor Windows 10/8 / 8.1 / 7 / XP, maar biedt ook uitgebreide bewerkingsfuncties.