Wanneer je video bewerken of bekijken met Windows Movie Maker heeft het opeens een zwart scherm, geen video maar alleen audio. Heeft u ooit zo'n situatie meegemaakt? Veel toepassingen hebben het zwarte scherm gemeld Windows Movie Maker en weet jij de redenen? We raden u ten zeerste aan goed uitgerust te zijn met de kennis van het repareren van het zwarte scherm van Windows Movie Maker. Hier leren we u enkele methoden om een dergelijk probleem aan te pakken. Blijf lezen en onthoud de nuttige oplossingen.
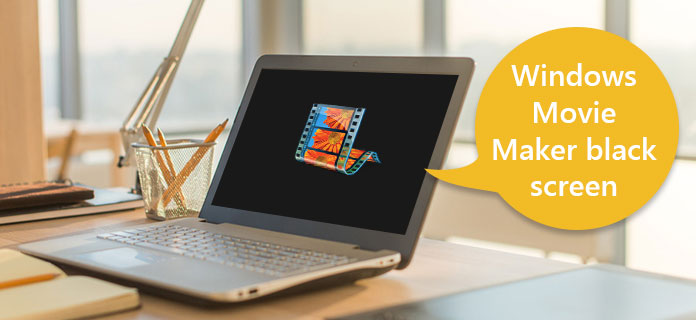
Windows Movie Maker zwart scherm
Heb je er ooit over nagedacht waarom er een zwart scherm is in Windows Movie Screen? Het kan echt een groot probleem zijn en je kijkervaring beïnvloeden als je het niet kunt oplossen. Wanneer u Windows Movie Maker gebruikt om een aantal video's te bekijken, maar het is in een zwart scherm, is de eerste reden die u moet overwegen incompatibiliteit. De oorzaak van incompatibiliteit is dat uw geïnstalleerde codecs en software niet compatibel zijn met het programma.
De andere reden die ook het zwarte scherm van Windows Movie Maker kan veroorzaken, is het per ongeluk of met opzet dempen van geluid. U kunt geluid in video voor sommige behoeften dempen, maar u moet zich ervan bewust zijn dat dit het zwarte scherm van Windows Movie Maker kan leiden. In dat geval functioneert Windows Movie Maker goed terwijl je computerscherm enkele fouten zal vertonen waardoor het in een zwart scherm terecht komt. Daarom zie je het zwarte scherm in Windows Movie Maker.
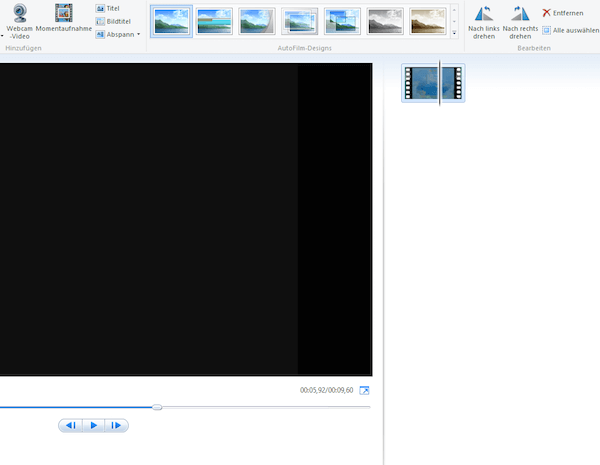
Nadat u de redenen van het zwarte scherm van Windows Movie Maker begrijpt, kunt u het probleem aanpakken. Alle volgende methoden kunnen u helpen het zwarte scherm in Windows Movie Maker te repareren. Kies de meest geschikte en doe het zelf.
Zoals we hierboven vermeldden, kan het zwarte scherm in Windows Movie Maker het geluid dempen wanneer u het geluid op uw computer dempt. Om dit probleem op te lossen, moet u de dempingsinstellingen verwijderen. Selecteer eerst de "Tijdlijn" en vouw vervolgens uit naar zowel audio als video. Klik met de rechtermuisknop op de optie "Dempen" en het lost het zwarte scherm van Windows Movie Maker op. U kunt dit probleem ook oplossen door het geluidsniveau in te stellen. Het geluidsniveau van alle clips op nul zetten is ook een handige manier om dit probleem aan te pakken. U kunt deze twee manieren proberen, als ze niet worden gebruikt, leest u de volgende methoden.
Als u het geluid niet dempt of als het nog steeds een zwart scherm heeft in Windows Movie Maker nadat u probeert het geluidsniveau in te stellen, kunt u proberen dit probleem op te lossen door onnodige taken uit te schakelen. Als u zoveel taken op uw computer uitvoert, kan dit zeer goed leiden tot een zwart scherm in Windows Movie Maker. Sluit gewoon die onnodige af en laat meer ruimte over om een video af te spelen.
U kunt ook omgaan met het zwarte scherm in Windows Movie Maker door deze software opnieuw op te starten. Door het eerst uit te schakelen en het na een paar minuten opnieuw op te starten, kunt u bepalen of er virussen zijn die het zwarte scherm in Windows Movie Maker veroorzaken of niet. Als u virussen opmerkt, kunt u een aantal andere tools gebruiken om de software te scannen en alle spyware te verwijderen. Start vervolgens Windows Movie Maker opnieuw op om van uw video's te genieten.
Als het zwarte scherm in Windows Movie Maker nog steeds niet kan worden opgelost met de methoden die in dit artikel hierboven zijn genoemd, kun je een programma van derden downloaden om van je video's te genieten. Er zijn veel soorten programma's van derden die u kunt kiezen in de applicatiemarkt. En de meeste van hen kunnen uw video's normaal afspelen en u helpen het probleem van het zwarte scherm van Windows Movie Maker op te lossen. Kies de meest geschikte en download deze.
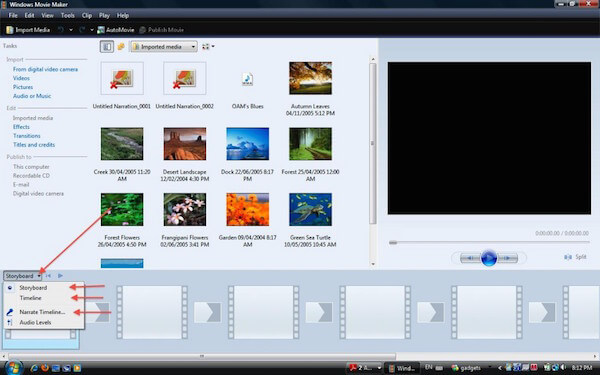
Als u het zwarte scherm van Windows Movie Maker wilt repareren, kunt u ervoor kiezen om enkele programma's van derden te downloaden. Hier raden we je het beste alternatief van Windows Movie Maker aan. Je kunt gebruiken Aiseesoft Blu-ray-speler om alle Blu-ray-films soepel en zonder verlies op uw computer af te spelen. Bovendien kunt u met deze tool uw videokwaliteit verbeteren en uw video visueel energieker maken.
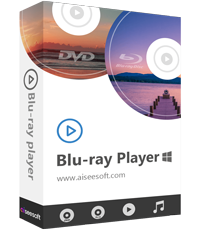
Stap 1 Gratis download, installeer en start Aiseesoft Blu-ray Player op uw computer.

Stap 2 Als u uw Blu-ray-schijf wilt openen, kunt u op "Open schijf" klikken om de Blu-ray-schijf in het programma te laden. Of u kunt gewoon op "Bestand openen" klikken om de video op uw computer te openen.
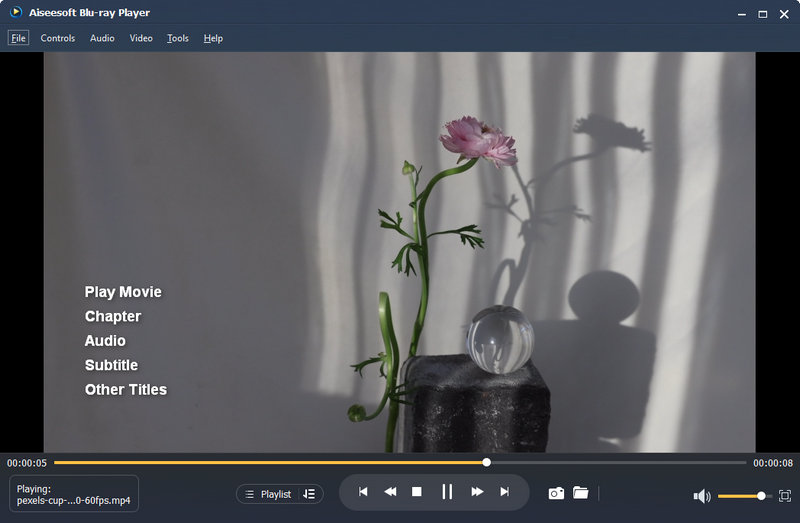
Wanneer u uw eigen film wilt maken, maar Windows Movie Maker wordt op een zwart scherm weergegeven. Op dat moment kunt u een vervangende tool voor het maken van films proberen om dit te bereiken. Aiseesoft Movie Maker zou je beste keuze moeten zijn met meerdere videobewerkingsfuncties. Met deze krachtige software kun je films maken met foto's, video's en muziek zoals je wilt.

Stap 1 Klik op "Foto ('s) en video (' s) hier toevoegen" om de videobestanden of afbeeldingen naar dit programma te importeren.

Stap 2 Klik op "Bewerken" om de video te draaien, spiegelen, knippen en bijsnijden. Bovendien kunt u contrast, verzadiging, helderheid, tint, volume en meer aanpassen.
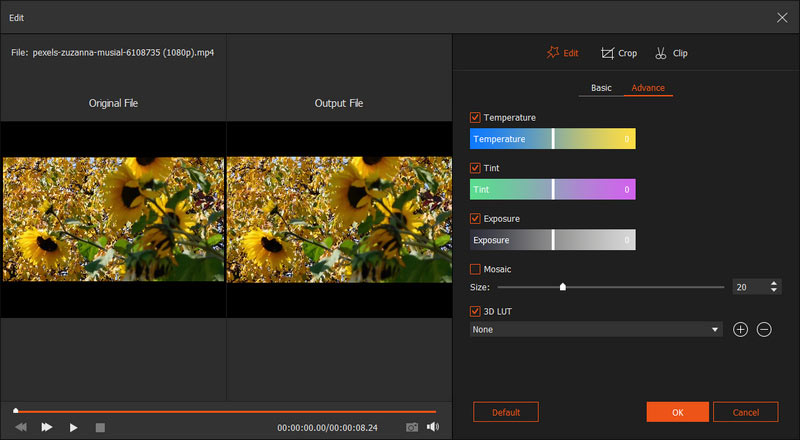
Stap 3 Na het bewerken kunt u op "Thema's" klikken om het perfecte thema voor uw video te selecteren. Je kunt ook tekst, filters en elementen voor je video toevoegen.

In dit artikel introduceren we enkele oplossingen voor het repareren van het zwarte scherm van Windows Movie Maker. Maak je geen zorgen wanneer je een dergelijke situatie als een zwart scherm tegenkomt wanneer je video's maakt met Windows Movie Maker. Kalmeer en overweeg de reden die kan zijn en los dit probleem vervolgens op met de methoden die we voor u opsommen. We raden u ook het beste alternatief voor Windows Movie Maker en Movie Player aan. Hiermee heb je geen zwart scherm meer. Ik hoop dat je in dit artikel iets nuttigs kunt krijgen.