Omdat mensen vaker genieten van korte coole video's, moedigt het meer videomakers aan om korte video's te maken. Als je een grote video in je hand hebt, is het beter om video op te splitsen in verschillende clips met de meest aansprekende delen. Als u dat doet, kunnen niet alleen kijkers sneller worden aangetrokken, maar kunt u ook gemakkelijk video's uploaden en overzetten.
Hoe videobestanden splitsen? Om grote video's in eenvoudige stappen te splitsen, moet je een gebruiksvriendelijke videosplitter vinden. In dit artikel zullen we je de beste videosplitter aanbevelen en je laten zien hoe je deze videosplitter gebruikt om elk deel van de video gemakkelijk te splitsen.
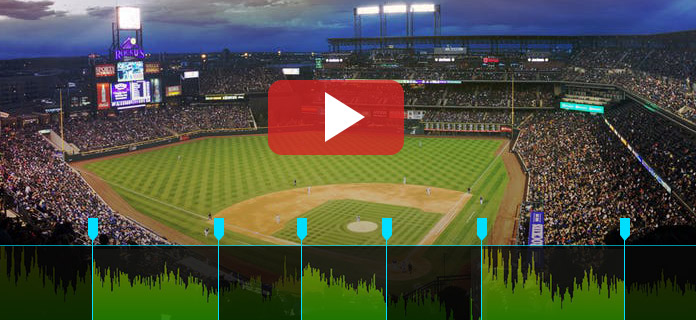
Video splitsen
Als u op internet hebt gezocht, zou u merken dat er veel videosplitters worden geleverd. Je kunt video splitsen met Windows Movie Maker / iMovie, maar het zou te veel tijd kosten om het bestand te verwerken. U kunt ook een online videosplitter kiezen om videobestanden te splitsen, terwijl dit riskant lijkt. Een videosplitter met hoge kwaliteit en uitgebreide functies kan videosplitsingstaken doorgaans efficiënter uitvoeren. Daarom willen we u de beste videosplitter presenteren, Aiseesoft Video-editor
Download deze handige app nu gratis op uw pc of Mac en leer hoe u video kunt splitsen met behulp van onze snelle stapsgewijze handleiding.
1Installeer en open de videosplitter op pc / Mac. Je ziet de interface zoals hieronder.

2Klik op "Geavanceerde clip" en dan kom je in het videosplitsingsvenster. Klik op "Bestand toevoegen" om de video te laden die je wilt splitsen.
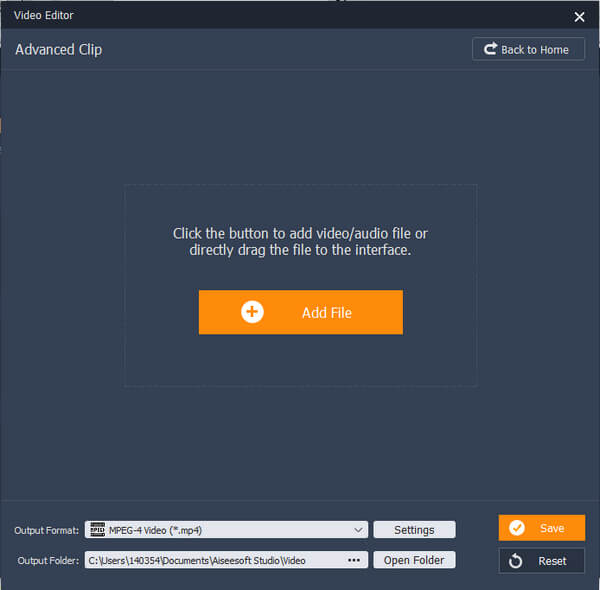
3Knip de video door het beginpunt en eindpunt op de voortgangsbalk te slepen. Wanneer het is ingesteld, klikt u op de knop "Nieuwe clip" en dan vindt u een nieuw videosegment in de onderstaande lijst. Tot dusver heb je één video met succes gesplitst.
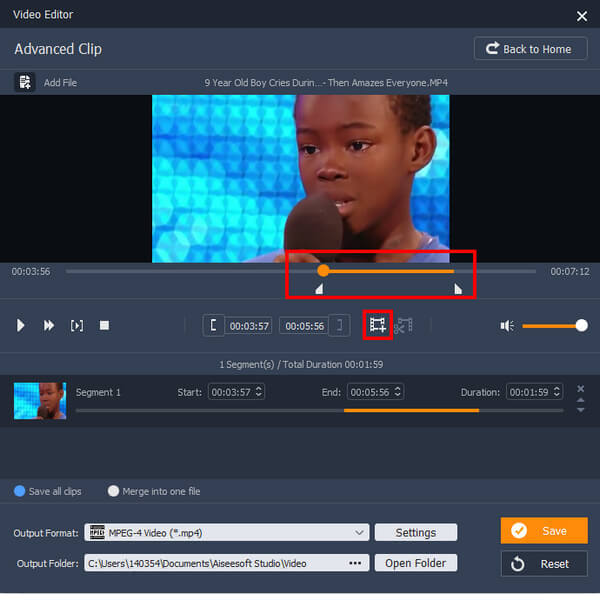
4Nadat je alle videoclips hebt gesplitst zoals je wilt, klik je op de knop "Opslaan" om alle gesplitste video's op pc of Mac op te slaan. Voordat u alle clips opslaat, kunt u ook het profielformaat wijzigen om gesplitste video's op te slaan als de videoformaten die u nodig heeft, en u kunt ook voeg de clips samen rechtstreeks in één lang veld.
Gratis video-editor biedt u de beperkte bewerkingsfuncties. Als u meer bewerkingsfuncties wilt gebruiken, is Video Converter Ultimate een goed idee.
Zoals je kunt zien, is het super eenvoudig om video te splitsen met deze videosplitter. Heeft u nog meer vragen over het splitsen van video? Laat hieronder je opmerkingen achter.