Flip video-camcorders worden steeds populairder bij mensen vanwege het handige, snelle en gebruiksvriendelijke. Het kan u helpen elk moment om u heen te vangen en ze te delen met uw vrienden thuis of online.
Maar Flip video Camcorder neemt alleen video op in .MP4-formaat, hoe kan het naar andere formaten worden gehaald en begrepen door Windows Media Player, Windows Movie Maker, iPod, iPhone, PSP en andere PMP's?

Flip Video converteren
Het enige dat u nodig heeft, is een Flip Converter die u kan helpen dit probleem op te lossen.
Aiseesoft Flip-omzetter is de beste Flip Video Converter om Flip-video gemaakt door de Flip-familie te converteren: Flip Ultra, Flip Ultra HD, Flip Mino en Flip Mino HD als conversietool voor Flip Mino HD-bestanden. Met deze Flip Video Converter kun je Flip-video converteren naar andere video- / audioformaten MOV, M4V, AVI, 3GP, FLV, HD-video en AAC, MP3, OGG, WMA, enz. Audioformaten voor alle spelers.
Hier is een eenvoudige gids die u kunt volgen en u moet eerst gratis Flip Converter downloaden.
1Bestanden importeren
U kunt uw video laden door op het grote pluspictogram te klikken of door op de knop "Bestanden toevoegen" te klikken, u kunt "Bestanden toevoegen" kiezen in een vervolgkeuzelijst. Of sleep zelfs de video- en audiobestanden rechtstreeks naar het bestandslijstvenster.
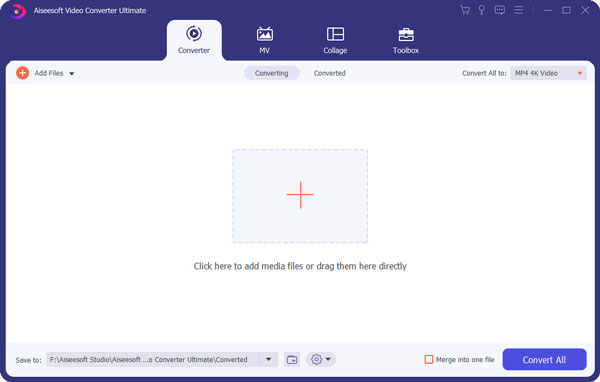
2Kies uw uitvoerprofiel en instellingen
Formaatpictogram: Selecteer een uitvoerformaat voor het geselecteerde bestand
Instellingen: klik op het tandwielpictogram om de instellingenvensters te openen:
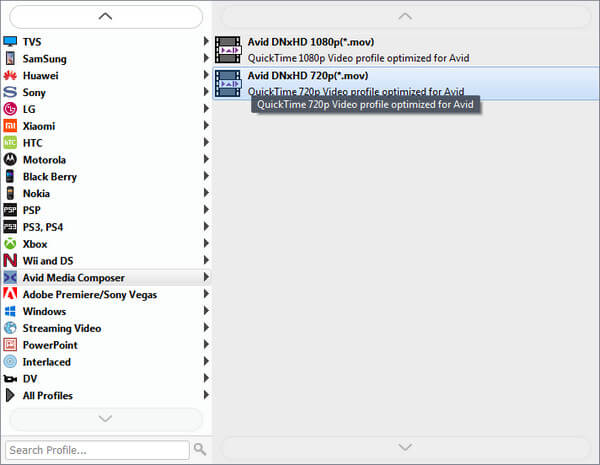
Video-instellingen: stel videocoderingsinstellingen in door een encoder, een resolutie, een framesnelheid en videobitsnelheid te selecteren.
Audio-instellingen: stel de instellingen voor audiocodering in door een encoder, een samplefrequentie, kanalen en audiobitsnelheid te selecteren.
Tip 1: Voor resolutie-instelling kunt u de vooraf ingestelde resolutie kiezen in de rechter vervolgkeuzelijst. U kunt ook direct uw eigen resolutie invoeren in de vorm van "XXX * XXX".
Tip 2: U kunt de video- en audiocoderingsinstellingen aanpassen en deze opslaan als uw eigen profiel. Nadat u de coderingsopties heeft gekozen, klikt u gewoon op de knop "Nieuw maken" en geeft u uw profiel een naam, waarna het profiel wordt opgeslagen in de lijst Door gebruiker gedefinieerd. U kunt het aangepaste profiel de volgende keer gebruiken door het in de lijst te selecteren.
3Video bewerking
1. Spiegelen of draaien:
Klik op de knop "Roteren en bijsnijden" en u ziet de twee basisfuncties: roteren en omkeren.
Hier kun je video verticaal (spiegel) en horizontaal spiegelen. Je kan ook draai een videobestand in 90 met de klok mee of tegen de klok in.
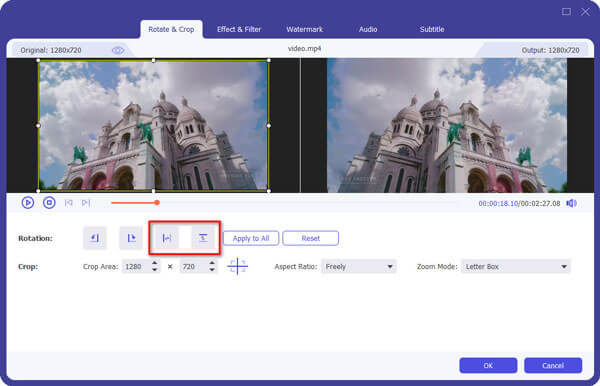
2. Trimmen:
Met de "Cut" -functie kunt u elk deel van uw video ophalen om te converteren. Je kunt gewoon een deel van je video converteren dat je wilt. Leer hier om trim een videobestand.
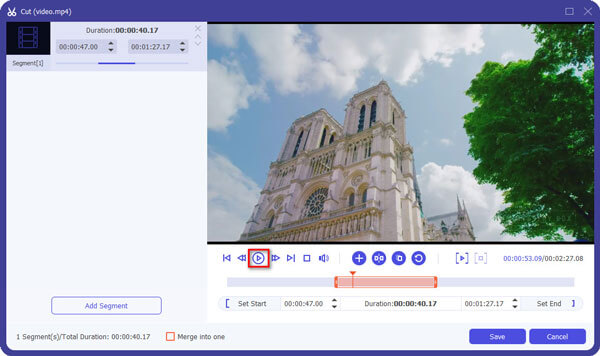
Er zijn drie mogelijkheden:
Methode 1: Typ de begintijd in het vak Starttijd en voer vervolgens de eindtijd in het vak Eindtijd in en klik op Opslaan.
Methode 2: Sleep de knop onder de voorbeeldvensters om het begin van uw clip te markeren en sleep deze om het einde van uw clip tijdens de preview te markeren.
Methode 3: Klik tijdens het afspelen van video op de knop om het begin van je clip te markeren en het einde van je clip tijdens de preview.
Tips:
Klik op de tweede knop om de video frame voor frame te bekijken.
Klik op de voorbeeldknop om een voorbeeld van uw bijgesneden clip te bekijken.
Nadat u de trimtijd hebt ingesteld, wordt de lengte van de vastgelegde clip weergegeven in het vak Lengte selecteren voor uw referentie.
3. Gewas:
"Bijsnijden" betekent dat u een bepaald speelgebied kiest om te converteren. Krijg hier meer details een videobestand bijsnijden.

Methode 1: Bijsnijden door het bijsnijdkader aan te passen. Het bijsnijdkader is de gele lijn rond de filmvideo. Er zijn acht kleine aanpassingsvakken op het bijsnijdframe. Met elk aanpassingsvak kunt u de filmvideo vanuit een andere positie bijsnijden. Om uw filmvideo bij te snijden, kunt u uw muiscursor naar een aanpassingsvak verplaatsen en het bijsnijdkader slepen.
Methode 2: Bijsnijden door de bijsnijdwaarden in te stellen. Onderaan het venster staan vier bijsnijdwaarden: Links, Boven, Rechts en Onder. U kunt elke waarde instellen om uw filmvideo bij te snijden en het bijsnijdkader wordt dienovereenkomstig verplaatst.
4. Uitwerking:
Klik op "Effect & Filter" om het bewerkingsvenster te openen om de video-effecten aan te passen. U kunt de "Helderheid", "Contrast", "Verzadiging" en "Volume" aanpassen.

4Camper ombouw
Nadat u alle benodigde instellingen en wijzigingen heeft voltooid, kunt u op "Alles converteren" klikken om de conversie te starten.

Mis deze video-tutorial niet om uw videobestanden om te draaien en te converteren:

