Een clip splitsen in Final Cut Pro?
Final Cut Pro is een geavanceerde videobewerkingssoftware van Apple Inc, die een ideale videobewerkingstool lijkt voor gebruikers die Mac-computers gebruiken. Maar deze applicatie is niet van toepassing op Windows-pc's.
Final Cut Pro (FCP) biedt een splitfunctie, zodat u videoclip, audio of scherm in uw project kunt splitsen.
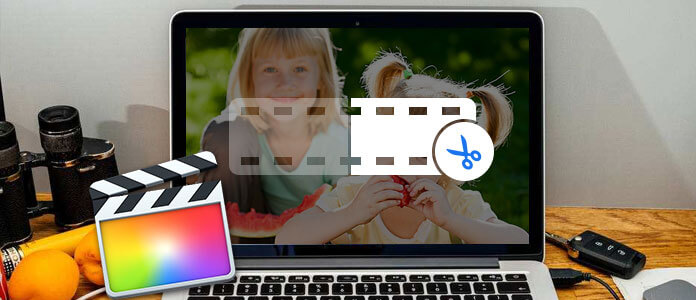
Een clip splitsen in Final Cut Pro
Splits een videoclip - Voor het splitsen van video's heeft FCP een blade-tool die u kunt gebruiken om uw video's te splitsen. U krijgt toegang tot deze tool via het pop-upmenu van de werkbalk. U kunt één clip tegelijk of meerdere clips tegelijk splitsen. En in dit bericht laten we het je zien hoe je een clip splitst in Final Cut Pro stap voor stap.
Split screen - Een gesplitst scherm maken is heel eenvoudig in Final Cut Pro. Wanneer u dit doet, is een set-up van alle bestanden nodig die u gaat gebruiken en verplaatst u de clip vervolgens correct om het exacte splitsingspunt te bepalen.
Audio splitsen - u kunt uw audio scheiden en splitsen van de kijker of tijdlijn. Vanaf de tijdlijn kunt u audiobestanden zien die u wilt splitsen en alle andere geïmporteerde bestanden.
U kunt leren hoe u een enkele clip in de tijdlijn splitst met FCP.
Stap 1Klik in de linkerbovenhoek van de tijdlijn op het pop-upmenu Extra en klik op Blad optie (of druk op de B-toets).
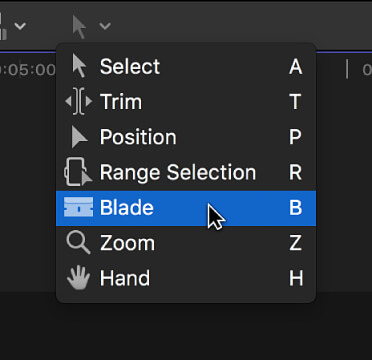
Stap 2Verplaats de skimmer naar het frame waar u wilt spleeten klik om te bevestigen.
Opmerking: U kunt clips ook splitsen wanneer u uw project afspeelt. Druk op elk gewenst moment tijdens het afspelen op Command-B om clips direct te splitsen.
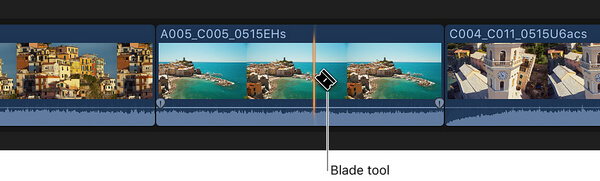
Stap 3Een bewerkingspunt moet verschijnen als een stippellijn waar u hebt geklikt, en de clip wordt in twee clips geknipt.
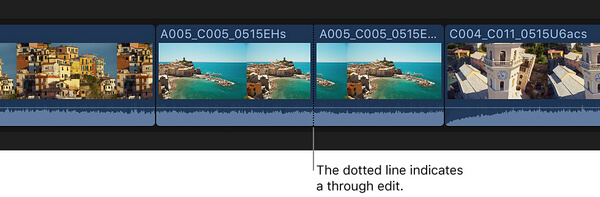
Er zijn veel videosplitters aanwezig. Jij kan clips splitsen met iMovie/Windows Movie Maker, maar het zou te veel tijd kosten om bestanden te verwerken. Hier willen we het beste gratis video-splitprogramma aanbevelen - Aiseesoft Video-editor voor u om een clip te splitsen, veel gemakkelijker dan Final Cut Pro.
Download deze handige app nu gratis op uw pc of Mac en leer hoe u video kunt splitsen met behulp van onze snelle stapsgewijze handleiding.
Stap 1Download en installeer Video Editor
Na gratis downloaden het op uw computer, installeer en open de videosplitter op pc / Mac. Je ziet de interface zoals hieronder.

Stap 2Kies splitsfunctie
Deze gratis videosplitser biedt u zowel een "basisclip" als een "geavanceerde clip" waarmee u een videoclip kunt splitsen.
◆ Basisclip: Basic Clip past één video toe voor elke keer. U kunt er dus alleen voor kiezen om het geselecteerde deel van één video te behouden of te verwijderen.
◆ Geavanceerde clip: Met Advanced Clip kunt u meerdere clips splitsen. U kunt de tussentijd vrij instellen of gewoon de splitbalk verschuiven. Bovendien kunt u de videoclips ook samenvoegen.

Stap 3Gebruik Basisclip om een videoclip te splitsen
Klik op "Basisclip"knop. Druk op de knop van"Bestand toevoegen"om een videobestand toe te voegen, of zet de video gewoon direct neer in de interface. Schuif de balk om de clip te splitsen. Klik daarna op de"Bespaar"knop om het op te slaan.

Stap 4Gebruik Geavanceerde clip om videoclips te splitsen
In Advanced Clip kunt u een of meer videoclips splitsen. Hier kun je niet alleen de balk verschuiven om video's te splitsen, maar ook de starttijd, eindtijd of duur instellen om het te maken. Na het bewerken kunt u ook clips opslaan of clips samenvoegen op basis van uw behoefte.

Voor meer gedetailleerde informatie over het splitsen van een clip met Video Editor, kunt u de instructievideo bekijken:


U kunt de opdracht Blade gebruiken om geselecteerde primaire verhaallijnclips en verbonden clips tegelijkertijd te knippen.
Stap 1Selecteer in de tijdlijn de clips die u wilt knippen.
Stap 2Verplaats de skimmer naar het frame waar u wilt zagen.
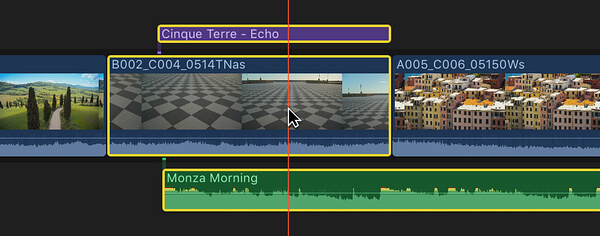
Stap 3Kies trimmen > Blad (of druk op Command-B). De geselecteerde clips worden op de skimmerpositie afgesneden.
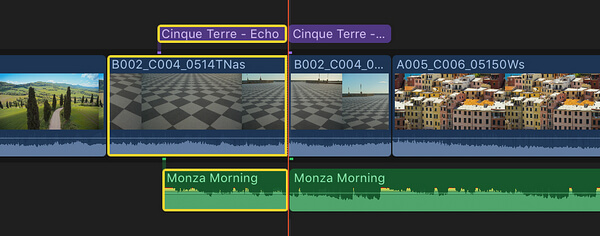
Opmerking: Als u geen selectie maakt, werkt deze opdracht alleen voor de clip in de primaire verhaallijn.
U kunt de opdracht Blade All gebruiken om alle clips en aangesloten clips tegelijkertijd op de skimmer- of afspeelkoplocatie te knippen.
Stap 1Verplaats de skimmer in de tijdlijn naar het frame waar u wilt snijden.
Stap 2Kies trimmen > Alles mes (of druk op Shift-Command-B). Alle clips op de skimmerpositie zijn nu gesplitst.
Het gebruik van een programma van derden, zoals Free Video Editor, is veel handiger dan het handmatig splitsen van clips. Als je een combinatie wilt vinden van het bewerken en converteren van videobestanden, mag je dit niet missen Video Converter Ultimate.
Voor meer informatie over de video-clipper kun je de post bezoeken, 5 Beste gratis MP4-splitter voor Windows en Mac, of bekijk de video:


In dit artikel laten we je vooral zien hoe je een clip splitst met Final Cut Pro. We raden je ook aan met video Editor voor eenvoudiger videosplitsing en een combinatietool Video Converter Ultimate voor videobewerking. Elk idee of suggestie is welkom om hieronder te vertrekken.