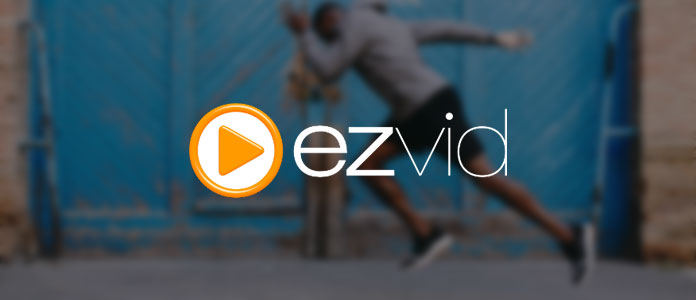
Ezvid is een volledige functionaliteit video-editor en schermrecorder die wordt gebruikt om miljoenen video's te maken voor websites met door gebruikers gegenereerde inhoud. Veel gebruikers gebruiken deze eigen software voor het maken van video's om een aantal van de meest vermakelijke en informatieve non-fictie videogidsen op het internet te maken met de allernieuwste effecten en functies, waaronder spraakopname, facecam, spraaksynthese, schermtekening en snelheidsregeling. Met slechts één klik kunt u uw scherm opnemen met Ezvid en vastleggen wat er op uw computerscherm verschijnt. Bovendien kun je je video bewerken en opslaan of direct uploaden naar YouTube. Het is echt heel gemakkelijk te gebruiken.
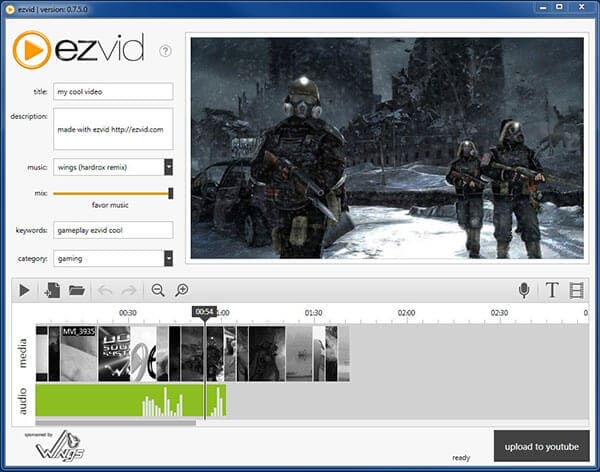
Ezvid is een geweldige kleine schermrecorder voor werkprojecten en software-tutorials met een uitstekende tekst-naar-spraak-tool en een ingebouwde editor. Het is heel gemakkelijk te gebruiken met snelle sneltoetsen voor handsfree opnemen en een vereenvoudigde grafische interface. Het is echter niet mogelijk om opnames op uw pc op te slaan, omdat het alleen opnames naar YouTube kan exporteren. Bovendien kan hij ook tot 45 minuten achter elkaar opnemen.
Voors:
nadelen:
Je kunt Wax gemakkelijk downloaden van de officiële website ezvid.com voor de nieuwste versie of je kunt het ook downloaden van andere downloadsites. Hier zijn enkele vereisten voor uw computer die u moet kennen voordat u Ezvid downloadt:
Als u Mac gebruikt, kunt u Ezvid mogelijk niet downloaden, dus lees deze vereiste gewoon door voordat u gaat downloaden.
Ezvid wordt beschouwd als een freeware HD videomaker, maker van diavoorstellingen, schermrecorder en filmmaker. Je kunt het gemakkelijk gebruiken om afbeeldingen en video te importeren en direct naar YouTube te uploaden. Leer de belangrijkste kenmerken van Ezvid voordat u leert hoe u het moet gebruiken.
Schermopname: een van de meest gebruiksvriendelijke schermrecorders en schermafbeeldingen voor Windows;
Spraaksynthese: maak geweldige computervertelling voor je video;
YouTube-upload: upload uw video's eenvoudig naar YouTube met een resolutie van 1280×720 met geoptimaliseerde kristalheldere weergave;
Video bijsnijden en bewerken, audio opnemen, afbeeldingen, tekst en automatische animatie-effecten toevoegen;
Automatische audionormalisatie en ducking;
Geen registratie en 100% gratis spyware en adware.
Stap 1Download en installeer Ezvid en start het op uw computer. Klik op het pictogram "scherm vastleggen" aan de rechterkant hieronder om te beginnen met het opnemen van uw scherm. Het legt het hele gebied van uw monitor vast. Vervolgens kunt u de opname stoppen door op het pictogram "stop" te klikken of op "x" te klikken om de opname te annuleren. Je kunt de video's natuurlijk ook rechtstreeks naar het programma slepen zonder op te nemen.
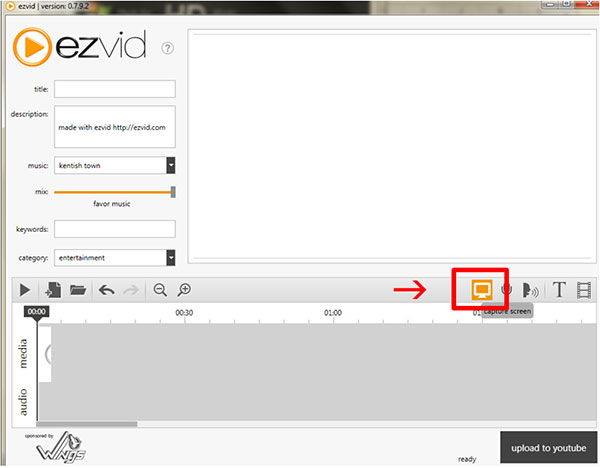
Stap 2Nadat de opname is gestopt, wordt de opgenomen video automatisch aangepast aan de opnametijd van de lengte op de tijdlijn. Als u commentaarmateriaal aan uw video wilt toevoegen, kunt u op het pictogram "spraak opnemen" klikken.
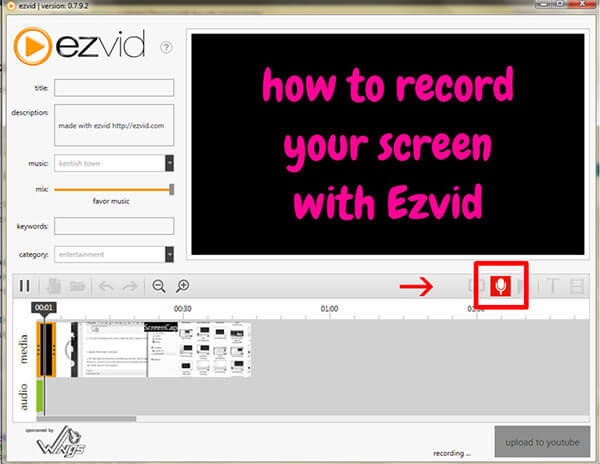
Stap 3Je kunt achtergrondmuziek aan je video toevoegen vanuit de lijst met nummers in de linkerzijbalk. Je kunt je video ook rechtstreeks op de tijdlijn inkorten. Bovendien wordt het bijsnijden van video en het toevoegen van tekst en afbeeldingen ook ondersteund. Als je van plan bent om naar YouTube te uploaden, kun je titel, beschrijving en trefwoorden aan je video toevoegen.
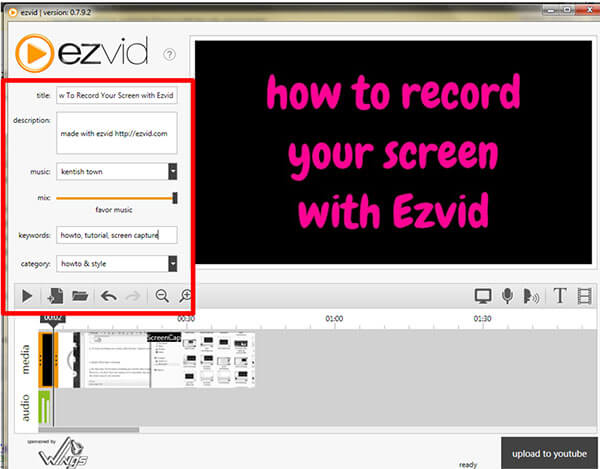
Stap 4Na het bewerken kunt u een voorbeeld van de video bekijken door op de knop "afspelen" te klikken. En klik vervolgens op "uploaden naar YouTube" om je video naar YouTube te uploaden. Je moet inloggen op je YouTube-account en wachten terwijl de video wordt weergegeven en verwerkt. Zodra het uploaden is voltooid, ziet u een bericht om u te laten weten dat het uploaden is voltooid.
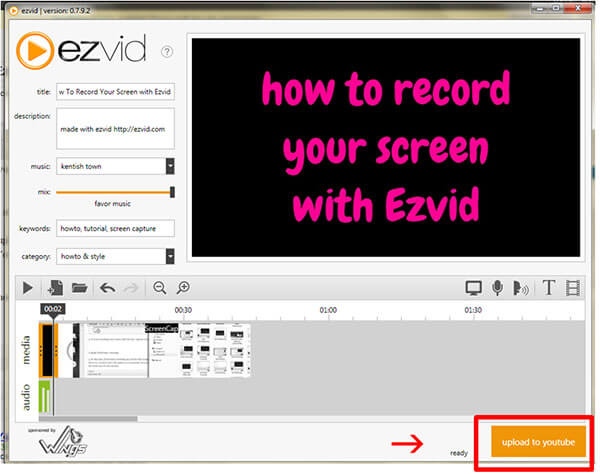
Ezvid kan voornamelijk worden gebruikt als schermrecorder in plaats van video-editor. En als beperking van het alleen opslaan van video op YouTube en het niet ondersteunen van Mac OS X. Hier willen we u een completere videobewerkingssoftware voorstellen - Free Video Editor om u te helpen bij het eenvoudig draaien, knippen, bijsnijden, watermerken en converteren van video- en audiobestanden op uw Windows en Mac. Leer hoe u deze gratis video-editor kunt gebruiken om video's gemakkelijk te bewerken op zowel Windows als Mac.
Stap 1Download en installeer deze gratis videobewerkingssoftware op uw computer. Als u een Mac gebruikt, download dan gewoon de Mac-versie. Kies een bewerkingsfunctie op de hoofdinterface om het bewerkingsvenster te openen. U kunt gemakkelijk overschakelen naar andere specifieke bewerkingstools op de bovenste werkbalk zonder terug te gaan naar de hoofdinterface.
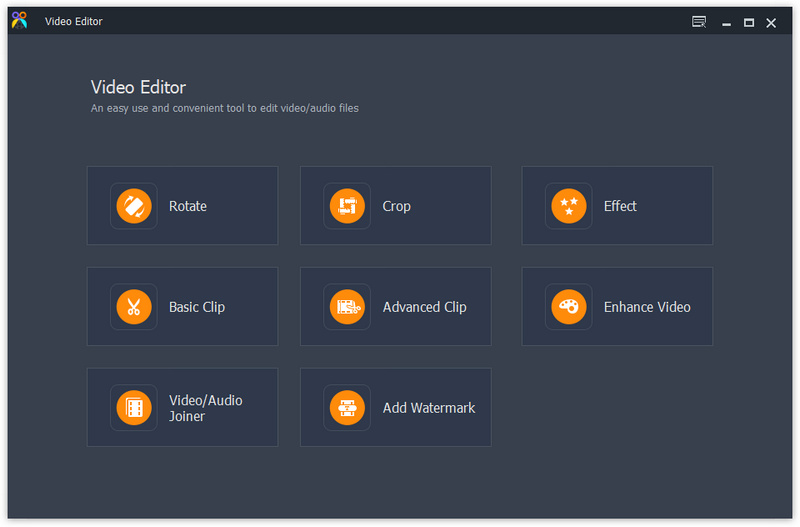
Stap 2Als u uw video wilt splitsen, kunt u in de hoofdinterface "Basisclip" of "Geavanceerde clip" kiezen, omdat dit de functie is die is gescheiden van andere bewerkingsfuncties. Klik op de knop "Bestand toevoegen" om uw video aan dit programma toe te voegen. Je kunt je video splitsen door de exacte begin- en eindtijd in te voeren of klik op de knop "Splitsen" om de video te splitsen vanaf het moment dat de afspeelknop is ingeschakeld. Alle gesplitste bestanden worden vermeld in de vervolgkeuzelijst. U kunt uw video ook bijsnijden, verbeteren, effect en watermerk toevoegen door over te schakelen naar deze functie-interface en door te gaan met het bewerken van dezelfde video.
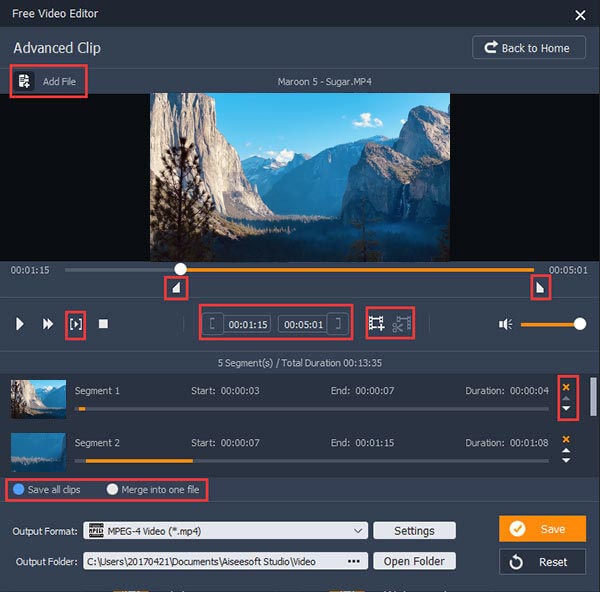
Stap 3Klik na het bewerken op de knop "Opslaan" om uw bewerkte video op te slaan. Het duurt een paar minuten om het bestand op te slaan. Klik na het opslaan op "Uitvoermap openen" en u kunt uw bewerkte video rechtstreeks op uw computer bekijken.

Je kunt ook de volgende video-tutorial bekijken voor snel begrip:


In dit artikel introduceren we over het algemeen Ezvid-videobewerkingssoftware en hoe u deze kunt gebruiken om uw video's te bewerken. En we bieden ook een alternatief voor Ezvid. Ik hoop dat je je video's gemakkelijk kunt bewerken met deze gratis videobewerkingstools. Voor meer aanbevelingen kunt u hieronder uw opmerkingen achterlaten.