Met de ontwikkeling van de moderne fotografie kan iedereen snel mee met de trend. Statistisch gezien nemen de video's die vandaag en vroeger zijn geproduceerd, jaarlijks aanzienlijk toe. Hoewel de geproduceerde video is toegenomen, weten maar weinig mensen hoe ze onderdelen moeten verwijderen, bijsnijden en ongewenste watermerken op de video moeten verwijderen. Geef het toe of niet, u bent misschien een van de gebruikers die de beste video-editor bij de hand willen hebben om digitale fotografie op hun gemak te bewerken. In deze gids vertellen we je een geheime manier hoe ongewenste delen van een video te verwijderen door het watermerk op een video bij te snijden, bij te snijden en te verwijderen. Met de ultieme video-editor die je op de markt kunt vinden.
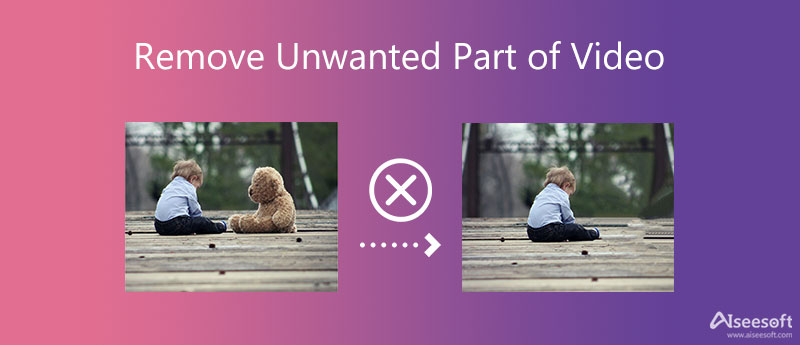
Er kunnen enkele onderbrekingen optreden tijdens het filmen van beelden, wat onvermijdelijk is. Het is irritant voor iedereen, zelfs voor ons, om een video te bekijken met een onnodige clip, dode zendtijd, lange pauze, watermerk en ongeschikte videoverhouding. Dus postproductie zal nodig zijn voor deze fase om de video nog beter te maken. In dit geval heb je speciale software nodig die video en audio van hoge kwaliteit produceert en een alles-in-één bewerking die je nodig hebt.
Alle functies en functies die u nodig hebt, zijn beschikbaar op Aiseesoft Video Converter Ultimate. U kunt de software downloaden door op de onderstaande downloadknop te drukken. We zullen u leren hoe u ongewenste videodelen kunt verwijderen uit de volgende informatie hieronder. Blijf op de hoogte om de postproductie te doen met de ultieme software op Windows en Mac.
100% veilig. Geen advertenties.
100% veilig. Geen advertenties.
Het bijsnijden van een video is essentieel, vooral als delen van de video rampzalige delen bevatten die je moet verwijderen of de beeldverhouding van de video moet wijzigen om het passend te maken. De meeste websites zoals Youtube, Facebook, Twitter en dergelijke specificeren de beeldverhouding. Dus om u te leren hoe u ongewenste objecten uit video kunt verwijderen door bij te snijden, kunt u de onderstaande stappen volgen.
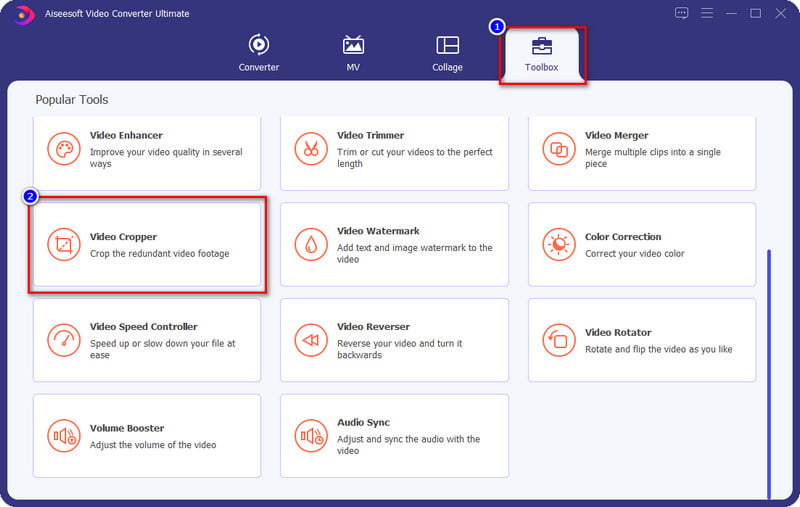
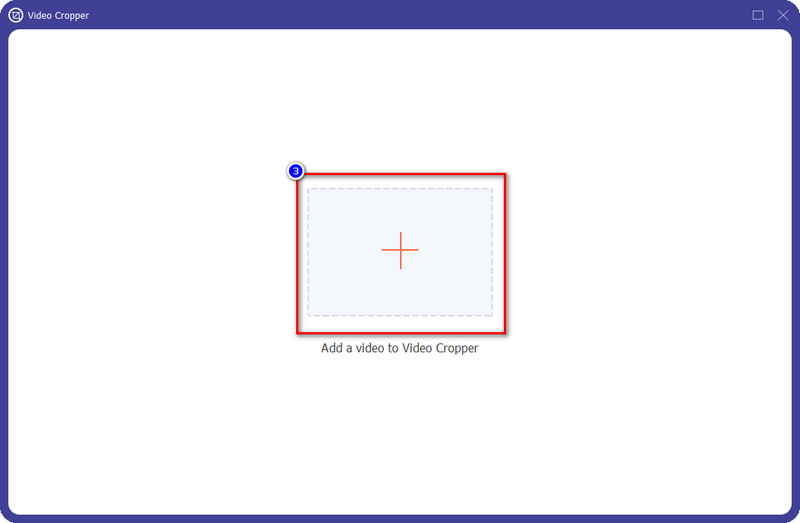
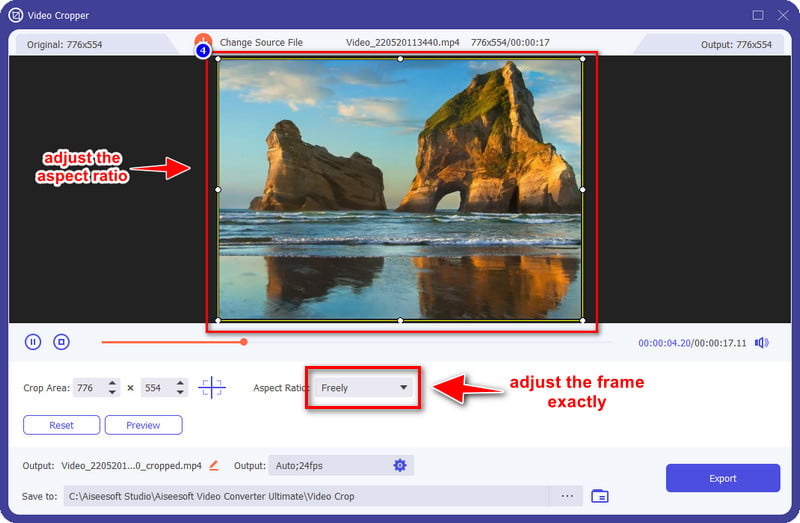
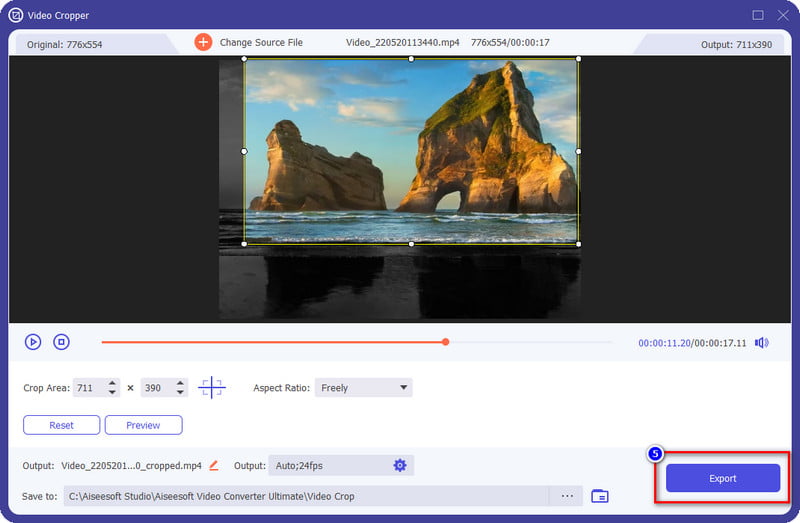
Deze ultieme app om ongewenste objecten uit de video te verwijderen biedt ook aan om te trimmen. U kunt nu de dode lucht en de lange pauze die u tijdens het opnemen deed elimineren en deze weer verbinden met de clip in deze postproductiefase. In tegenstelling tot bijsnijden, richt het trimmen zich op het videobereik in plaats van op de beeldverhouding. Dus als je moet trimmen, kun je de ultieme software gebruiken om het gemakkelijk te doen. Volg de volgende stappen om het onnodige deel van de video in te korten.
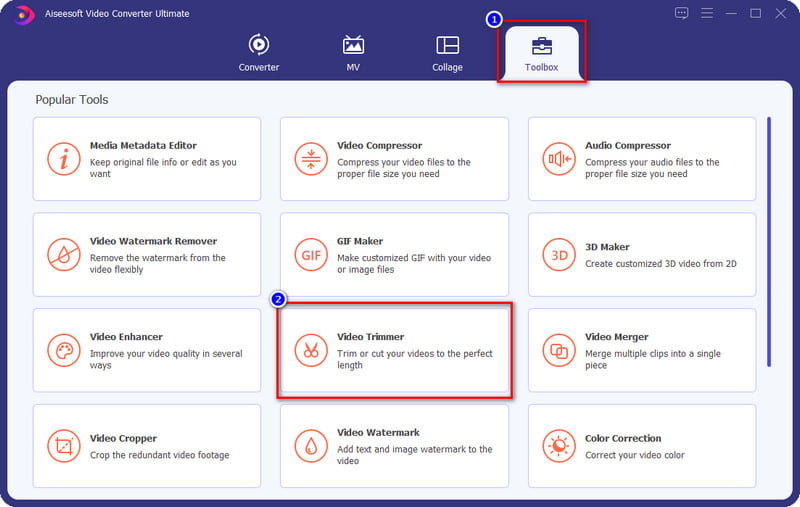
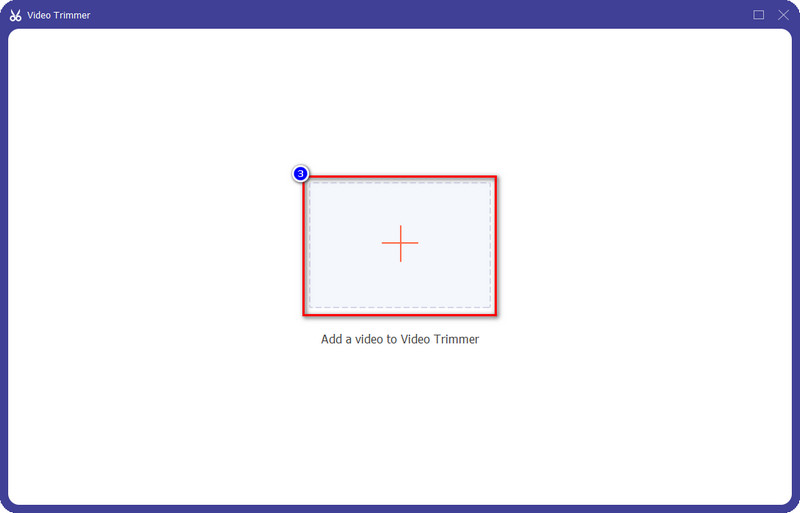
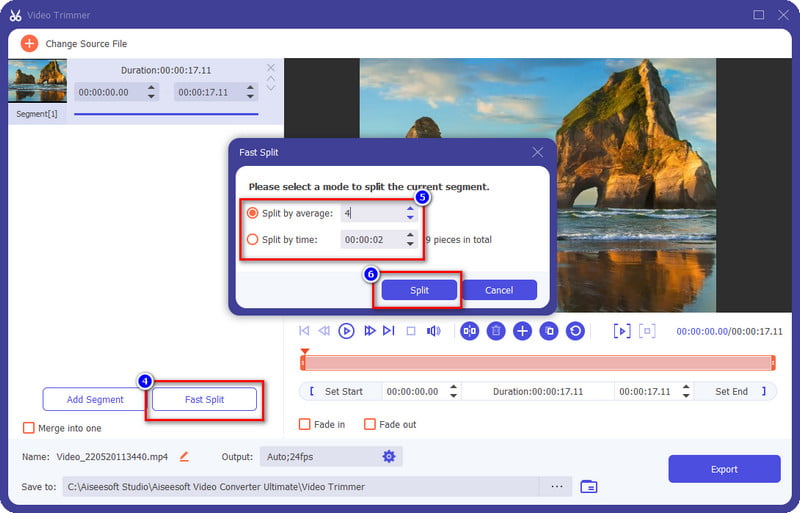
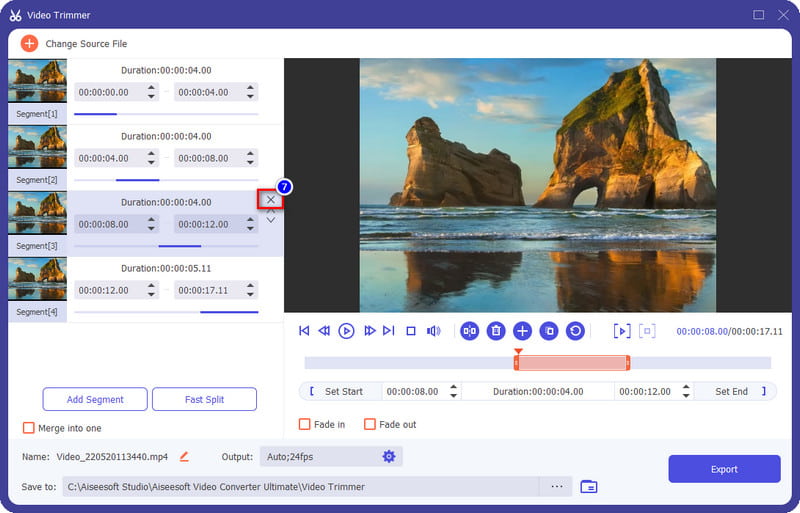
optioneel: als je wilt zien hoe het eruit zou zien nadat je de video hebt bijgesneden, kun je op de spelen om de bijgesneden video te bekijken voordat u deze exporteert.
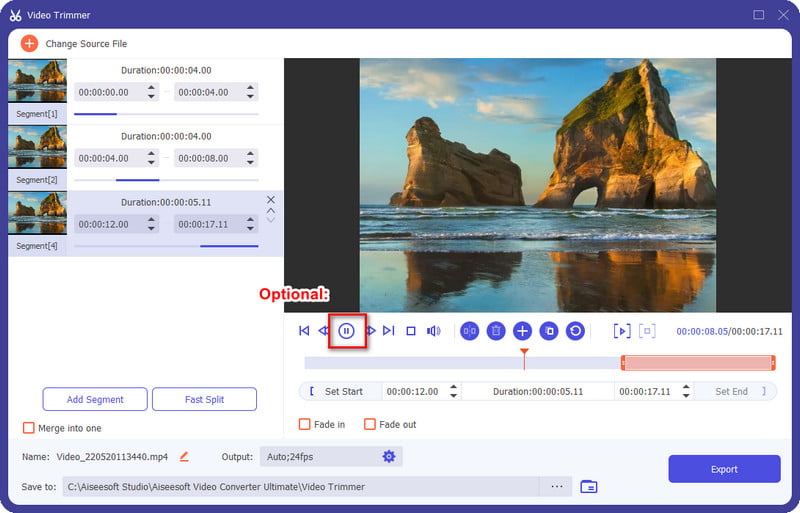
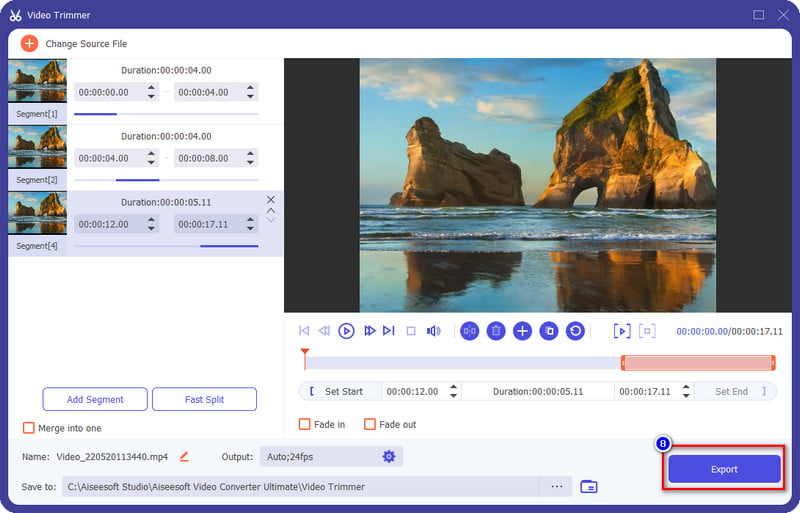
De meeste videorecorders laten een datum en tijd, stempel, logo, locatie, enz. achter op de video; deze staan bekend als een watermerk. U kunt online gebruiken en leren hoe u ongewenste delen van video kunt verwijderen, maar niet elke tool is even effectief als de ultieme software. Om je de effectieve manier te leren om het onnodige watermerk op de video te verwijderen, helpt de onderstaande tutorial je om het in een mum van tijd met succes af te ronden.
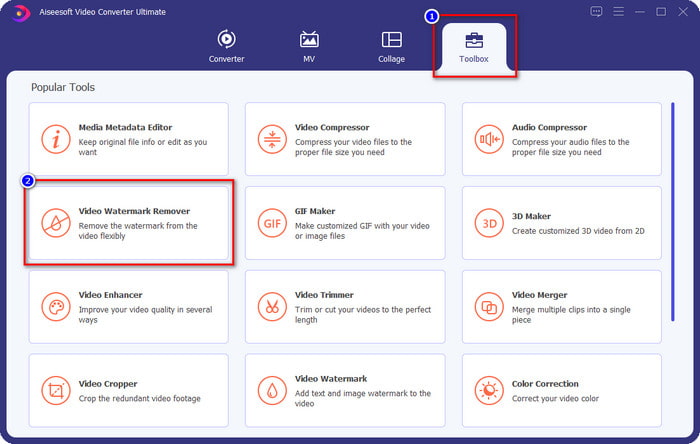
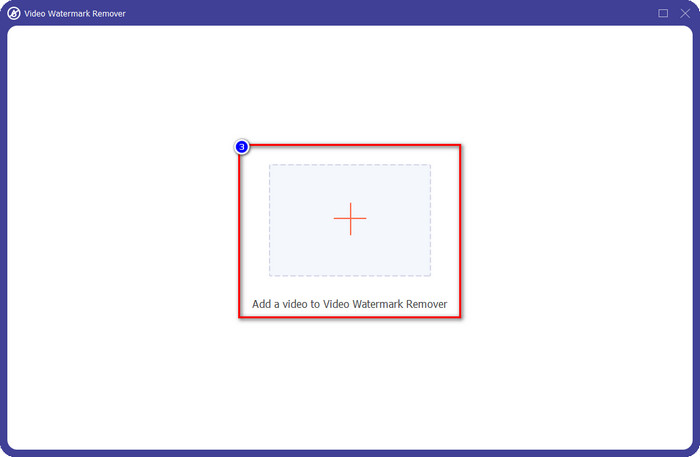
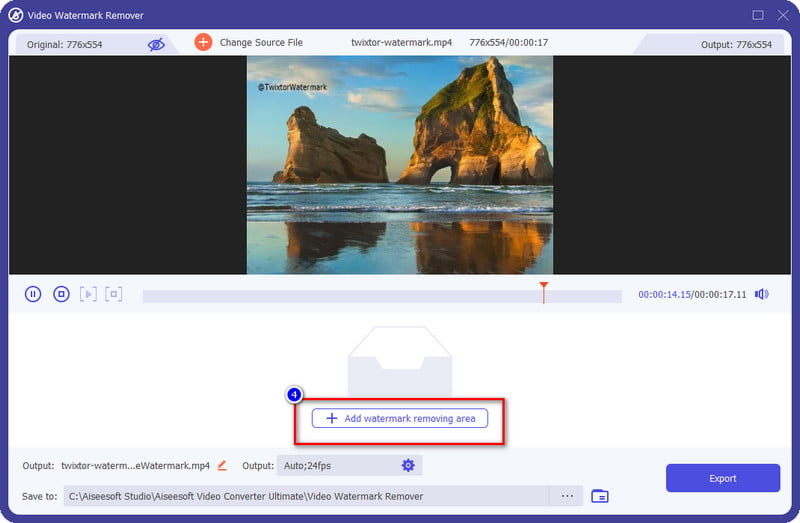
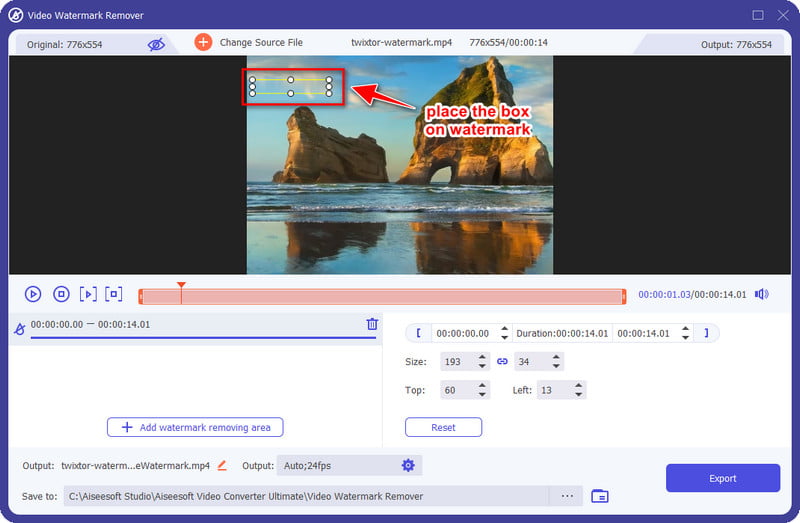
1. Hoe kan ik de video die ik film draaien?
Als je een video verkeerd opneemt, kan dit voor sommigen problematisch zijn. Maar met behulp van deze videorotator kunt u de video effectief draaien of spiegelen. Klik op deze link en leer hoe u video vrij op uw computer kunt draaien.
2. Kan ik VLC gebruiken om een video samen te voegen, te knippen en bij te snijden?
Ja, VLC heeft een eenvoudige bewerkingsfunctie waarmee u de video kunt samenvoegen, knippen of inkorten, alles wat u maar wilt, gratis. Heeft u geen idee hoe u dit moet doen? U kunt op dit artikel vertrouwen terwijl we een stapsgewijze zelfstudie over het bewerken van een video met behulp van de VLC.
3. Wat is de beste video-editor die ik op mijn iPhone kan gebruiken?
In de Appstore kun je meerdere video-editors vinden, maar welke is de beste video-editor die je moet downloaden? Om je te helpen kiezen, hebben we alle tools bekeken die je kunt gebruiken om video op je iPhone te bewerken en voor jezelf te zien welke je het beste kunt kiezen. Klik hier link om meer te weten te komen.
Conclusie
inderdaad met de Aiseesoft Video Converter Ultimate, weet je hoe je ongewenste delen van een video die je maakt effectief kunt verwijderen. Met zijn superieure bewerkingsfuncties is er geen grote taak die deze tool niet aankan. Dus wat vind je van deze blog? Heeft het je geholpen? Als dit het geval is, kunt u ons hieronder vijf sterren geven en enkele opmerkingen achterlaten om ons in de toekomst te helpen.

Video Converter Ultimate is een uitstekende video-omzetter, editor en versterker voor het converteren, verbeteren en bewerken van video's en muziek in 1000 formaten en meer.
100% veilig. Geen advertenties.
100% veilig. Geen advertenties.