Mogelijk bent u deze situatie tegengekomen: wanneer u een toepassing probeert te openen, bevriest het anders dan correct te reageren. En we weten niet eens waarom onze telefoon zo traag is geworden dat we eindelijk frustrerend zijn en een nieuwe moeten kopen.
Dit is een veel voorkomende reden waarom we onze Samsung-telefoon / tablet moeten resetten.
Als het gaat om resetten, zijn er twee soorten, één is een zachte reset, de andere is een harde reset.
Laten we doorgaan en uitzoeken wat de zachte reset en de harde reset zijn.
Zachte reset: (ook wel reboot genoemd) Het is bedoeld om een apparaat te resetten als het bevroren lijkt of niet goed werkt. Over het algemeen is een zachte reset een herstart van een apparaat, zoals een smartphone, tablet, enz. Na het starten van een zachte reset zou het besturingssysteem alle programma's sluiten en andere activiteiten op uw telefoon afsluiten. Het zal de gegevens die zijn opgeslagen na een zachte reset niet wissen.
Harde reset: Het is de extreme reset, ook wel fabrieksreset genoemd. Als u een harde reset uitvoert, wordt het RAM (Random Access Memories) gewist en worden alle gegevens op uw telefoon gewist. Na een harde reset werkt je telefoon als de originele met de fabrieksinstellingen. Het is noodzakelijk om een back-up van uw telefoon te maken (/how-to/backup-android.html) voordat u een harde reset uitvoert. Je kunt er een back-up van maken op een computer, harde schijf of een externe SD-kaart.
We hebben al geweten wat zachte reset en harde reset betekent, laten we nu meteen doorgaan naar het onderwerp van dit artikel: hoe een Samsung-telefoon / tablet te resetten.
Note: we nemen bijvoorbeeld Samsung Galaxy S7 Edge.

Stel Samsung Phone Tablet opnieuw in
Zoals we hierboven vermeldden, is zachte reset een herstart van een apparaat, dus druk gewoon lang op de aan / uit-knop van je apparaat en tik vervolgens op "Opnieuw opstarten" op het scherm, het zal je telefoon automatisch opnieuw opstarten.
Het is voor iedereen gemakkelijk om een zachte reset uit te voeren, toch? Maar na een zachte reset reageert uw telefoon nog steeds niet goed. Het is tijd dat u nu nadenkt over een harde reset.
De harde reset kan uw Samsung-telefoon / -tablet terugzetten naar de fabrieksinstellingen. En alle gegevens worden uit uw apparaatopslag gewist, inclusief uw volgende informatie:
Laten we u laten zien hoe u uw Samsung-telefoon / -tablet terugzet naar de fabrieksinstellingen. Vergeet niet eerst een back-up van uw Samsung-telefoon / -tablet te maken.
Stap 1 Ontgrendel uw Samsung-telefoon / tablet.
Stap 2 Ontdek de app Instellingen en open deze.
Stap 3 Tik op het zoekpictogram om te zoeken naar "reset" en selecteer vervolgens "Fabrieksinstellingen herstellen" in het zoekresultaat.
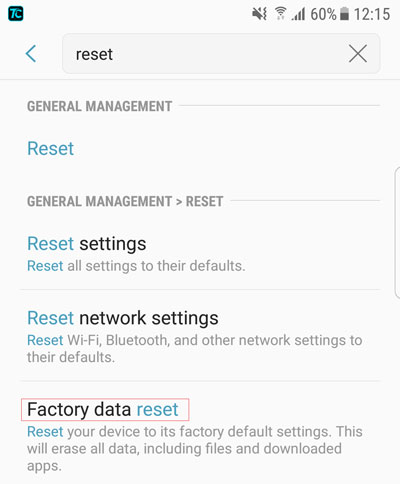
Stap 4 Tik op de knop "APPARAAT RESETTEN" onderaan dit scherm.
Stap 5 Tik op "ALLES WISSEN". Als u een Samsung-account of schermvergrendeling heeft, moet u gerelateerde informatie invoeren om toestemming te krijgen om de fabrieksreset te verwerken.
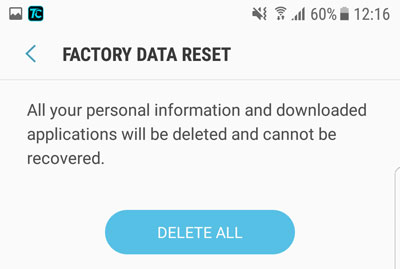
Voor iemand die het wachtwoord onthoudt, is een harde reset van je telefoon vanuit het instellingenmenu de beste keuze. Maar als u het wachtwoord vergeet en u hebt geen toegang tot uw telefoon, is er dan een manier om uw Samsung-telefoon / -tablet opnieuw in te stellen? Ja dat is er! We laten je zien hoe je dat moet doen.
Stap 1 Schakel uw apparaat uit: druk lang op de aan / uit-knop en tik op "Uitschakelen".
Sla deze stap over als uw telefoon al is uitgeschakeld.
Stap 2 Druk tegelijkertijd op de aan / uit-knop, het volume omhoog en de startknop totdat deze in de herstelmodus komt.
Stap 3 Druk op de toets Volume omlaag om door alle selecties in het herstelmenu te navigeren. Wanneer "Wipe data / factory reset" is gemarkeerd, drukt u gewoon op de aan / uit-knop om te selecteren.
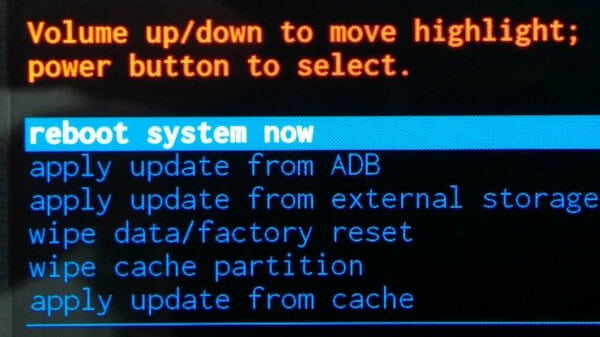
Stap 4 Gebruik Volume omlaag om "Ja" te markeren en druk vervolgens op de aan / uit-knop om te selecteren.
Stap 5 Druk op de aan / uit-knop om "Systeem nu opnieuw opstarten" te selecteren nadat de fabrieksreset is voltooid. Wacht vervolgens enkele minuten totdat alle gegevens zijn gereset.
Ook een harde reset van een vergrendelde telefoon is prima, maar het zal alle gegevens op je telefoon wissen. En u kunt geen back-up van uw telefoon maken voordat de fabrieksinstellingen zijn hersteld zonder een wachtwoord.
Voor deze situatie kunt u eerst de volledige gegevens van uw vergrendelde Samsung-telefoon / -tablet extraheren en vervolgens de fabrieksinstellingen herstellen.
Voor het extraheren van gegevens van een vergrendelde Samsung-telefoon / -tablet raden we Aiseesoft Broken Android Data Extraction aan. Het ondersteunt bijna alle Samsung-apparaten, het stelt je in staat om berichten, contacten, belgeschiedenis, WhatsApp, foto's, enz. Uit een vergrendeld Samsung-apparaat te halen, zelfs een kapot apparaat.
In deel 2 laten we u zien hoe u gegevens van een vergrendelde Samsung-telefoon / -tablet kunt extraheren via Aiseesoft Broken Android Data Extraction.
Stap 1 Verbind uw Samsung-telefoon / tablet met de computer (Windows-pc) met een USB-kabel en Broken Android Data Extraction zal het automatisch detecteren.
Stap 2 Selecteer Broken Android Data Extraction en kies vervolgens een situatie waarin uw telefoon zich bevindt om op "Start" te klikken.

Stap 3 Selecteer uw apparaatnaam en apparaatmodel in het vervolgkeuzemenu en klik op "Bevestigen".

Stap 4 Vervolgens scant Broken Android Data Extraction uw telefoon. Na het voltooien van de scan, kunt u de gegevens selecteren die u wilt extraheren.
Na het extraheren van uw gegevens van de vergrendelde Samsung-telefoon / -tablet, kunt u nu uw telefoon terugzetten naar de fabrieksinstellingen zonder dat u zich zorgen hoeft te maken over verloren gegevens.
Zijn deze methoden die hierboven in ons artikel worden genoemd uw probleem opgelost? Heb je geprobeerd?
Zo niet, probeer het dan eerst en ontdek dan degene met wie u tevreden bent. Het zou geweldig zijn als u uw opmerkingen kunt achterlaten.