De grootte van een afbeelding is essentieel, vooral wanneer u deze op een website plaatst of via e-mail verzendt. Het bepaalt hoeveel tijd er wordt besteed aan het verzenden van uw foto's. Als uw foto's te groot zijn, kunt u er rekening mee houden dat het proces lang kan duren wanneer u ze via e-mail verzendt. Hetzelfde geldt voor het bekijken van afbeeldingen op een website. Meestal nemen de afbeeldingen met een grote bestandsgrootte zoveel tijd in beslag om te laden, wat onhandig is.
Daarom willen veel gebruikers hun foto's verkleinen naar kleinere formaten. Misschien denk je aan Photoshop. Toch heeft dit programma een prijs om de volledige service te gebruiken. Als u de voorkeur geeft aan een gratis programma dat werkt als Photoshop, hoeft u niet verder te zoeken dan GIMP. We zullen demonstreren hoe afbeeldingen te verkleinen zonder kwaliteit te verliezen in GIMP. Lees verder om de nodige informatie te krijgen.

GIMP is wereldwijd de meest bekende open-source fotobewerkingstool. Het zit boordevol met een uitgebreide reeks functies om foto's van professionele kwaliteit aan te passen. U vindt hier aanpasbare penselen, afbeeldingenlagen en filters voor het verfijnen van afbeeldingen. Bovendien wordt het geleverd met beeldverbeteringstools om foto's te verbeteren met minder menselijke tussenkomst. Om nog maar te zwijgen, het programma is uitbreidbaar, wat betekent dat gebruikers plug-ins voor het programma kunnen installeren, waardoor het functioneler wordt. Volg aan de andere kant de onderstaande procedure om te leren hoe GIMP het formaat van afbeeldingen aanpast.
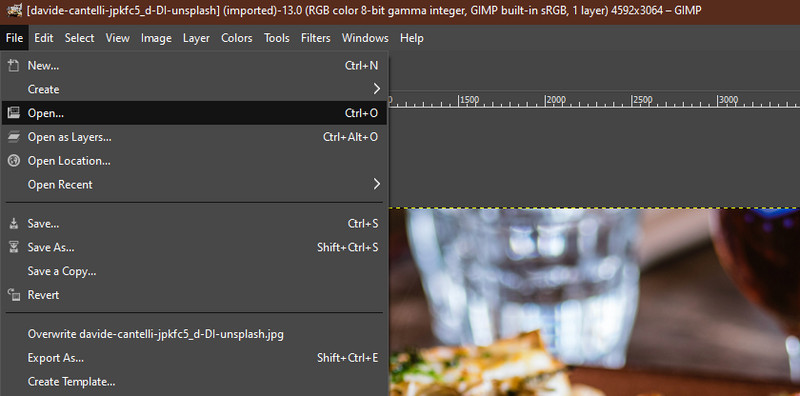
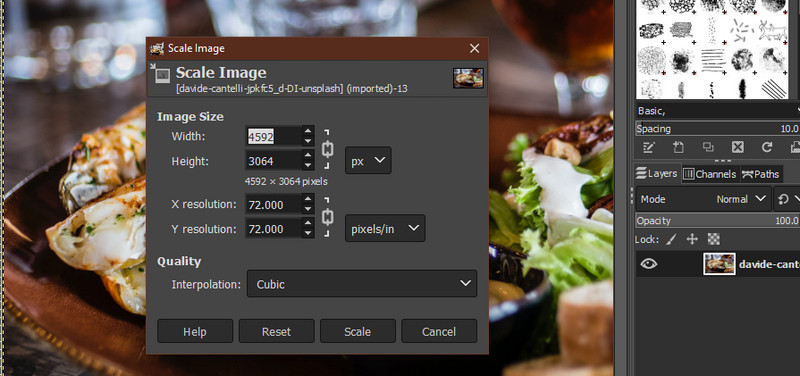
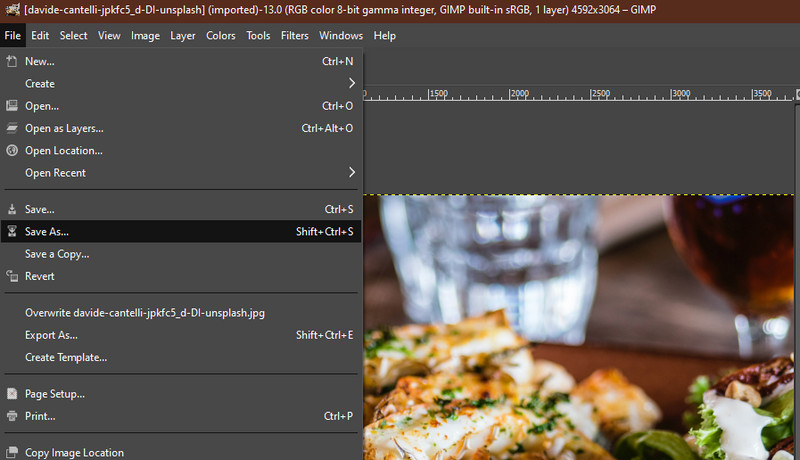
Als u uw fotokwaliteit niet wilt compromitteren, kunt u de grootte van uw foto verkleinen met Aiseesoft beeldcompressor online is uw beste optie. Dat is haalbaar omdat het programma is uitgerust met AI-technologie die foto's verkleint terwijl de kwaliteit behouden blijft. Bovendien kunt u meerdere foto's tegelijk verkleinen omdat het programma batchverwerking ondersteunt. U kunt zelfs maximaal 40 afbeeldingen tegelijk uploaden en vergroten/verkleinen.
Wat betreft de uploadmogelijkheid, u kunt uw foto's voor uw gemak rechtstreeks naar de interface van de tool slepen. U kunt ook zonder enig probleem elk afbeeldingsformaat met het programma verwerken. Afgezien van al deze, kan de vermindering van de bestandsgrootte 80-90% bereiken. Hier zijn de stappen om meer te leren over hoe het programma werkt en om het te gebruiken als alternatief voor GIMP om het formaat van afbeeldingen te wijzigen.
Belangrijkste kenmerken:
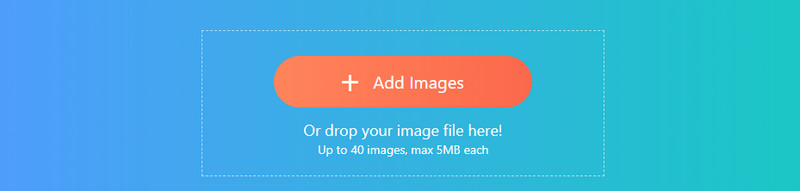

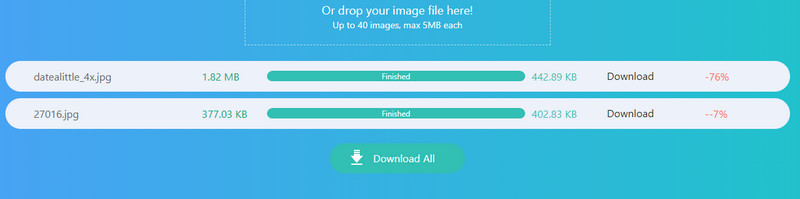
PhotoScape is een ander alternatief voor GIMP. Evenzo wordt het geleverd met een breed scala aan hulpmiddelen en functies voor het bewerken van afbeeldingen. Het programma biedt een afbeeldingsviewer, batchbewerking en een ingebouwde schermopname hulpmiddel. Wat nog belangrijker is, het herbergt een uitgebreide verzameling filters en effecten die u kunt toepassen om foto's te verbeteren en te verbeteren. Het programma is bedoeld voor beginners vanwege de eenvoudige interface, waardoor het gemakkelijk te navigeren is. Dat is belangrijk omdat niet iedereen een expert is in fotobewerking. Aan de andere kant, hier leest u hoe u het formaat van afbeeldingen kunt wijzigen zonder kwaliteit te verliezen in het GIMP-alternatief.
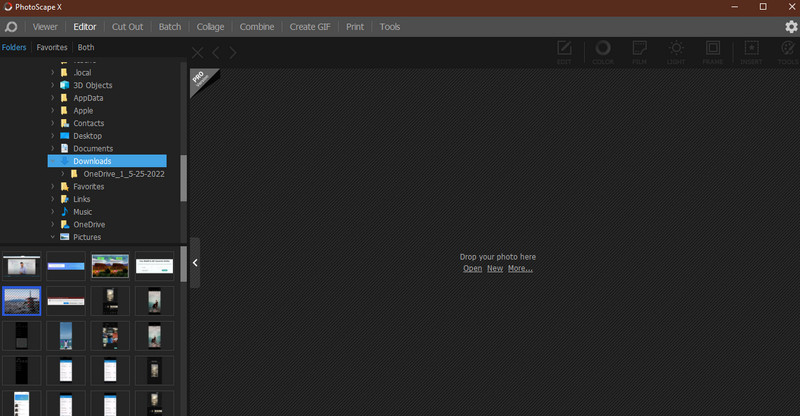
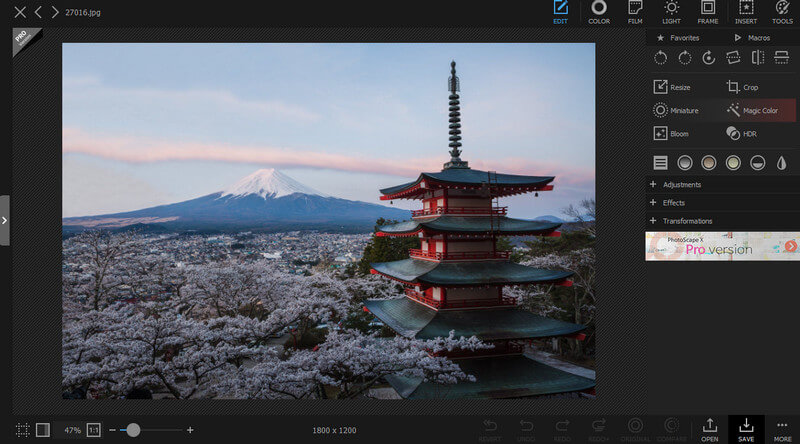
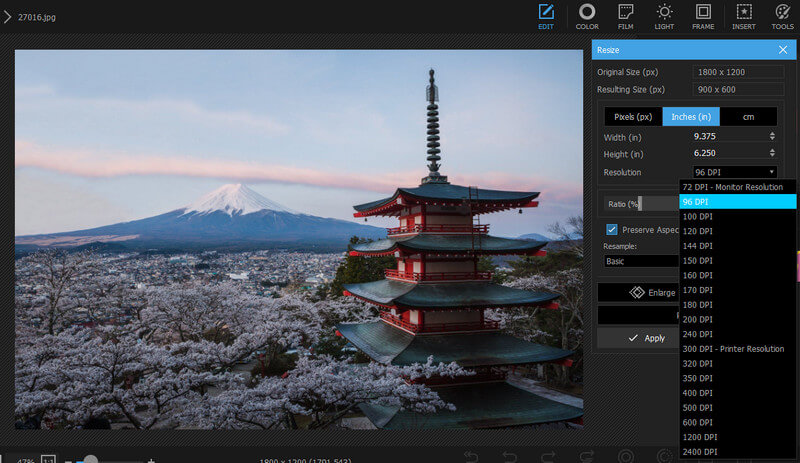
Hoe verklein ik de bestandsgrootte op mijn Mac?
GIMP is compatibel met Windows, Mac en Linux. Daarom kunt u GIMP gebruiken om het formaat van een foto op uw Mac te wijzigen. Aan de andere kant wordt Mac geleverd met een voorbeeldtool en biedt het een optie voor het wijzigen van het formaat. Het programma heet Preview.
Heeft het formaat wijzigen een effect op de bestandsgrootte van de afbeelding?
nl. Wanneer u de grootte van een afbeelding verkleint, nemen ook de pixels van de foto af. De daling is echter zeer aanzienlijk. Hetzelfde geldt wanneer u het formaat wijzigt naar een grote bestandsgrootte. Het aantal pixels wordt vergroot.
Kan ik het formaat van foto's in een batch wijzigen?
s. De meeste foto-resizers bieden bulkverwerking. U kunt Aiseesoft Image Compressor Online gebruiken om: formaat van foto's wijzigen in batches zonder iets te downloaden. Aan de andere kant kan PhotoScape meerdere afbeeldingen aan.
Conclusie
We houden soms geen rekening met de bestandsgrootte, maar het speelt een integrale rol bij het online plaatsen van foto's of het verzenden via e-mail. Daarom is het van vitaal belang om een foto-resizer, zoals GIMP, bij de hand te hebben. In dat opzicht hebben we een GIMP om het formaat van de afbeelding te wijzigen tutorial om u te helpen de tool goed te gebruiken. Wilt u toch gebruik maken van uitstekende alternatieven, dan kunt u voor deze laatste oplossingen kiezen.
afbeelding Compressor
GIF-compressor PNG-formaatverkleiner Afbeelding MB naar KB Converter Verkleiner fotoformaat Afbeeldingskrimper Verbeeld je recensie SVG-compressor TinyPNG-recensie Snapchat-filtergrootte Twitter-afbeeldingsgrootte JPG-compressor
Video Converter Ultimate is een uitstekende video-omzetter, editor en versterker voor het converteren, verbeteren en bewerken van video's en muziek in 1000 formaten en meer.
100% veilig. Geen advertenties.
100% veilig. Geen advertenties.