Er zijn veel redenen waarom mensen het formaat van een video moeten wijzigen. Bij het delen op bijvoorbeeld Instagram of Facebook hebben sociale netwerken de beperkingen op schermgrootte, vooral de mobiele sociale media. Bovendien is het vergroten of verkleinen van videobeelden een goede manier om de ongewenste delen te verwijderen en het onderwerp in uw video te markeren.
Het is echter nog steeds een uitdaging voor gemiddelde mensen om de grootte van een video online, op je Windows of Mac correct te wijzigen. En als u het op de verkeerde manier doet, worden uw meesterwerken volledig beschadigd. Wat nog belangrijker is, sommige momenten die in de video zijn opgenomen, zullen nooit meer gebeuren. Daarom laten we u in deze zelfstudie zien hoe u het formaat van video wijzigt zonder kwaliteitsverlies.
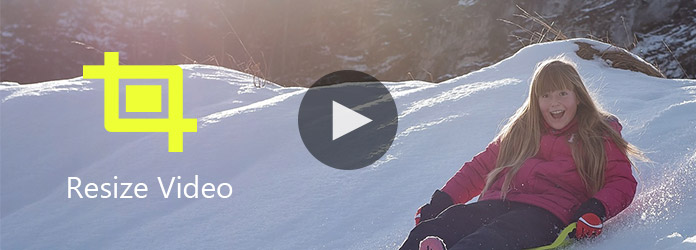
Resize Video
Als u op zoek bent naar de gemakkelijkste manier om het formaat van video te wijzigen, is Aiseesoft Video Editor een goede keuze. De belangrijkste kenmerken zijn:
1. Wijzig het formaat van videobeelden met één stap.
2. Lossless video's bewerken, zoals bijsnijden, roteren, knippen en meer.
3. Verbeter en optimaliseer de videokwaliteit met behulp van een geavanceerd algoritme.
4. Poolse video's met uitgebreide video-effecten, watermerk, tekst en audio-tools.
5. Ondersteuning voor alle video- en audioformaten, inclusief 4K-video's.
6. Transcodeer video's voor draagbare apparaten of sociale media.
7. Compatibel met Windows 10 / 8 / 7 / XP en Mac OS.
Kortom, deze video-editor kan het proces voor het vergroten of verkleinen van video's stroomlijnen.
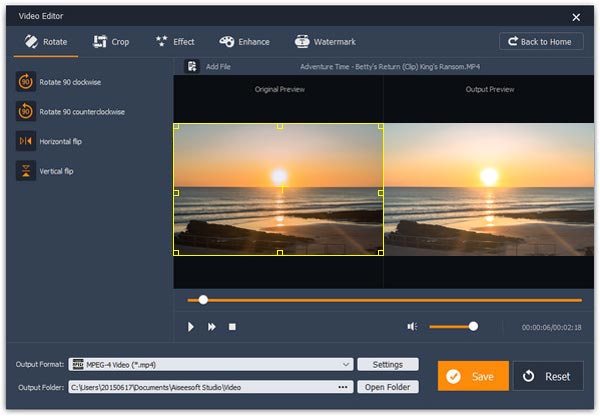
Stap 1 Installeer de beste toepassing voor het wijzigen van de video op uw computer
Download en installeer Aiseesoft video Editor naar uw pc. Er is een speciale versie voor Mac. Open de video-editor en klik op "Bijsnijden" op de startinterface.
Stap 2 Pas het formaat van videobeelden gemakkelijk aan
Wanneer je naar het venster voor het bijsnijden van video's gaat, klik je op "Bestand toevoegen" om de video te importeren waarvan je het formaat wilt wijzigen. Klik op de video en sleep de controlepunten op het selectiekader om gewenste onderdelen in te sluiten, het niet-geselecteerde gebied wordt automatisch verwijderd. U kunt een voorbeeld van het resultaat bekijken in het rechter "Uitvoervoorbeeld" -gebied. En de linkerzijbalk toont u in realtime naar "Gebiedsgrootte bijsnijden".
Stap 3 Sla de gewijzigde video op
Klik na het bijsnijden op de knop "Instellingen" onderaan om het venster Profielinstellingen te openen. Hier kunt u de resolutie aanpassen om het formaat van video verder te wijzigen. Klik ten slotte op de knop "Opslaan" om de kleinere video op uw computer op te slaan.
Als u een Mac-computer gebruikt, staat mogelijk iMovie op uw computer. Deze video-editor ondersteunt ook om het formaat van video te wijzigen.
Stap 1 Open de video om het formaat te wijzigen in uw iMovie-project. Klik op de knop "Bijsnijden" op de werkbalk om het bijsnijdgereedschap te activeren.
Stap 2 Wanneer u de "groene selectiekader" ziet, sleept u vier hoeken om het bijsnijdgebied aan te passen. Het groene kruis toont je altijd het midden van de bijgesneden video.
Stap 3 Klik op de knop "Afspelen" in de rechterbovenhoek om een voorbeeld van het resultaat te zien en druk vervolgens op "Gereed" om de wijzigingen op te slaan.
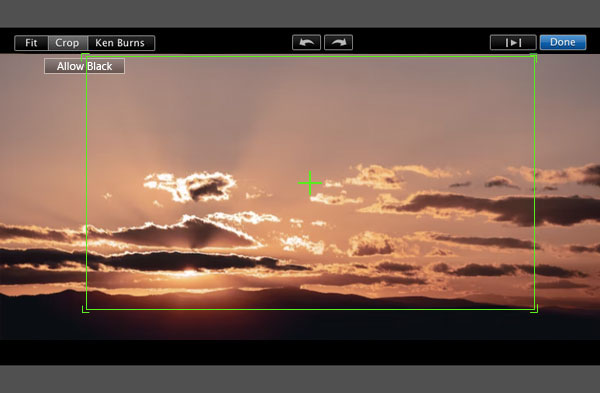
Online video-editors worden steeds populairder naarmate de internetpenetratie voortdurend toeneemt. Er zijn veel online video-apps die de mogelijkheid hebben om het formaat van video te wijzigen, zoals Video Toolbox.
Stap 1 Bezoek www.videotoolbox.com in een willekeurige browser en log in op uw account. Klik op "Bestandsbeheer" in de linkerzijbalk om uw videobibliotheek te openen. Je kunt een video uploaden vanaf je computer of URL om het formaat te wijzigen of een video bij te snijden in de videotheek.
Tip: met deze online video-editor kunt u een videobestand tot 500 MB uploaden. Als u het niet zeker weet, kunt u door de pagina "CODECS EN BESTANDSFORMATEN" bladeren om te zien of uw videoformaat wordt ondersteund.
Stap 2 Vink de video aan om het formaat te wijzigen en selecteer "Video bijsnijden" in het vervolgkeuzemenu om door te gaan. Wanneer de bijgesneden videopagina is geopend, klikt u op een startpunt en versleept u de rand om de gewenste delen te omsluiten.
Tip: u kunt de vooraf ingestelde verhouding in het vervolgkeuzemenu gebruiken om het selectiekader te bedienen.
Stap 3 Als het klaar is, klik je op "CROP" om de ongewenste delen te verwijderen en het resultaat op te slaan in je videotheek of download het naar je computer.

Klik na het bijsnijden op de knop "Instellingen" onderaan om het venster Profielinstellingen te openen. Hier kunt u de resolutie aanpassen om het formaat van video verder te wijzigen. Klik ten slotte op de knop "Opslaan" om de kleinere video op uw computer op te slaan.
VLC Media Player is een allesomvattende multimediaspeler. Het ondersteunt een breder scala aan mediaformaten en integreert een aantal videobewerkingstools, zoals het formaat van video wijzigen. Bovendien is het formaat van een video wijzigen met VLC niet zo ingewikkeld als jij. Zelfs gewone mensen zouden het snel kunnen krijgen.
Stap 1 Start VLC, ga naar het menu "View" op het bovenste lint en selecteer "Advanced Controls". Nu zie je meer tools beschikbaar aan de onderkant van de speler.
Stap 2 Open de video waarvan je het formaat wilt wijzigen en gebruik de knop "AB" om de begin- en eindpunten te markeren om uit de video te knippen.
Stap 3 Klik op de knop "Opnemen" gemarkeerd met een rode stip om de video vast te leggen. Als het klaar is, wordt de bijgesneden video automatisch opgeslagen in uw videobibliotheek op de computer.
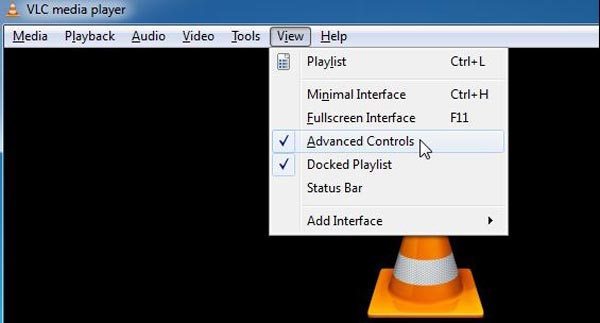
Adobe Premiere is een professionele video-editor. Veel filmstudio's en mediabedrijven gebruiken het om programma's te maken. Het formaat van video wijzigen is slechts één basisfunctie van Adobe Premiere.
Stap 1 Start de professionele video-editor en maak een nieuw project. Open de video om de grootte in het nieuwe project te wijzigen en plaats deze vervolgens op de tijdlijn.
Stap 2 Selecteer de videoclip waarvan u het formaat wilt wijzigen op de tijdlijn en klik op het tabblad "Effecten" in het venster naast de tijdlijn. Ga dan naar "Video-effecten"> "Transformeren"> "Bijsnijden", je ziet de instellingen voor het bijsnijden, waaronder "Links", "Boven", "Rechts" en "Onder".
Stap 3 Wanneer u het gereedschap Bijsnijden selecteert, verschijnt het rode selectiekader op de videobeelden. En u kunt de waarde voor elke parameter aanpassen op basis van de positie van het selectiekader. Wanneer alle parameters met de juiste waarden zijn ingevoerd, wordt de video automatisch bijgesneden. Ten slotte kunt u de video met het aangepaste formaat naar uw computer exporteren.
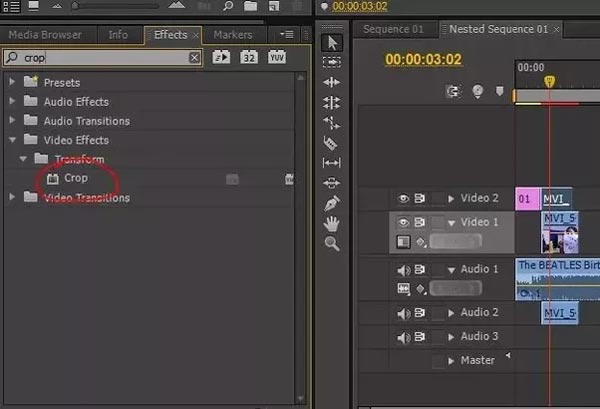
Op basis van de bovenstaande tutorial begrijpt u misschien hoe u het formaat van video op Windows en Mac wijzigt. Er zijn veel video-editors die de mogelijkheid hebben om het formaat van video te wijzigen, maar slechts een paar ondersteunen verliesloze bewerking. Als u een professional bent, kunt u Adobe Premiere gebruiken om een video op uw computer bij te snijden. En voor technisch onderlegde mensen is VLC Media Player een goede partner om video's bij te snijden. Als u de grootte van video liever wijzigt met online video-editor, kunt u Video Toolbox proberen. En voor Mac-gebruikers is iMovie een eenvoudige tool om een video bij te snijden. Onder populaire video-editors is Aiseesoft Video Editor indrukwekkend vanwege de uitvoer van hoge kwaliteit.