"Ik wil mijn iPhone updaten naar iOS 15, maar het lijkt erop dat er een fout optreedt en de update mislukt. Moet ik dit doen iPhone herstellen om het te repareren?"
Volgens Apple is het herstellen van iOS-apparaten onderdeel van de standaard probleemoplossing voor isolatie. Met andere woorden: het is onmisbaar voor alle iOS-gebruikers. De meeste gebruikers begrijpen echter niet wat het herstellen van iPhones betekent en hoe ze het werk op de juiste manier moeten doen. Daarom zal deze gids de term uitleggen en de how-to in detail demonstreren.

Allereerst verwijdert het herstellen van uw iPhone alle informatie, gegevens en persoonlijke instellingen op uw apparaat. Als u echter vóór het herstelproces een back-up maakt, kan de back-up worden gebruikt om al uw apps, muziek, instellingen en meer terug te zetten naar uw handset.
Met andere woorden, het herstellen van een iPhone betekent twee acties: een iPhone terugzetten naar de fabrieksinstellingen of een back-up terugzetten op uw apparaat. Het is een belangrijke functionaliteit om probleemoplossing uit te voeren als er een probleem is met uw apparaat en andere oplossingen niet geldig zijn. Beide acties kunnen het doel bereiken. De eerste brengt je iPhone naar de oorspronkelijke fabrieksstatus, en de laatste brengt je handset naar de laatste normale status.
Zorg ervoor dat je een iCloud-back-up hebt. Als u geen back-up heeft, maak er dan een. Volg de stappen rechtstreeks om de back-up naar een nieuwe iPhone te herstellen. Voor een gebruikte iPhone moet u het apparaat resetten met de Wis alle inhoud en instellingen kenmerk.
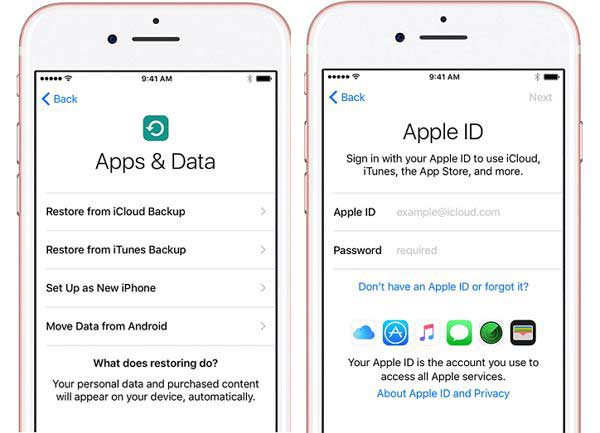
iCloud-back-up omvat uw iPhone-instellingen, de indeling van het startscherm, foto's, video's, berichten, app-gegevens, Visual Voicemail-wachtwoord en Apple Watch-back-ups.
Als u alleen een iPhone naar de fabrieksinstellingen wilt herstellen, kan iCloud ook aan uw behoeften voldoen. Het uitgangspunt is dat u Zoek mijn iPhone op uw apparaat hebt ingesteld. Bovendien is het alleen beschikbaar als uw apparaat online is.
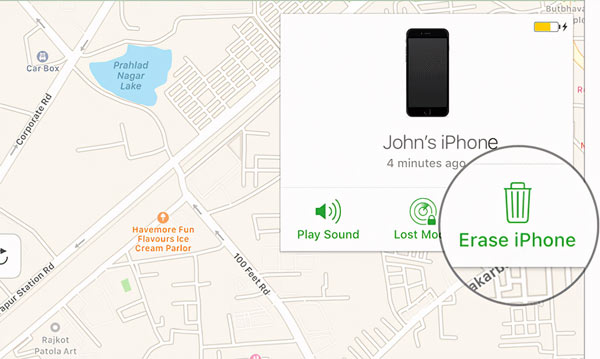
Sommige mensen geven er de voorkeur aan een back-up van hun iPhones te maken met iTunes of Finder. Daarom is de app een andere manier om een iPhone vanaf een back-up te herstellen zonder te wissen. Bovendien is het beschikbaar voor een toegankelijke iPhone, een ontoegankelijk apparaat en een nieuwe handset.
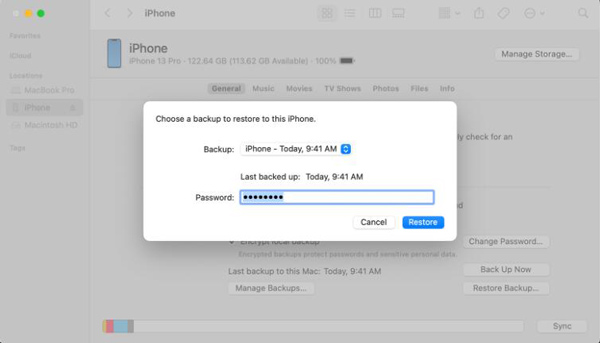
Sluit uw apparaat op een toegankelijke iPhone met een Lightning-kabel aan op uw computer en open iTunes. Klik op de Telefoonnummer pictogram om uw apparaat te detecteren.
Om een ontoegankelijke iPhone te herstellen met iTunes/Finder, sluit u uw apparaat met een Lightning-kabel aan op uw computer en opent u iTunes of Finder. Voor iPhone 8 of hoger drukt u kort op de knop volume omhoog knop, doe hetzelfde met de Volume omlaag knop en druk lang op de Kant totdat u de Recovery Mode scherm. Houd voor iPhone 7/7Plus de knop ingedrukt Kant en Volume omlaag tegelijkertijd ingedrukt totdat u de Recovery Mode scherm. Op iPhone 6s of ouder blijft u op de knop drukken Sleep / Wake en Home tegelijkertijd ingedrukt totdat de Recovery Mode scherm verschijnt.
Als u van plan bent de back-up naar een nieuwe iPhone te herstellen, stelt u deze in en kiest u Herstellen vanuit iTunes Backup op de Apps & gegevens scherm. Sluit het apparaat vervolgens met een Lightning-kabel aan op een computer.
Op deze manier worden de bestaande gegevens op uw iPhone overschreven met de back-up. De inhoud van een iTunes-reservekopie omvat:
Als u geen back-up in iTunes of Finder hebt, betekent het herstellen van uw iPhone dat u alle inhoud op uw apparaat wist en terugzet naar de fabrieksinstellingen. Deze actie wordt vaak gebruikt om ernstige problemen op een iOS-apparaat op te lossen, zoals systeemcrashes. Houd er rekening mee dat hierdoor al uw gegevens en instellingen op uw apparaat worden gewist. Daarom kunt u beter een back-up maken vóór het proces. Zorg er bovendien voor dat u zich bij Zoek mijn afmeldt op uw iPhone.
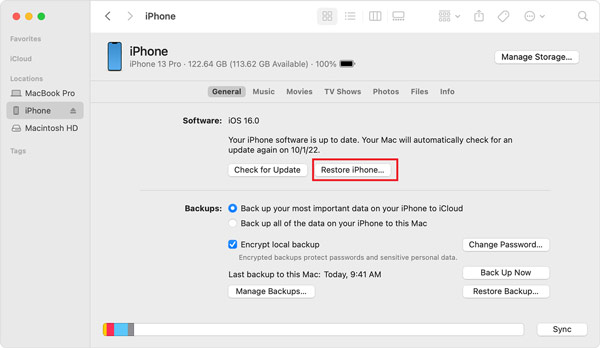
Als er in een bericht om de toegangscode van uw apparaat wordt gevraagd of Vertrouw deze computer, voer uw toegangscode in of tik op Trust.
In plaats van een back-up te maken, worden bij het herstellen van uw iPhone al uw gegevens gewist en wordt de nieuwste iOS geïnstalleerd. Wanneer het proces is voltooid, wordt uw iPhone opnieuw opgestart en wordt het welkomstscherm weergegeven als een nieuw apparaat.
Zoals eerder vermeld hebben zowel iCloud als iTunes de mogelijkheid om een iPhone terug te zetten naar de fabrieksinstellingen of met een back-up. Ze hebben echter allemaal enkele nadelen. iCloud biedt bijvoorbeeld slechts 5 GB gratis opslagcapaciteit voor elk account. Voor de meeste iPhone-gebruikers is dat beperkt. iTunes herstelt iPhones met een computer, maar de workflow is voor gemiddelde gebruikers behoorlijk ingewikkeld. Bovendien werkt iTunes niet en detecteert uw apparaat soms niet. Is het mogelijk om een iPhone te herstellen zonder iTunes of iCloud? Het antwoord is Aiseesoft iOS-gegevensback-up en -herstel. Zoals de naam al aangeeft, kunt u hiermee een back-up van uw iPhone op een computer maken en de back-up vervolgens op elk gewenst moment zonder technische vaardigheden herstellen.

Downloads
Aiseesoft iOS-gegevensback-up en -herstel - Beste iPhone-hersteltool
100% veilig. Geen advertenties.
100% veilig. Geen advertenties.
Installeer iOS Data Backup & Restore op uw pc voordat u uw iPhone herstelt. Er is een andere versie voor Mac. Start de software en sluit uw iPhone aan op dezelfde machine met een Lightning-kabel.
Als u geen back-up hebt, klikt u op de iOS-gegevensback-up knop, kies Standaard back-up or Gecodeerde back-up en laat een wachtwoord achter, druk op de Start knop, selecteer de gewenste gegevenstypen en klik op de Volgende knop om een iPhone-back-up te maken.

Nadat de software uw iPhone heeft herkend, klikt u op de iOS-gegevensherstel knop. Nu krijgt u alle beschikbare back-ups. Kies de nieuwste back-up of de juiste back-up en druk op de Kijk nu knop. Vervolgens wordt u naar het voorbeeldvenster geleid. Alle gegevenstypen zijn beschikbaar in de linkerzijbalk. Als u bijvoorbeeld een voorbeeld van foto's wilt bekijken, selecteert u Filmrol. Alle foto's in uw filmrol verschijnen als miniaturen op het hoofdpaneel.

Selecteer alle gegevens en bestanden die u op uw iPhone wilt herstellen. Klik vervolgens op de Herstel naar apparaat knop. Wacht tot het proces is voltooid en u krijgt het succesdialoogvenster te zien. Houd er rekening mee dat de back-up wordt samengevoegd met bestaande gegevens op uw iPhone in plaats van deze te overschrijven.
Als u alleen de iPhone-back-up wilt lezen, klikt u op de Herstel naar pc knop, kies een bestandsmap en druk op de herstellen knop nogmaals.

Hoe kan ik een back-up herstellen naar een nieuwe iPhone?
De eenvoudigste manier om een nieuwe iPhone in te stellen, is door een back-up te herstellen. Schakel uw nieuwe iPhone in en begin met het instellen ervan door de instructies op het scherm te volgen. Wanneer u het scherm Apps en gegevens ziet, kiest u Herstellen van iCloud-back-up or Herstellen vanuit iTunes Backup. Volg daarna de instructies om het proces te voltooien.
Hoe kan ik mijn iPhone hard resetten en herstellen?
Er zijn drie officiële manieren om een iPhone naar de fabrieksinstellingen te herstellen. Open de app Instellingen, kies iPhone overzetten of resettenen tik op Wis alle inhoud en instellingen. Of sluit uw iPhone aan op iTunes of Finder en klik Herstel iPhone knop. Of log in op de iCloud-website en ga naar Zoek iPhoneen druk op Wissen van de iPhone.
Waar is de knop Herstellen op mijn iPhone?
Je zult de niet vinden herstellen knop op uw iPhone. In plaats daarvan kunt u de Herstel iPhone en Back-up terugzetten knoppen in uw iTunes- of Finder-app.
Conclusie
In deze tutorial wordt uitgelegd wat iPhone herstellen betekent en demonstreert hoe je het werk kunt doen met iCloud en iTunes. U kunt uw apparaat terugzetten naar de vorige back-up als u een back-up heeft gemaakt. Zonder back-up zal de herstellende iPhone uw apparaat wissen en terugbrengen naar de fabrieksstatus. Aiseesoft iOS Data Backup & Restore is de gemakkelijkste manier om een iPhone te herstellen zonder iTunes en iCloud. Meer vragen? Neem dan contact met ons op door hieronder een bericht achter te laten.

Uw beste keuze om een back-up te maken van gegevens van iPhone / iPad / iPod naar Windows / Mac en veilig en efficiënt te herstellen van iOS-gegevensback-up naar iOS-apparaat / computer.
100% veilig. Geen advertenties.
100% veilig. Geen advertenties.