Wilt u uw bestanden opslaan als pdf's? Met de voordelen omarmen talloze professionals het formaat al voor hun behoeften, en nu kunt u het gebruiken voor het samenstellen van afbeeldingen, het opslaan van webpagina's, het opslaan van e-mails en dergelijke. Wilt u uw gegevens op PDF versleutelen met een toegangscode? Doe het allemaal in dit formaat. In dit artikel hebben we enkele van de handigste manieren verzameld om uw bestanden en documenten als pdf op te slaan. Blijf lezen, want we hebben een tutorial toegevoegd over hoe een Word-document als PDF op te slaan en op veel manieren om PDF met andere bestanden op te slaan.
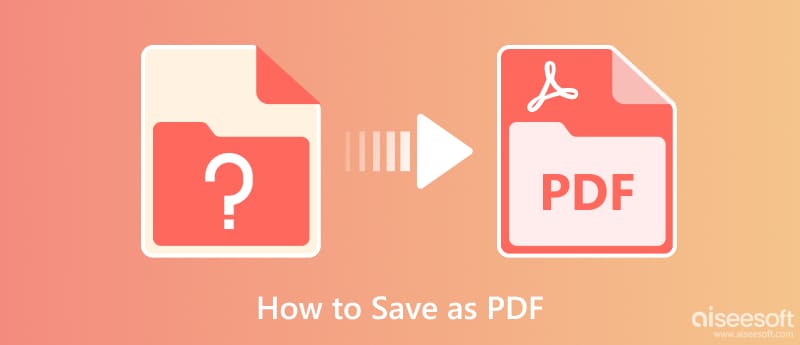
Microsoft Word is het officiële tekstverwerkingsprogramma voor het produceren, bewerken, opslaan en afdrukken van de documenten die u hier hebt gemaakt. Afgezien daarvan biedt de app extra functies die u kunt maximaliseren. Maar vandaag leren we u hoe u een Word-document als PDF-bestand kunt opslaan door de volgende tutorial te volgen.
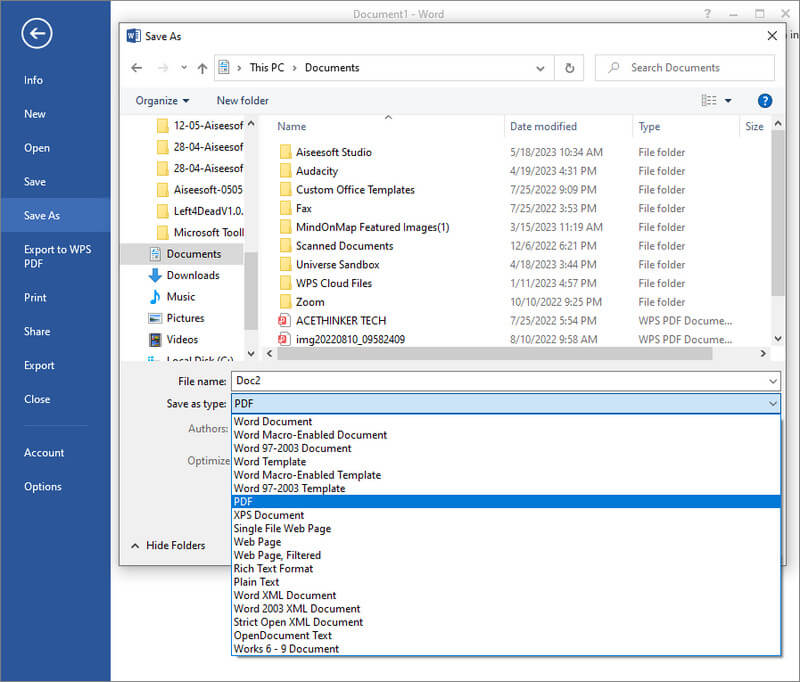
Hoe sla je een bestand op als PDF? Als u het Word dat u aan het maken bent als DOC's hebt geëxporteerd en bent vergeten de uitvoer naar PDF te wijzigen, dan kunt u gebruiken GoNitro.com. Het is een webgebaseerde converter waartoe u toegang hebt om uw bestanden naar een PDF-indeling te converteren. Hoewel de online tool erg handig is, stelt deze nog steeds beperkingen, zoals de maximale bestandsgrootte.
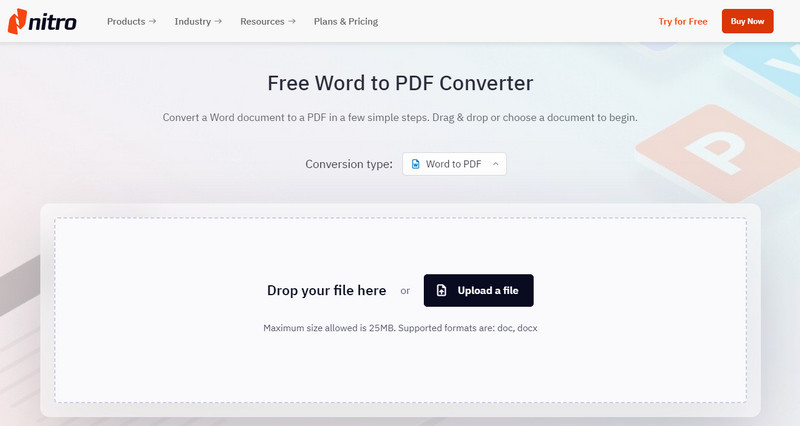
Google Docs is vergelijkbaar met de standaardmanier die we hier hebben toegevoegd, maar deze app is online. Zijn functie als tekstverwerking is vergelijkbaar met Microsoft Word, maar deze app heeft beperkingen met betrekking tot functies. Toch heeft de app een functie voor automatisch opslaan, wat uitstekend is voor degenen die vergeten herhaaldelijk op opslaan te drukken. U kunt een Google-document als pdf opslaan door de onderstaande stappen te volgen.
Aiseesoft PDF Converter Ultimate stelt u in staat om uw PDF-bestand onmiddellijk naar een Word-bestandsformaat te converteren, vooral als u wijzigingen in het PDF-bestand wilt aanbrengen. Met deze app kunt u zelfs zoveel PDF-bestanden uploaden als u wilt, en deze converteren naar een Word-, tekst- en Rich Text-indeling. Sla de PDF op als een afbeelding, u kunt ook deze app gebruiken en JPG, BMP, PNG, GIF en andere beschikbare afbeeldingsindelingen kiezen die hier beschikbaar zijn. Leren hoe het te gebruiken? U kunt de stap volgen die we hieronder hebben toegevoegd.
100% veilig. Geen advertenties.
100% veilig. Geen advertenties.
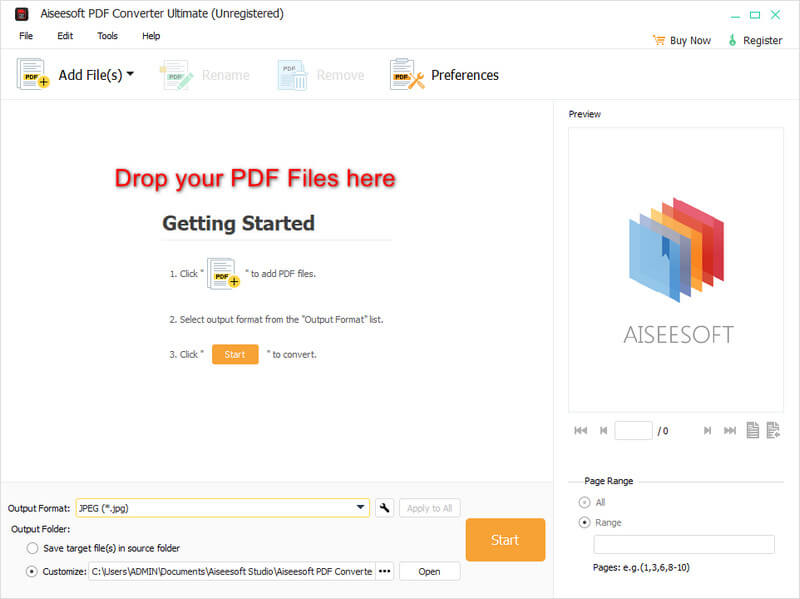
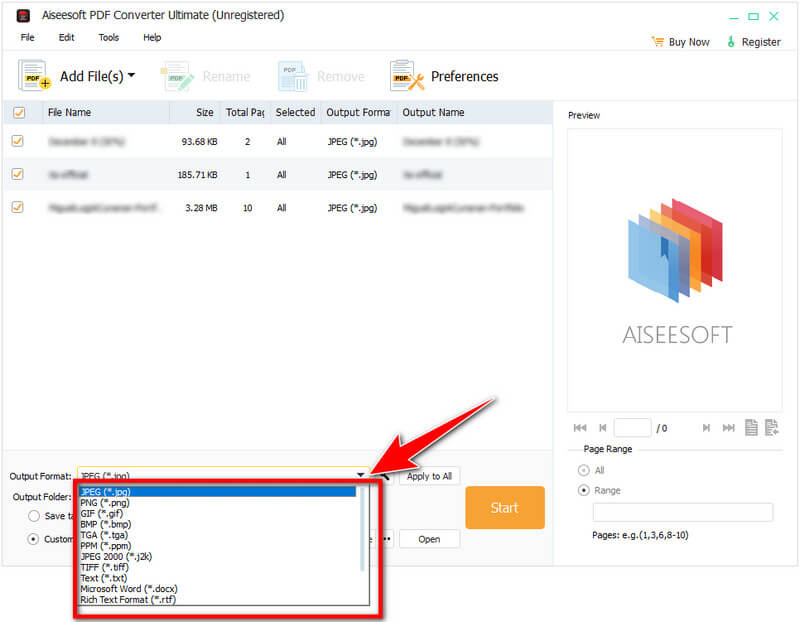
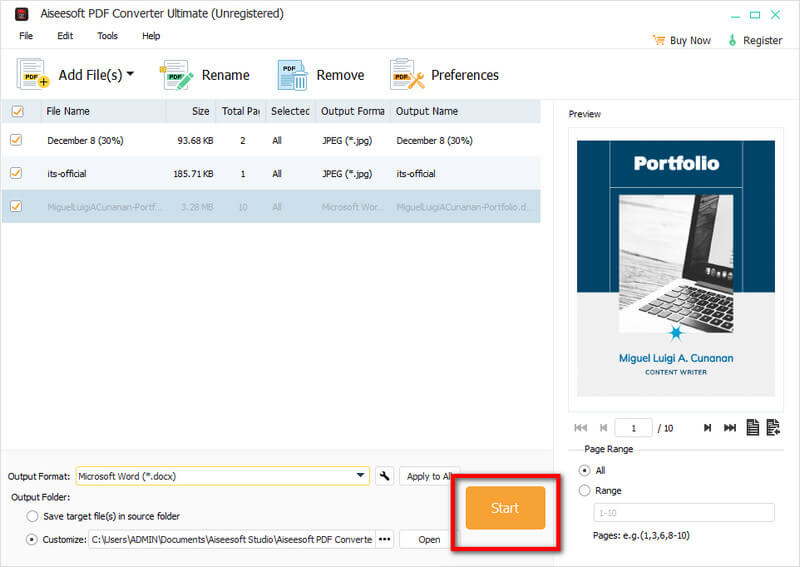
Voor degenen die het niet leuk vinden om een app te downloaden om een website als pdf op te slaan, kunt u de Afdrukmethode hebben we hier opgenomen. Afdrukken als PDF is gratis en eenvoudig; volg de onderstaande stappen om het onder de knie te krijgen.
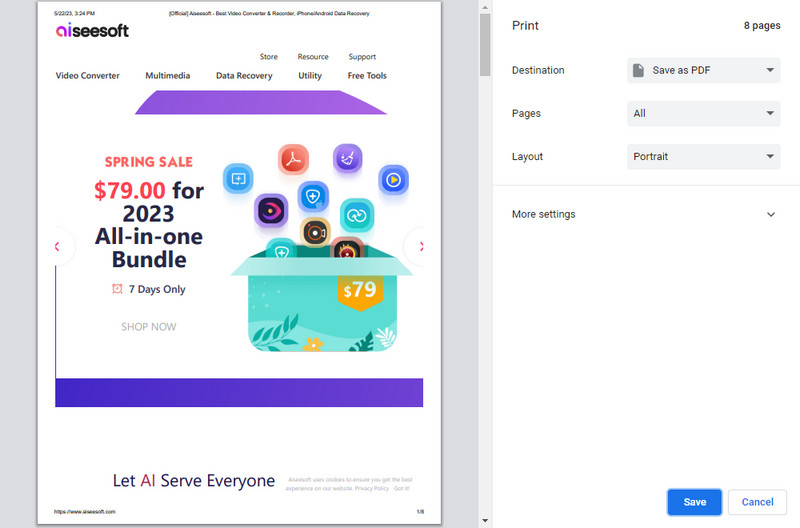
Opslaan als PDF is een Chrome-extensie waarmee u de webpagina die u in Chrome hebt doorzocht, kunt opslaan als pdf. Het is een gratis app die u kunt downloaden als u Chrome als browser gebruikt. Lees verder de procedure die we hebben toegevoegd, aangezien we u laten zien hoe u een webpagina als pdf opslaat.
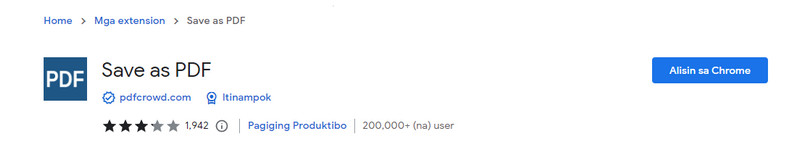
Hoe sla ik een e-mail op als pdf? Wat is de eenvoudigste methode om dit te doen? De tutorial die we hier hebben toegevoegd, is ongetwijfeld de meest effectieve en gemakkelijkste manier om de e-mail als pdf op te slaan. Het downloaden van een extensie of app van derden is niet nodig omdat deze al in uw e-mailapp staat.
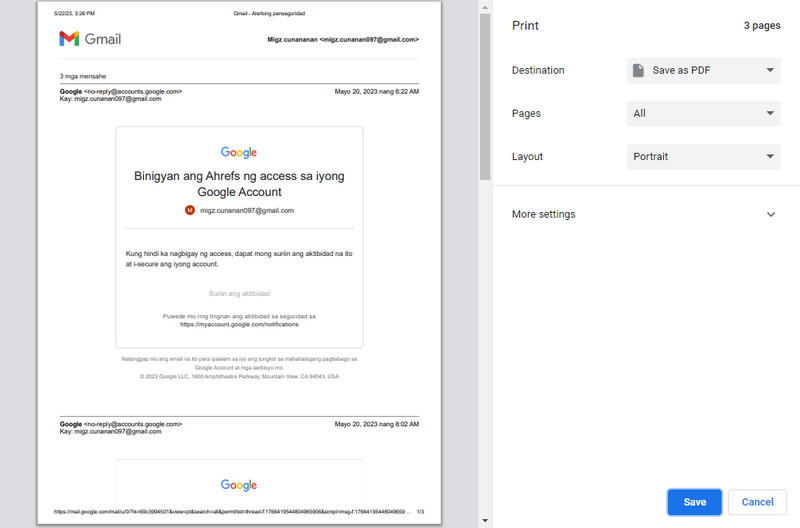
Hoe e-mail van Outlook opslaan als PDF? U kunt de onderstaande tutorial volgen, waarin we u laten zien hoe u de Outlook-e-mail die u hebt verzonden of ontvangen als pdf kunt exporteren.
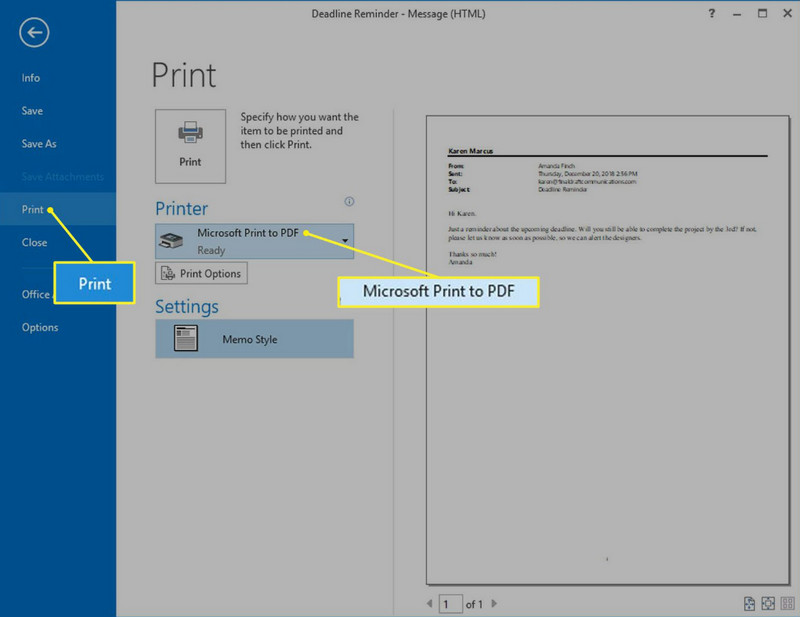
Aiseesoft Gratis PDF JPG-converter is een betrouwbare afbeelding-naar-PDF-converter waartoe u online toegang hebt. De webtool kan een breed scala aan afbeeldingsindelingen herkennen die u op uw apparaat hebt opgeslagen en is klaar om u te helpen deze als pdf's op te slaan. Daarnaast kunt u codering toevoegen aan het PDF-bestand voordat u alle geïmporteerde afbeeldingen exporteert en samenvoegt als één. Het is eenvoudig om te leren hoe u schermafbeeldingen als pdf's kunt opslaan met deze app, en hier is de volledige zelfstudie.
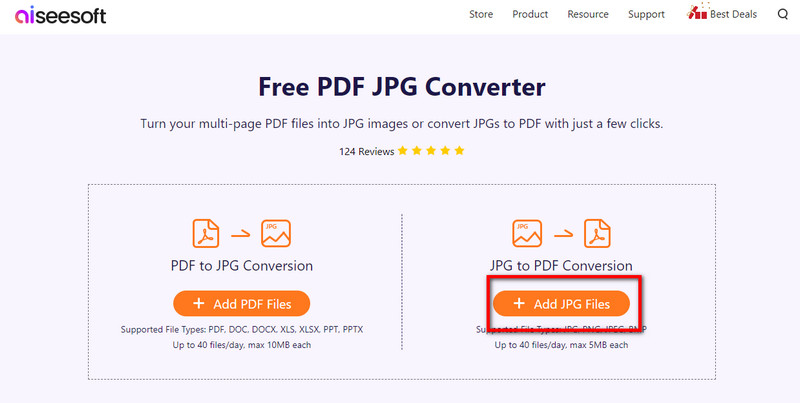
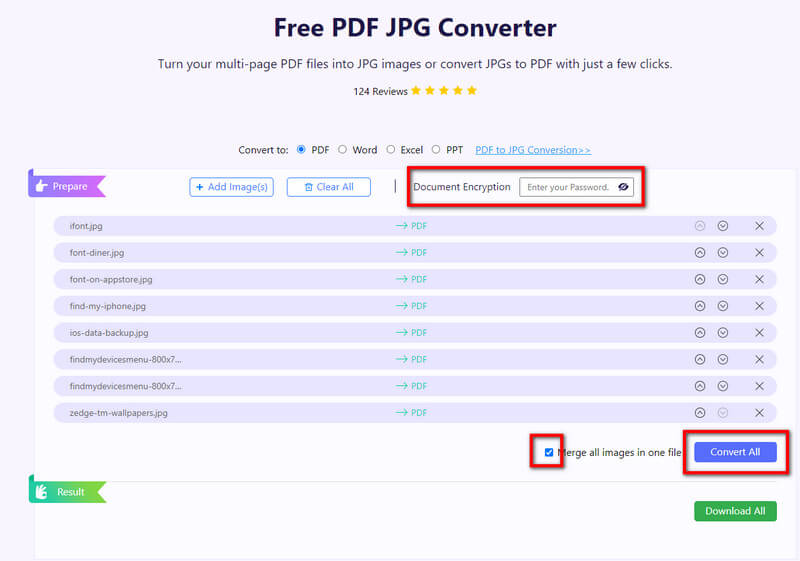
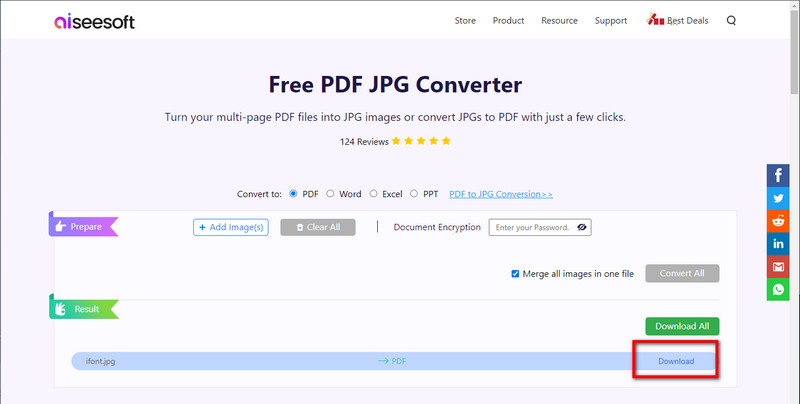
Hoe sla je een afbeelding op als PDF?
Gebruik een converter om het uitvoerformaat van uw afbeelding als PDF te wijzigen met behulp van Aiseesoft Free PDF JPG Converter. Met deze app kun je snel verander elke afbeelding in een PDF met behoud van de algehele kwaliteit van de afbeelding.
Hoe Excel als PDF opslaan?
Open het Excel-bestand dat u op uw apparaat hebt opgeslagen met behulp van Microsoft Excel. Ga naar Bestand, selecteer Exporteren naar WPS PDF, selecteer het exportbereik, huidig of alle bladen, en tik op Start om het op te slaan als PDF. We raden u aan om Excel naar PDF te converteren met een betrouwbare converter als u het beter wilt beheren.
Kan ik wijzigingen aanbrengen in het PDF-bestand?
Als je het alleen bekijkt, kun je de pdf alleen wijzigen als je een downloadt PDF-editor op uw apparaat om wijzigingen aan te brengen of de toegevoegde informatie te bewerken.
Conclusie
De tutorial die we in dit artikel hebben toegevoegd, maakt leren hoe u bestanden opslaat als pdf's toegankelijker. Zodra u de zelfstudie hebt gevolgd, weten we dat u de documenten, website, e-mail en afbeelding met succes als pdf's kunt opslaan. Wees vrijmoedig om te vragen of u verduidelijking nodig heeft over de stappen die we hebben gegeven door commentaar te geven op het onderstaande gedeelte.

Aiseesoft PDF Converter Ultimate is de professionele PDF-conversiesoftware waarmee u PDF kunt converteren naar Word / Text / Excel / PPT / ePub / HTML / JPG / PNG / GIF.
100% veilig. Geen advertenties.
100% veilig. Geen advertenties.