U hoeft geen zware scanner te kopen om letters uit uw papieren of handschrift te halen om te bewerken, u kunt gewoon tekst scannen op iPhone met alleen de camera rechtstreeks in een digitaal document. Naast het extraheren van teksten, kun je ook de Notes-app gebruiken om te scannen, en de tekst zal direct in je notitie verschijnen om te bewerken. Bovendien hoef je je geen zorgen te maken dat je iPhone te oud is en de Live Text-functie niet kan gebruiken. Want in dit artikel vindt u alle oplossingen voor het scannen van tekst op de iPhone met of zonder Live Text.
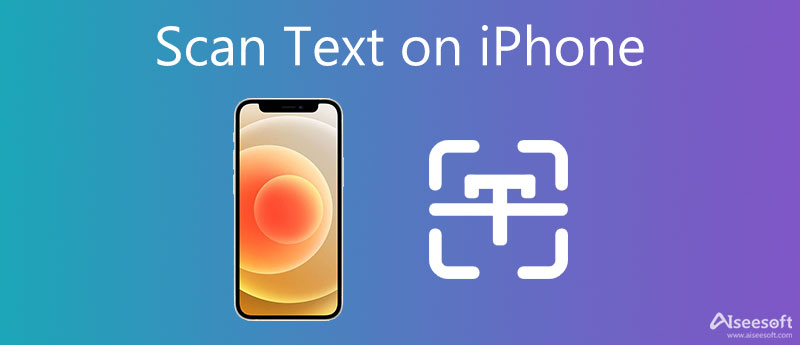
Live-tekst is een nieuwe praktische functie van iOS 17. Met deze nieuwe functie kan de iPhone tekst in een afbeelding gemakkelijk lezen met alleen de camera. En je kunt de teksten direct kopiëren, plakken en vertalen na het scannen als je iPhone is bijgewerkt met iOS 17 en een A12-chip heeft die de Live Text-functie ondersteunt. Als u de tekst in de afbeelding ook met uw iPhone wilt bewerken, kunt u de volgende stappen lezen om tekst op de iPhone te scannen met Notes om te bewerken.
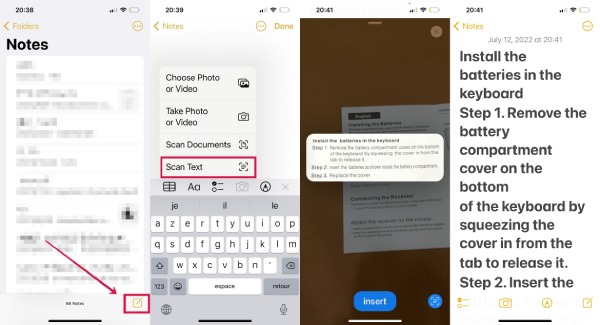
U kunt de gescande tekst ook met anderen delen, uw vrienden uitnodigen om de tekst samen te bewerken en deze delen met andere apps zoals Word of Pages.
Hoe scan ik tekst op een iPhone die niet over de Live Text-functie beschikt? Voor degenen die een oud iPhone-model hebben, kunt u ook tekst op de iPhone scannen met behulp van een online OCR-website of converter zoals Aiseesoft Gratis JPG Word Converter. Met deze converter kunt u de tekst op een afbeelding kopiëren en plakken en ook een digitaal document voor u maken. Bovendien kan de iPhone-camera niet veel documenten tegelijk scannen omdat het camerabeeld beperkt is. Maar de JPG Word-converter kan dit probleem oplossen met batchconversie.
1. Scan tekst op bijna elk type afbeelding met hoge snelheid.
2. Extraheer tekstdocumenten uit JPG/JPEG met hoge nauwkeurigheid.
3. Maak verschillende uitvoerdocumenten zoals Word, PPT en EXCEL.
4. Voeg meer dan één afbeeldingsbestand toe om tekst te scannen en meer tijd te besparen.
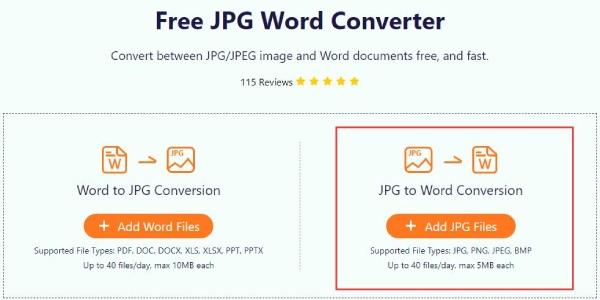
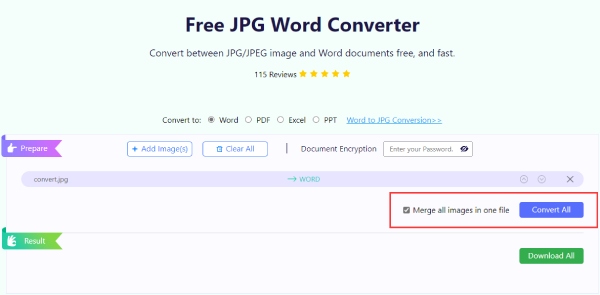

Afbeelding2txt is een gratis OCR-website waarmee u overal en altijd tekst op de iPhone kunt scannen.
1. U kunt de tekst van een afbeeldingsbestand scannen dat kleiner is dan 8 MB.
2. Ondersteuning van meer dan 35 talen voor tekstherkenning.
3. Scan uw tekst onbeperkt in bewerkbare documenten.
4. Bekijk een voorbeeld van de afbeeldingsinhoud en bewerk deze online voordat u deze downloadt.
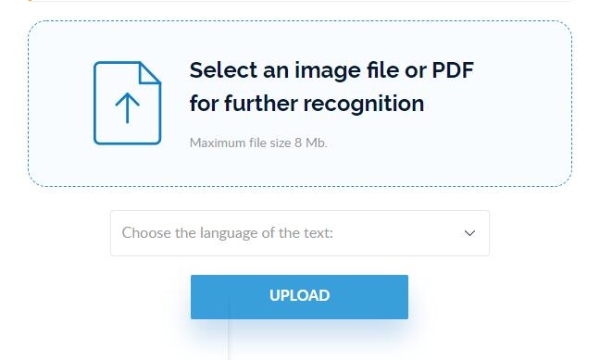
onlineOCR is een andere gratis afbeelding-naar-tekst-converter die tekst uit afbeeldingen kan extraheren. Zonder registratie kunt u 15 bestanden per uur converteren en een bestand scannen dat niet groter is dan 15 MB. Als u zich aanmeldt, kunt u meer verwerken.
1. Behoud de originele lay-out na het converteren van afbeeldingen naar teksten.
2. Bewaar uw gescande teksten een maand na registratie.
3. Extraheer brieven uit afbeeldingen en PDF-documenten in bewerkbare teksten.
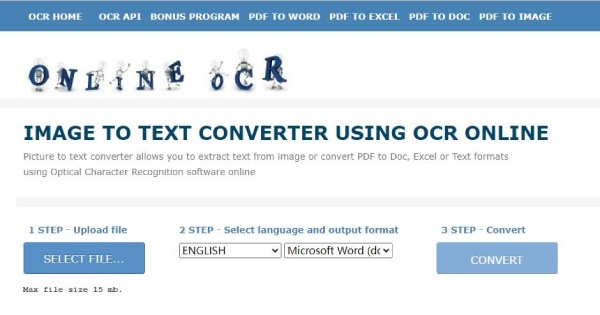
Hoe scantekst op iPhone uitschakelen?
Als u niet wilt dat de gedetecteerde tekst wordt weergegeven bij het maken van foto's, gaat u naar Instellingen>cameraen tik op Gedetecteerde tekst weergeven om het uit te schakelen. Voor degenen die de Live Text niet willen zien, moet je naar Instellingen>Algemeen, zoek dan de Taal en regioen tik op de Live tekst om het uit te schakelen. Hiermee wordt de actie van het selecteren van tekst in een afbeelding om te kopiëren uitgeschakeld.
Kan ik tekst scannen op iPhone X?
Nee, je kunt tekst niet rechtstreeks scannen om te kopiëren of plakken op iPhone X, de scantekstfunctie van iOS 17 heeft een geavanceerde chip zoals A12 of hoger nodig. Maar je kunt de Document scannen hulpmiddel in de Opmerkingen app door op de te tikken Toevoegen knop met de Plus pictogram in een nieuwe notitie. Als u tekst in een afbeelding rechtstreeks naar een bewerkbaar document op iPhone X wilt scannen, kunt u andere OCR-tools gebruiken, zoals OnlineOCR.
Welke iPhone-modellen kunnen tekst scannen?
Als u Live Text wilt gebruiken om tekst op de iPhone te scannen om te kopiëren of plakken, hebt u een iPhone XS, iPhone XR of latere modellen nodig. Je ziet een aftasten knop wanneer u de . opent camera op deze modellen om een foto van een document te maken.
Conclusie
Al met al bent u aan het einde van dit artikel gekomen en kent u 4 manieren hoe tekst op iPhone te scannen. Of uw iPhone nu de Live Text-functie heeft of niet, u kunt in dit artikel allemaal een wenselijke oplossing vinden en met succes teksten uit afbeeldingen extraheren.

Video Converter Ultimate is een uitstekende video-omzetter, editor en versterker voor het converteren, verbeteren en bewerken van video's en muziek in 1000 formaten en meer.
100% veilig. Geen advertenties.
100% veilig. Geen advertenties.