Apple's iOS 15/16 brengt een nieuwe Live tekst functie om tekst, e-mailadressen, telefoonnummers en andere informatie uit afbeeldingen te extraheren. Hiermee kun je de tekst in afbeeldingen kopiëren, talen vertalen, bellen en meer met gemak. U kunt Live Text ook gebruiken om tekst van foto's op een iPad met iPadOS 15.1 of hoger te identificeren en op te halen. Weet u hoe u live tekst op een iPhone of iPad kunt gebruiken?
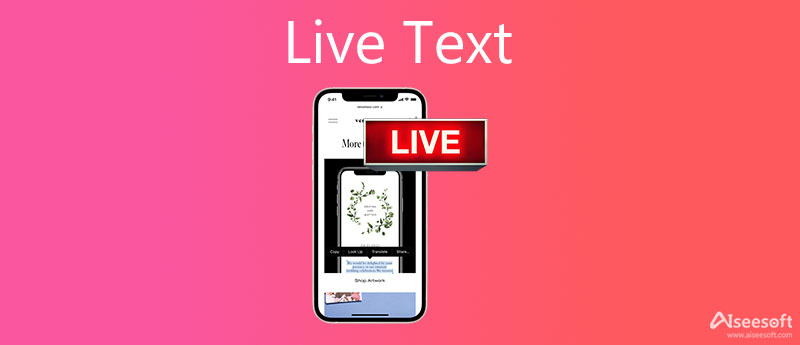
Live tekst is een nieuwe iOS 17-functie om tekst in een afbeeldingsbestand te herkennen en te identificeren en je direct te laten kopiëren, plakken, zoeken en zelfs vertalen. Het kan tekst extraheren uit uw foto's, schermafbeeldingen en andere afbeeldingen. Live Text brengt OCR (optical character recognition) native naar iOS 17.
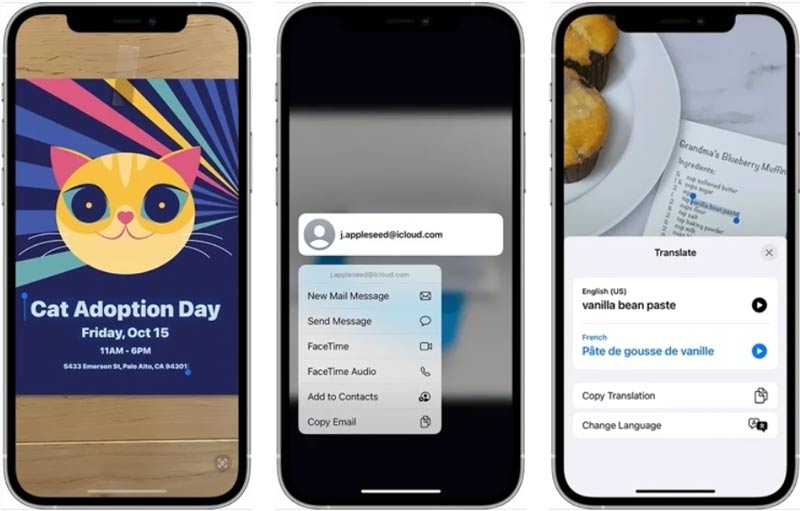
Live Text is ontworpen in de Camera-app op je iPhone met iOS 17 of een latere versie. Naast het scannen en detecteren van tekst tijdens het maken van een foto, kan het ook omgaan met de bestaande foto's en screenshots in de Foto's-app. Live Text ondersteunt zowel handgeschreven als getypte tekst. Bovendien kan het nauwkeurig Engels, Frans, Chinees, Italiaans, Duits, Portugees en Spaans herkennen.
U kunt de functie Live-tekst gebruiken in de apps Camera en Foto's. Dit deel zal je helpen om Live Text in beide apps afzonderlijk te gebruiken.
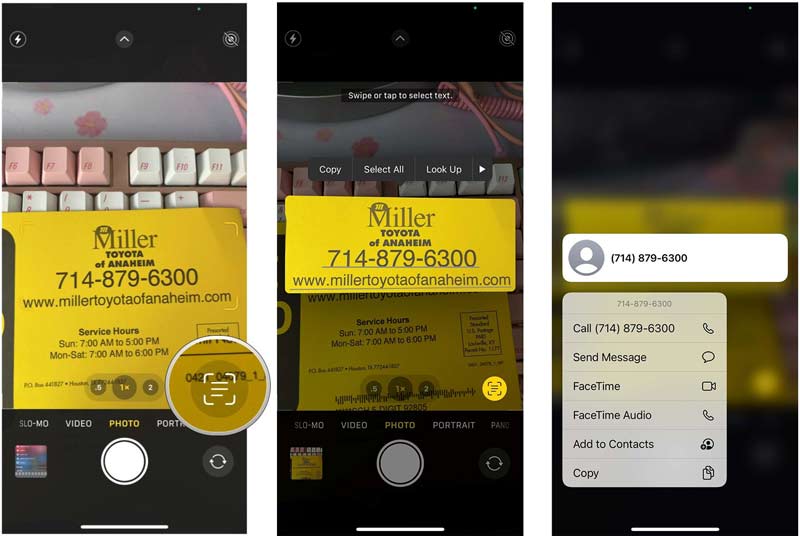
Met Live Text in iOS 15/16 kun je een foto maken van een geschreven telefoonnummer en deze vervolgens naar je contacten kopiëren, een geschreven boodschappenlijstje extraheren in Notes, tekst in een afbeelding vertalen en meer. Naast de Camera-app mag je de Camera Live Text-functie ook gebruiken in apps zoals Notities of Herinneringen. Klik hier om te leren hoe u verwijder herinneringen op de iPhone.
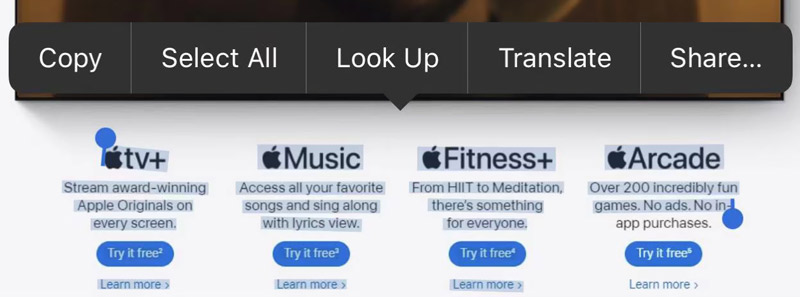
Als u snel afbeeldingen naar tekst wilt converteren of tekst van afbeeldingen op uw computer wilt kopiëren, kunt u de Gratis JPG Word-converter. Deze online tekstscannertool kan nauwkeurig informatie uit afbeeldingen halen. Het ondersteunt vele afbeeldingsformaten, waaronder JPG, JPEG, PNG en BMP. U kunt de onderstaande stappen volgen om het te gebruiken.
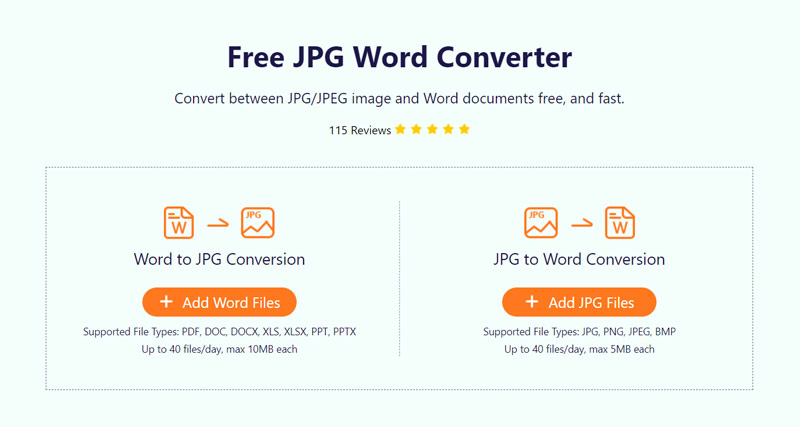
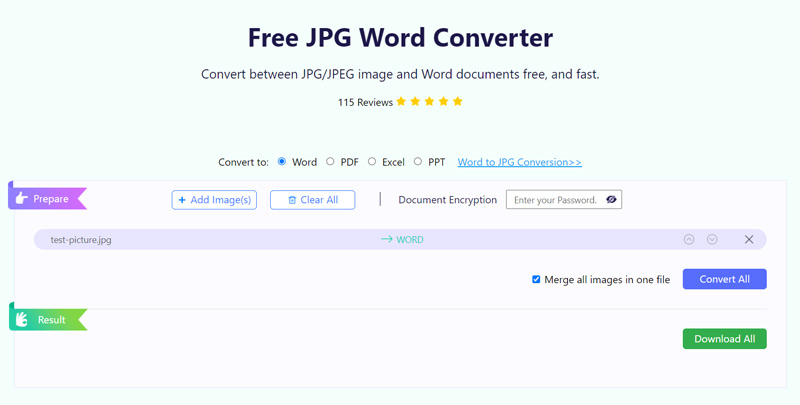
Naast het converteren JPG naar tekst, deze gratis online converter ondersteunt ook het converteren van PDF/Word naar JPG. Je kunt het gratis gebruiken om 40 bestanden per dag te bewerken.
Vraag 1. Hoe zet ik Live Text aan op een iPhone of iPad?
De Live Text-functie is standaard ingeschakeld op iOS-apparaten. Als je het ooit hebt uitgeschakeld, kun je naar de app Instellingen gaan, op Algemeen tikken, Taal en regio kiezen en vervolgens Live-tekst inschakelen op het onderste scherm. U moet weten dat, nadat u uw iPhone of iPad hebt bijgewerkt naar een nieuwe iOS 15/16- of iPadOS 15-versie, de Live Text-functie automatisch wordt ingeschakeld.
Vraag 2. Hoe kan ik Live Text uitschakelen in de Camera-app?
Als u de Live Text-functie in de Camera-app op uw iPhone of iPad niet meer wilt gebruiken, kunt u de app Instellingen openen, naar beneden scrollen om Camera te kiezen, de optie Gedetecteerde tekst weergeven zoeken en deze vervolgens in de uit-stand zetten.
Vraag 3. Waarom werkt Live Text niet op mijn iPhone?
Ten eerste moet u ervoor zorgen dat uw iPhone is bijgewerkt naar een iOS 17 of nieuwere versie. Vervolgens moet u controleren of de Live Text-functie is ingeschakeld. Je kunt Live-tekst inschakelen in Instellingen. Als laatste moet u ervoor zorgen dat de tekst zichtbaar is. Als het probleem nog steeds bestaat, kunt u proberen uw iPhone opnieuw op te starten en Live Text opnieuw te gebruiken.
Conclusie
Live tekst is een zeer handige iOS-functie om tekst van foto's te kopiëren. Het biedt u een eenvoudige manier om belangrijke informatie uit afbeeldingen te halen. Dit bericht vertelt wat Live Text is en hoe je het kunt gebruiken. Als je nog vragen hebt over de Live Text-functie, kun je een bericht achterlaten.

Video Converter Ultimate is een uitstekende video-omzetter, editor en versterker voor het converteren, verbeteren en bewerken van video's en muziek in 1000 formaten en meer.
100% veilig. Geen advertenties.
100% veilig. Geen advertenties.