Sleutelhangertoegang op Apple-apparaten, waaronder iPhone, iPad en Mac, kan u helpen verschillende wachtwoorden voor websites, toepassingen en andere diensten te onthouden en op te slaan. iCloud Keychain is de officiële en ingebouwde wachtwoordbeheerder van Apple. Hiermee kunt u eenvoudig verschillende wachtwoorden en beveiligde informatie synchroniseren tussen uw Apple-apparaten.
Dit bericht vertelt wat iCloud-sleutelhanger is, hoe iCloud-sleutelhanger werkt en hoe u deze Apple-wachtwoordbeheerder inschakelt en gebruikt.
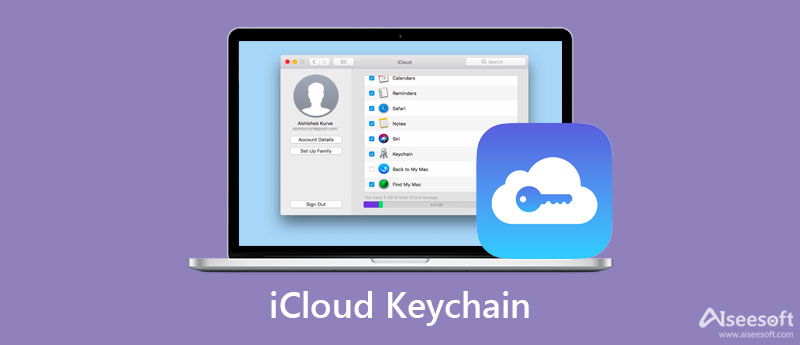
iCloud Keychain is de standaard Apple-wachtwoordbeheerder voor iPhone, iPad en Mac. Het kan u helpen verschillende wachtwoorden te onthouden om u aan te melden bij uw accounts en toegang te krijgen tot services. Met iCloud-sleutelhangertoegang kun je eenvoudig automatisch je gegevens invullen, zoals gebruikersnamen, gerelateerde toegangscodes, wifi-wachtwoorden, creditcardnummers en meer. Nadat je Sleutelhanger in iCloud hebt ingeschakeld, heb je toegang tot deze opgeslagen wachtwoorden op alle Apple-apparaten die je goedkeurt.
Dit Apple-wachtwoordbeheersysteem kan alle soorten toegangscodes veilig opslaan op uw iPhone-, iPad- of Mac-sleutelhanger. Bovendien gebruikt het iCloud om deze bestanden tussen uw Apple-apparaten te synchroniseren. iCloud-sleutelhanger biedt een snelle en gemakkelijke manier om de informatie in te vullen die u nodig hebt. Op die manier hoeft u het de volgende keer niet opnieuw te typen.
iCloud Keychain is een ingebouwde Apple-wachtwoordbeheerder voor iOS-apparaten en Macs. Het slaat wachtwoorden, privé-informatie en andere beveiligde informatie veilig op met behulp van het hoogste beveiligingsniveau en door middel van end-to-end-codering. Dit bericht helpt je bij het instellen en inschakelen van iCloud-sleutelhanger op je iPhone en Mac.
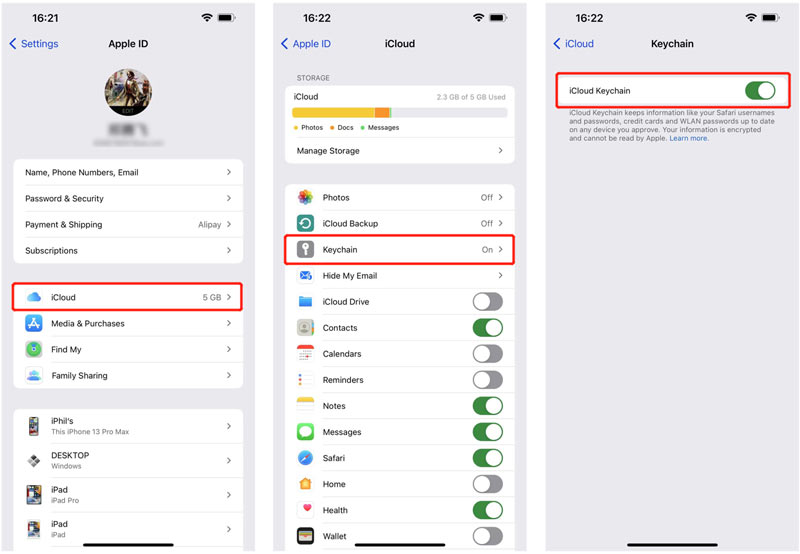
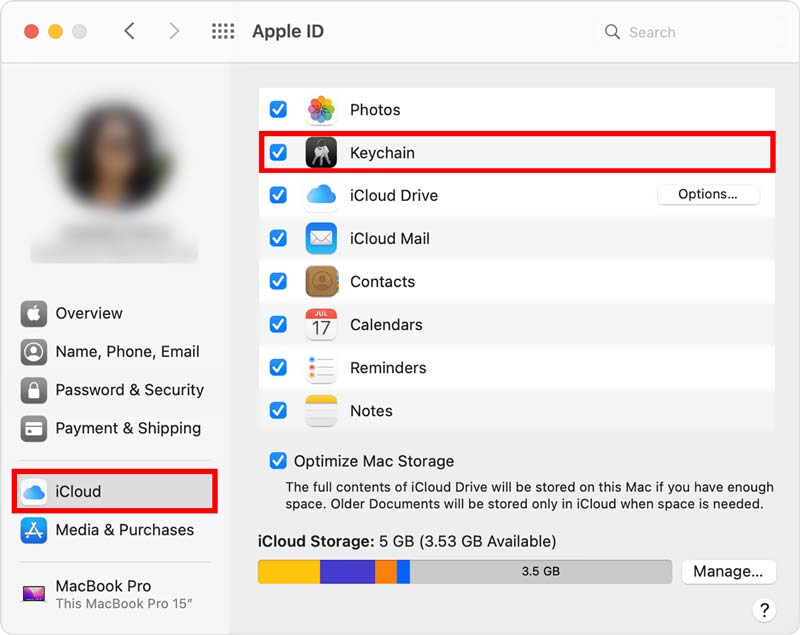
Merk op dat zowel iPhone als Mac de Keychain Access-app hebben. Het kan werken in samenwerking met iCloud-sleutelhanger. Als u iCloud-sleutelhanger niet kunt inschakelen op uw Apple-apparaat, moet u een iCloud-beveiligingscode maken of de tweefactorauthenticatie gebruiken.
U mag uw opgeslagen wachtwoorden controleren en bewerken met iCloud-sleutelhanger op zowel iPhone, iPad, iPod touch en Mac. U kunt de onderstaande stappen uitvoeren om iCloud-sleutelhanger te gebruiken.
Nadat u iCloud-sleutelhanger op uw iOS-apparaat hebt ingeschakeld, kunt u tientallen wachtwoorden, accounts, creditcardgegevens, verschillende verificatiecodes, persoonlijke gegevens en meer onthouden. iCloud-sleutelhanger zal deze gegevens de volgende keer automatisch voor u invullen wanneer dat nodig is.
Als u toegang wilt tot uw opgeslagen wachtwoorden in iCloud-sleutelhanger, gaat u naar Instellingen app en scroll naar beneden om te kiezen wachtwoorden. Tijdens deze stap moet u Face ID, Touch ID of schermvergrendelingscode gebruiken om verder te gaan. In de hoofdinterface van Wachtwoorden kunt u alle opgeslagen wachtwoorden controleren.
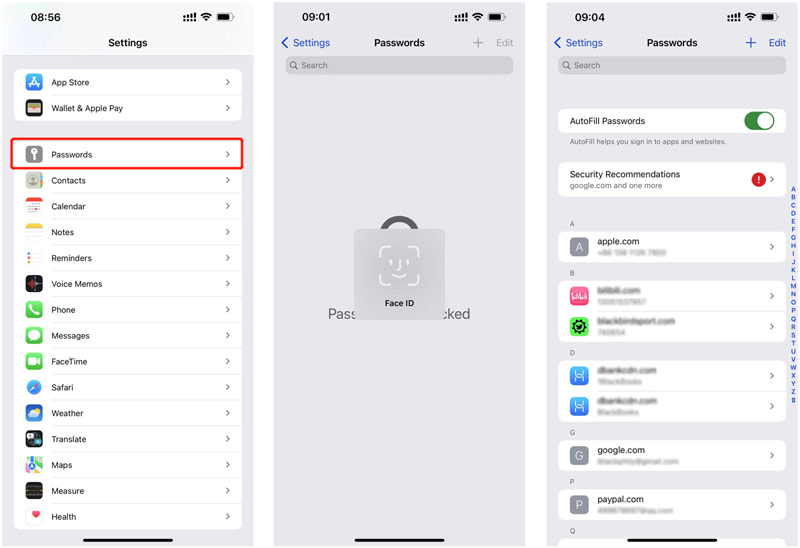
Om iCloud-sleutelhangerwachtwoorden te bewerken, tik je gewoon op Edit in de rechterbovenhoek en selecteer vervolgens de specifieke apps of websites. Als u een wachtwoord in iCloud-sleutelhanger wilt verwijderen, kunt u uw vinger op de doeloptie houden en vervolgens van rechts naar links schakelen om de Verwijder knop. Je kunt op de rode tikken Verwijder knop om het gerelateerde wachtwoord gemakkelijk te verwijderen. Klik hier om te leren hoe u verwijder wachtwoord van iPhone.
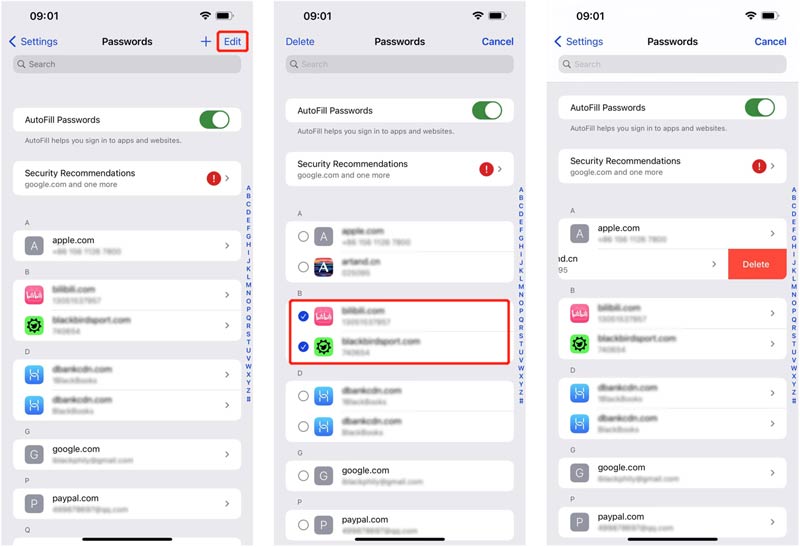
Wanneer u de interface Wachtwoorden opent, ziet u de functie Wachtwoorden automatisch aanvullen en Beveiligingsaanbevelingen. U kunt erop tikken om gedetailleerde informatie te bekijken. Hier krijgt u verschillende nuttige beveiligingsaanbevelingen om uw wachtwoorden en andere persoonlijke gegevens te beschermen. Op basis daarvan kunt u wachtwoorden wijzigen of verwijderen.
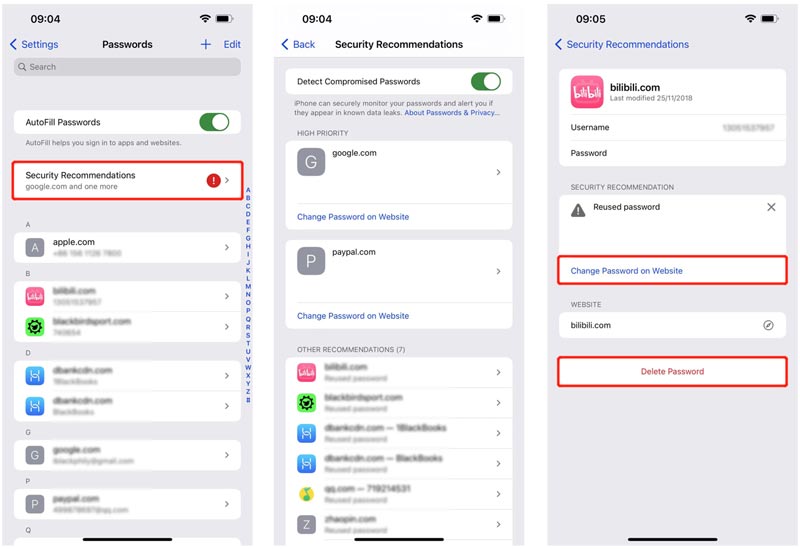
Naast iCloud-sleutelhanger kunt u ook de allesomvattende iPhone-wachtwoordbeheerder om verschillende wachtwoorden op uw iPhone en iPad te bewaren en te bewerken. Hiermee kunt u Apple-accounts, opgeslagen wachtwoorden in iCloud-sleutelhanger, aanmeldingen in webbrowsers zoals Chrome, Firefox, IE, Edge en Safari, wifi-wachtwoorden, app-accounts en meer beheren.

Downloads
100% veilig. Geen advertenties.
100% veilig. Geen advertenties.


1. Hoe schakel ik iCloud-sleutelhanger op mijn iPhone uit?
Om iCloud-sleutelhanger op uw iPhone of iPad uit te schakelen, moet u de app Instellingen openen. Tik op uw Apple ID-banner en kies vervolgens iCloud. Scroll naar beneden om de optie Sleutelhanger te vinden en tik erop. Daarna kunt u iCloud-sleutelhanger eenvoudig uitschakelen door de schuifregelaar in de uit-stand te zetten. In de pop-up Safari AutoFill uitschakelen krijgt u 2 opties aangeboden: Verwijderen van mijn iPhone en Behouden op mijn iPhone. U kunt de juiste kiezen op basis van uw behoefte. In sommige gevallen moet u het Apple ID-wachtwoord invoeren om dat te bevestigen.
2. Kan ik Siri vragen om Keychain-wachtwoorden te tonen?
Ja, je kunt zeggen, Hé Siri, laat me mijn sleutelhangerwachtwoorden zien om Sleutelhangerwachtwoorden weer te geven. Daarna verschijnt de lijst met applicaties en websites op het scherm. U kunt de bijbehorende wachtwoorden zien.
3. Hoe wachtwoorden van iCloud-sleutelhanger op een Mac controleren?
Open Safari op uw Mac, klik op het bovenste Safari-menu en selecteer vervolgens Voorkeuren in de vervolgkeuzelijst. Kies Wachtwoorden en voer vervolgens uw wachtwoord in om verder te gaan. Nu kunt u op websites klikken om de bijbehorende wachtwoorden te controleren.
Conclusie
Na het lezen van dit bericht, kun je leren wat iCloud Keychain is en hoe het te gebruiken. Voor meer vragen over deze officiële wachtwoordbeheerder van Apple kun je een bericht achterlaten.

iPhone Password Manager is een geweldig hulpmiddel om alle wachtwoorden en accounts te vinden die op je iPhone zijn opgeslagen. Het kan ook uw wachtwoorden exporteren en er een back-up van maken.
100% veilig. Geen advertenties.
100% veilig. Geen advertenties.