Schermafbeeldingen maken op je monitor is voor veel spelers met hun Xbox-console gebruikelijk. Meestal drukt u op de PrintScreen-knop op uw toetsenbord om het hele scherm vast te leggen als u op een pc bent aangesloten. Maar de functie wordt op een gegeven moment niet geactiveerd op het apparaat, of misschien wil je een screenshot maken via je Xbox-console. Nu kunt u stoppen met rondkijken, want hier is het snelste antwoord dat u kunt krijgen 'hoe maak je screenshots op Xbox One' met controller en pc. Leer de flexibele vastlegmethoden in dit artikel.
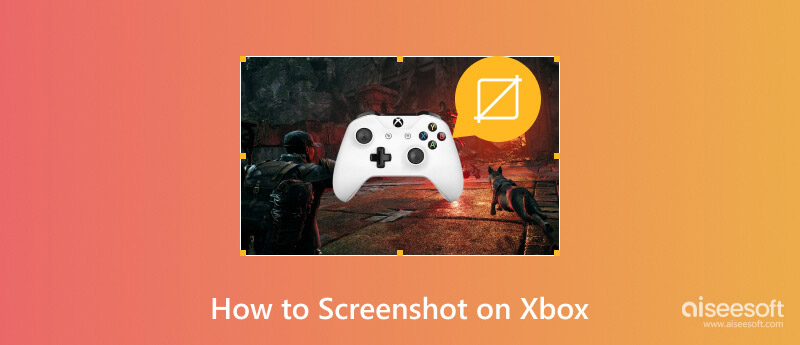
Een Xbox-console verschilt qua gameplay van een gemiddelde computer. Het biedt exclusieve spelfuncties, zoals een ingebouwd screenshot dat kan worden aangepast voor een betere resolutie en kwaliteit. Net als op je computer is het maken van een screenshot tijdens het spelen ook handig en gemakkelijk op Xbox door gebruik te maken van de controller. Laten we eens kijken hoe u eenvoudig toegang kunt krijgen tot de screenshot-functie met behulp van een Xbox-controller.

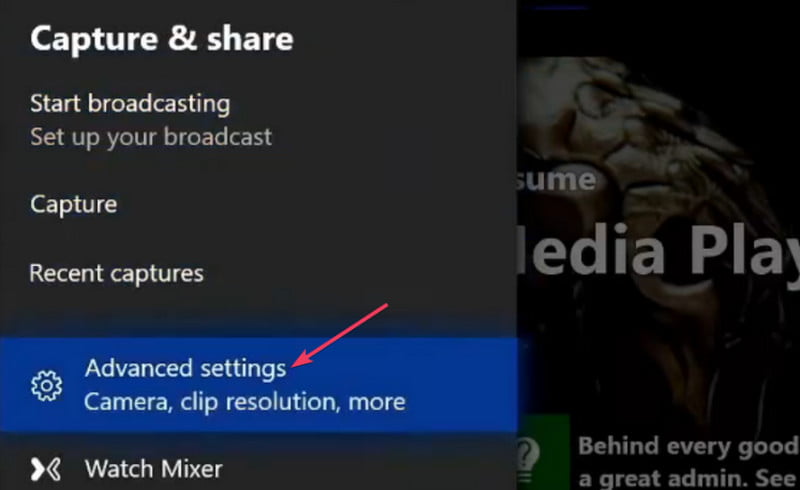
Naast het vastleggen van het moordmoment tijdens het spelen, kun je ook je Xbox-gameplay opnemen om het spannende live-moment daarna te delen. Heb je geen idee hoe je het moet doen? Maak je geen zorgen. Hier is een voorbeeld van het opnemen van Xbox 360.
Verlengde lezing:
Je kunt consolegames op je computer spelen met behulp van een Xbox-emulator. Deze methode maakt functies van een host mogelijk en spiegelt deze naar een ander apparaat. Met het emulatieproces kun je Xbox-games op je pc spelen met een toetsenbord en muis in plaats van met een controller. Als u niet zeker weet welke emulator-app u moet aanschaffen, kunt u een van deze aanbevelingen proberen:
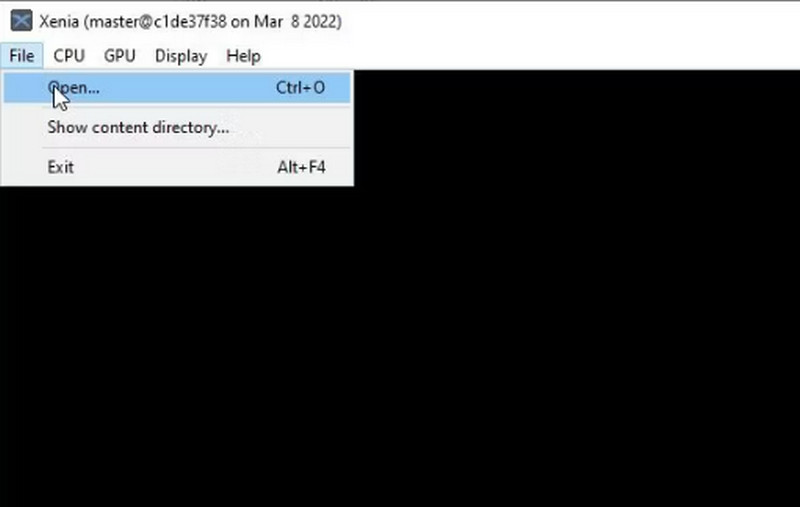
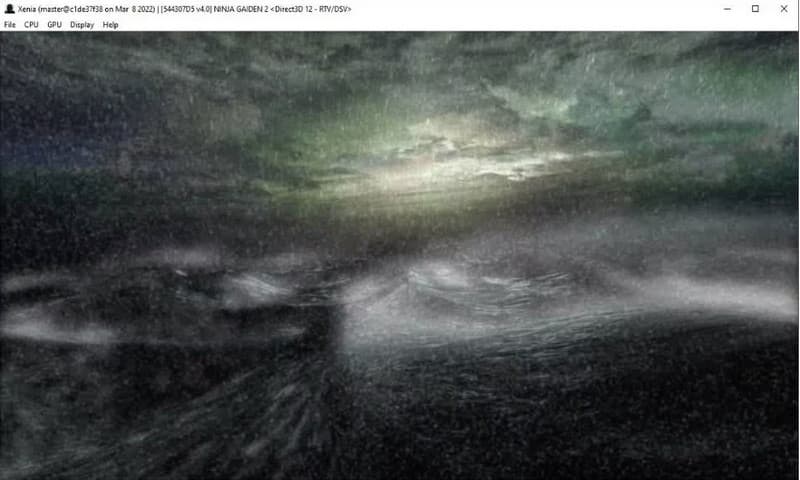
Naast het aansluiten van Xbox op je pc, kunnen sommige emulators oude titels openen, die je gratis kunt spelen. Tijdens het spelen van games kun je de piekmomenten volgen door een screenshot te maken op de Xbox met Aiseesoft schermrecorder. De tool is ontworpen om schermafbeeldingen van hoge kwaliteit te maken van alle inhoud op het scherm, inclusief gameplay, online vergaderingen en dergelijke. In plaats van uw controller kunt u eenvoudig een screenshot maken van lopende games met Aiseesoft op Windows en Mac.

Downloads
100% veilig. Geen advertenties.
100% veilig. Geen advertenties.
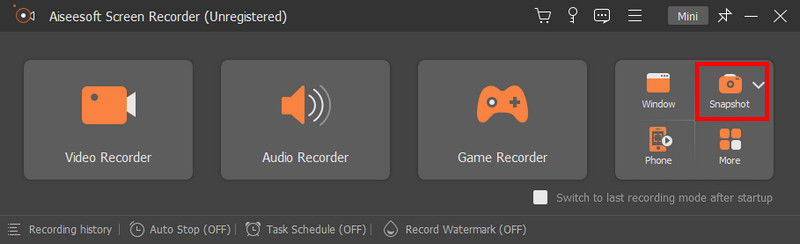

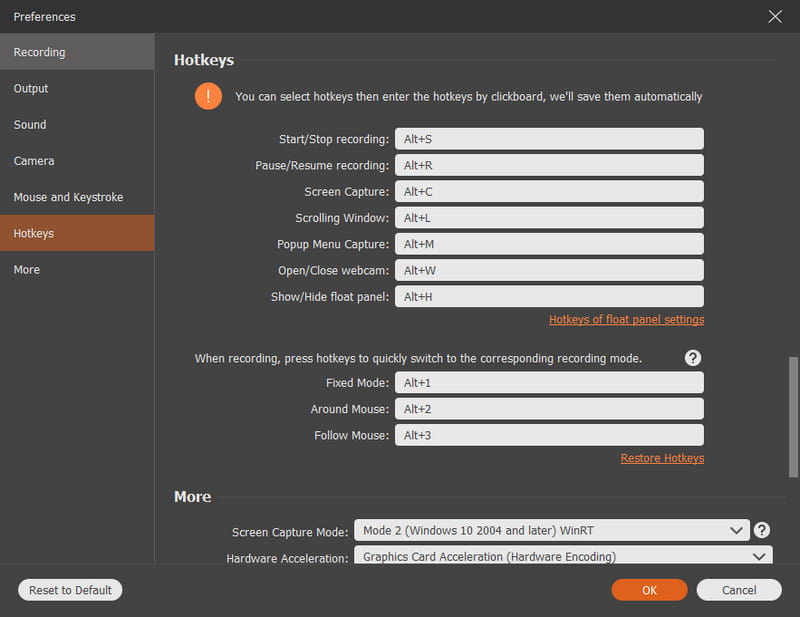
Als u regelmatig schermafbeeldingen maakt op Xbox, kan dit te veel opslagruimte in beslag nemen. Daarom kun je de foto’s beter beheren door ze te verwijderen of te delen op sociale media. Bovendien kunt u schermafbeeldingen uploaden of kopiëren naar OneDrive of een externe schijf. Bekijk hoe u al uw Xbox-screenshots eenvoudig kunt beheren met de volgende stappen:
Met de Xbox-console kunt u de schermafbeeldingen beheren door ze in bulk te verwijderen. Omdat er slechts 10 GB opslagruimte beschikbaar is, moet u dubbele en ongewenste foto's van uw console verwijderen.
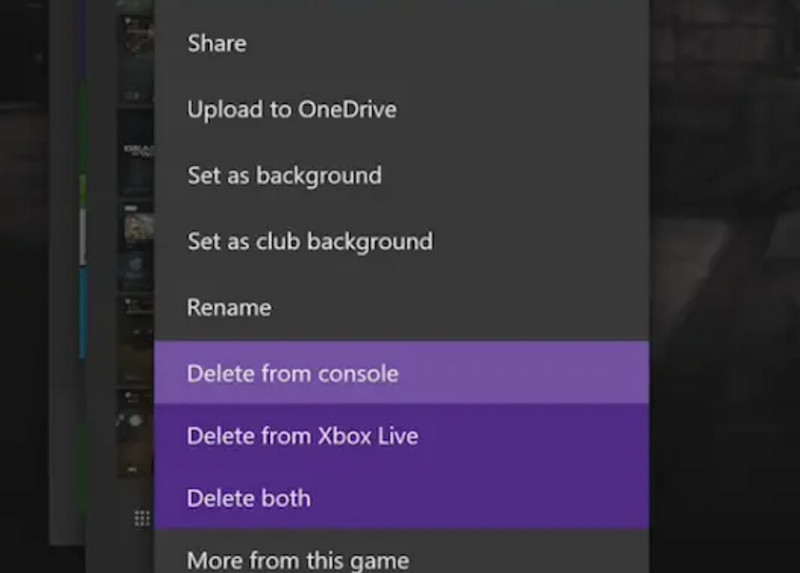
Het exporteren van afbeeldingen naar online clouds of fysieke schijven is een uitstekende manier om opslagruimte op uw console te besparen. Hieronder vindt u de stappen voor het uploaden van de Xbox-screenshots. Trouwens, het is ook de moeite waard om te vermelden dat delen of het bewerken van de schermafbeelding na het uploaden zal veel eenvoudiger zijn. U moet bestanden echter handmatig verwijderen nadat u ze naar andere platforms heeft geüpload.
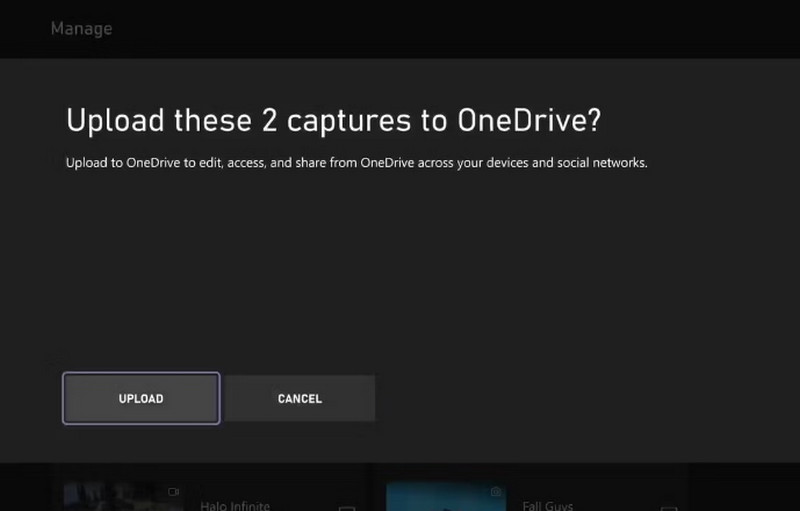
Waarom kan ik geen screenshots maken op Xbox?
De Xbox-screenshotfunctie moet handmatig worden ingeschakeld. Om dit te doen, drukt u eerst op de Xbox-knop op uw console. Kiezen Instellingen oppompen van Profiel en systeem, open dan voorkeuren. Van de Vastleggen en delen, kies Toestaan Spelopnamen.
Hoe maak je een screenshot op Xbox Series X?
Net als bij de Xbox-screenshotfunctie moet je eerst de instelling inschakelen om deze tijdens het spelen te kunnen gebruiken. De weg wijzen voorkeuren en Vastleggen en delen. Verander de Gameopnames toestaan naar Opnames door mij. Druk gewoon op de knop en laat deze weer los Xbox knop om vast te leggen.
Wat is de snelkoppeling voor vastleggen op Xbox One?
De eenvoudigste manier om een screenshot te maken op Xbox One is door op te drukken Xbox knop van uw controller en wacht tot er een menu op uw scherm verschijnt. druk de Y knop, en er wordt een screenshot voor u gemaakt. De foto is toegankelijk via de Recente opnames menu.
Hoe maak je een screenshot op Xbox met behulp van de Game Bar?
Game Bar is beschikbaar voor Windows 10 en 11. Activeer het via de apparaatinstellingen en je kunt het openen door tegelijkertijd op te drukken Windows + G op je toetsenbord. Druk op het Camera-pictogram in het Capture-menu en er wordt een screenshot van de Xbox-game op je scherm gemaakt.
Hoe maak je screenshots op Xbox met behulp van de spraakopdracht?
Je kunt met je stem een screenshot maken via de Xbox One met een Kinect-bewegingssensor. Maar eerst moet het worden geactiveerd vanuit de instellingen. Ga naar Alle instellingen en ga verder naar Systeem. Schakel de AI Companion-functie in. Zeg vervolgens: 'Xbox, maak een screenshot' om de gameplay op het scherm vast te leggen.
Conclusie
Na het leren hoe je een screenshot maakt op Xbox, kun je de functie op elk gewenst moment voor je gameplay gebruiken. In dit artikel werd ook de beste manier besproken om bestanden te beheren door ze te verwijderen, te uploaden en naar de gewenste locaties te kopiëren. Bovendien heeft Aiseesoft Screen Recorder uitstekende mogelijkheden om schermafbeeldingen te maken van elke gameplay zonder uw tijd te onderbreken. Bekijk meer van de uitstekende functies door op de knop Downloaden te klikken.

Aiseesoft Screen Recorder is de beste schermopnamesoftware om alle activiteiten vast te leggen, zoals online video's, webcamgesprekken, games op Windows / Mac.
100% veilig. Geen advertenties.
100% veilig. Geen advertenties.