Met een knipprogramma kunt u alles vastleggen dat op uw scherm wordt weergegeven. U hoeft geen extra applicaties te downloaden om schermafbeeldingen te maken, want op Mac, Windows, iPhone en Android kunt u eenvoudig de snelkoppelingen vasthouden of erop klikken en de afbeelding is weergegeven en kan worden gebruikt. Inderdaad, het bewerken van gemaakte afbeeldingen moet niet lichtvaardig worden opgevat, omdat het de afbeelding kan verfraaien of vernietigen. Dus als u op zoek bent naar een nieuwere benadering van een screenshot bewerken op Mac, Windows, iOS en Android, dan kunt u beter tijd besteden aan het lezen hiervan, aangezien we de beste opties concluderen.

Technisch gezien hebben Mac-apparaten geen standaard afbeeldingseditor die op hetzelfde niveau kan staan als de ingebouwde die we hieronder hebben opgenomen. Daarom introduceren we hier de Aiseesoft schermrecorder. Wacht, schermrecorder? Ja, deze app heeft een volledig functionele opname- en schermopnamefunctie die u kunt gebruiken om alles op uw scherm vast te leggen door het frame aan te passen van datgene waarvan u een foto wilt maken. Hiermee kunt u eenvoudig uw vastgelegde afbeelding bewerken op basis van uw behoeften door in het gebied te tekenen dat u met de tools hier hebt vastgelegd.
Het is niet nodig om meer over deze app te vertellen, omdat het meer tijd kost als we alle functies opnemen. Om van de app te genieten, volgt u hieronder hoe u een screenshot op Mac bewerkt met deze app.
100% veilig. Geen advertenties.
100% veilig. Geen advertenties.
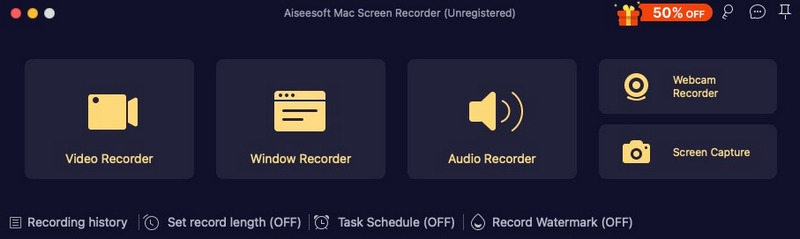
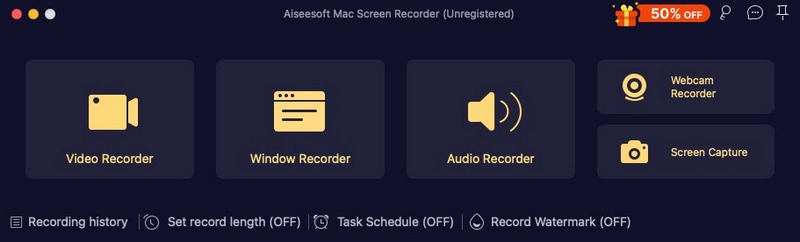
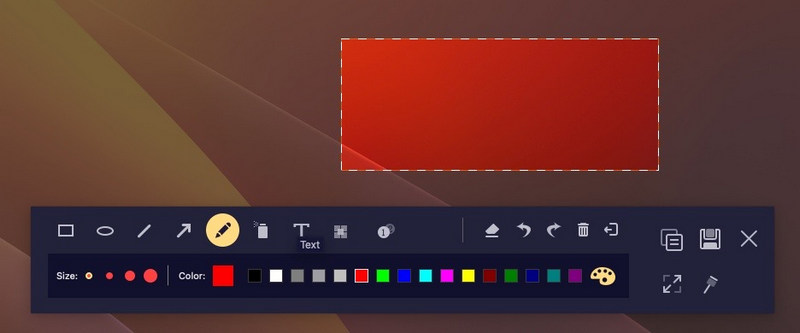
Paint is de meest iconische Windows-app die wordt gebruikt om schermafbeeldingen te bewerken. Het is een vooraf geïnstalleerde app die wordt gebruikt voor doodling en die hetzelfde en concurrerend blijft bij het bewerken van afbeeldingen. De sets die het biedt voor het bewerken van schermafbeeldingen zijn echter niet zo breed als u denkt. Maar als je creatief genoeg bent, kun je met de app iets unieks maken. Hier leest u hoe u een screenshot op Windows kunt bewerken met de OG-app.
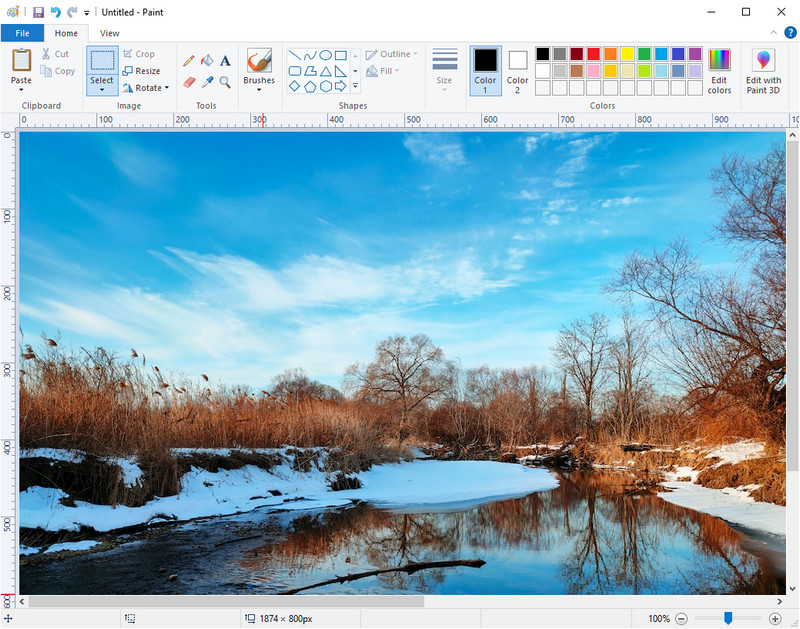
In tegenstelling tot Mac hebben iOS-apparaten al een draagbare afbeeldingseditor geïnstalleerd op elk iOS-apparaat. Met deze functie kunt u het potentieel maximaliseren om een nog groter beeld te bereiken door filters en effecten toe te voegen, het formaat van de afbeelding wijzigen, draaien en nog veel meer. Het is beter om het potentieel van deze afbeeldingseditor te maximaliseren in plaats van een externe editor te downloaden om interne ruimte op uw iOS te besparen. Hoe een screenshot op iPhone bewerken? Dit zijn de stappen die u moet volgen.
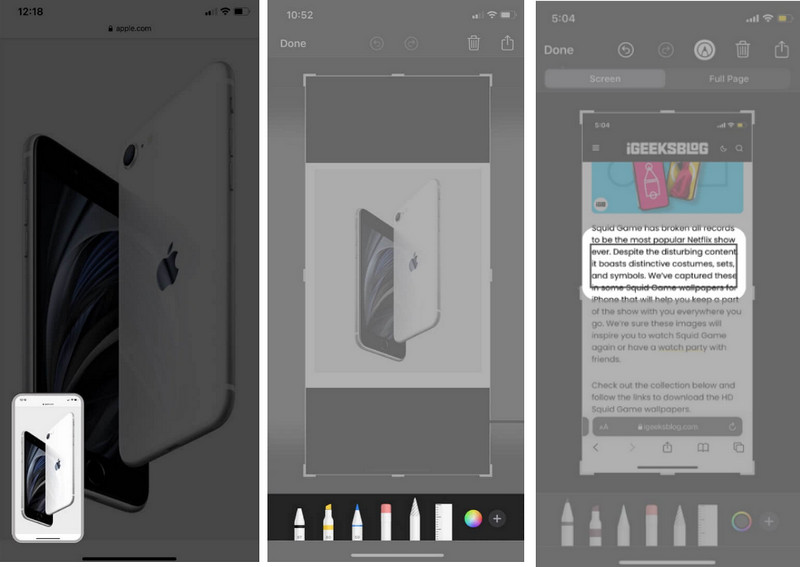
Hoe schermafbeeldingen op Android te bewerken? Van nature is er een bewerkingsfunctie die u kunt gebruiken om de afbeelding te manipuleren door bijsnijden, tekst aan de afbeelding toe te voegen, markeringen en meer, maar de set hangt af van het type Android dat u gebruikt. Aangezien niet alle merken dezelfde bewerkingstoolset hebben, kun je, als je hulp nodig hebt, eerst de stappen volgen die hier zijn toegevoegd om je een idee te geven van hoe het werkt.
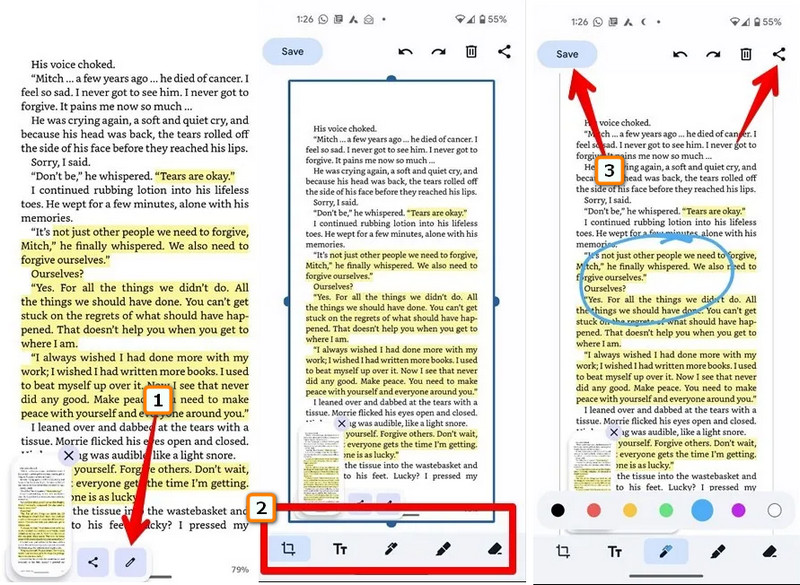
| Voordelen | Aiseesoft schermrecorder | Verf op Windows | Voorgeïnstalleerde Editor op iOS | Ingebouwde editor op Android |
| Doodling-opties | JA | JA | JA | JA |
| Bijsnijdopties | JA | JA | JA | NEE |
| Tekst toevoegen | JA | JA | JA | NEE |
| Gelaagde afbeelding toevoegen aan screenshot | JA | NEE | NEE | NEE |
| Ondersteunt meer dan één beeldformaat | JA | JA | NEE | NEE |
Hoe maak je een Facebook-screenshot?
De ingebouwde schermgrijper die op het apparaat is geïnstalleerd, is de gemakkelijkste manier om vast te leggen wat er op het scherm staat wanneer je Facebook gebruikt. Maar als je wilt leren hoe het moet, kun je beter artikelen lezen over vastleggen Facebook-screenshots op internet.
Kan ik een geanimeerd screenshot maken?
Welnu, je kunt je stel schermafbeeldingen omzetten in een GIF-formaat om het geanimeerd te maken. Sommige apparaten geven die afbeelding echter niet als geanimeerd weer en blijven GIF-afbeeldingen omdat de animatie niet wordt ondersteund.
Hoe maken screenshot-afbeeldingen op Windows?
Welnu, er is een enkele toets die u moet indrukken om een afbeelding op Windows vast te leggen, en dat is de prt sc die bekend staat als het afdrukscherm.
Conclusie
Hoe schermafbeeldingen op Mac te bewerken, Windows, iOS en Android is geen onbekende voor jou vanwege de tutorial die we aan dit artikel hebben toegevoegd. Dus, wat kun je erover zeggen? Hebben we iets gemist? Als dat zo is, deel het dan in het commentaargedeelte om de andere lezers te helpen bij het oplossen van hun probleem met het bewerken van screenshots.
Afbeeldingen bijsnijden
Afbeeldingsachtergrond bijsnijden Afbeelding online bijsnijden JPG bijsnijden Beeldsnijder Afbeelding bijsnijden Pasfoto Bijsnijden
Aiseesoft Screen Recorder is de beste schermopnamesoftware om alle activiteiten vast te leggen, zoals online video's, webcamgesprekken, games op Windows / Mac.
100% veilig. Geen advertenties.
100% veilig. Geen advertenties.