iPhone-berichten synchroniseren is een handige manier om naadloos toegang te krijgen tot alle belangrijke berichten op meerdere Apple-apparaten. Of je nu je gesprekken synchroon wilt houden tussen je iPhone, iPad of Mac, deze handleiding biedt stapsgewijze instructies.
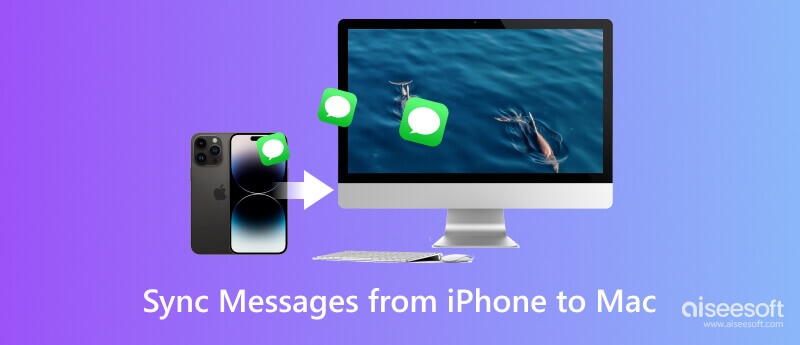
Veel apps van derden helpen u bij het overzetten van berichten en andere gegevens van uw iPhone naar een ander Apple-apparaat. Aiseesoft FoneTrans is een beroemde en gebruiksvriendelijke iOS-gegevensoverdracht waarmee u uw iOS-bestanden kunt overzetten tussen iPhone, iPad, Mac, Windows en iTunes. Alle veelgebruikte gegevenstypen, inclusief berichten, afbeeldingen, video's, liedjes, contacten, agenda's en notities, worden ondersteund. Vergeleken met iTunes- of iCloud-synchronisatiefuncties biedt het meer flexibiliteit en extra functies.

Downloads
FoneTrans - Synchroniseer iPhone-berichten
100% veilig. Geen advertenties.
100% veilig. Geen advertenties.
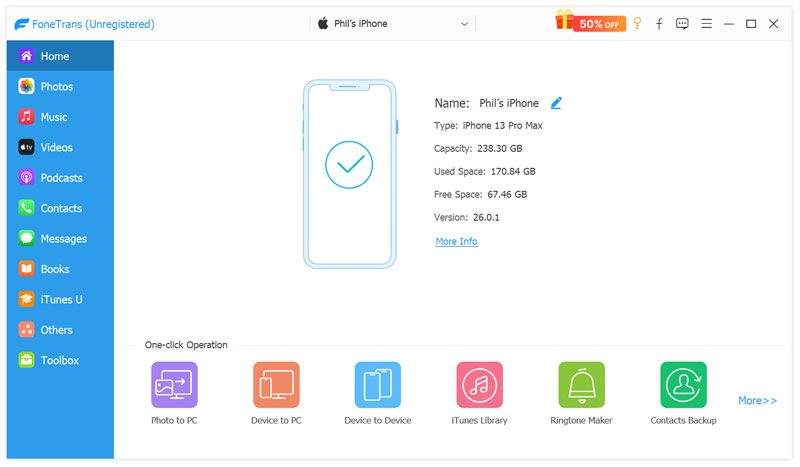
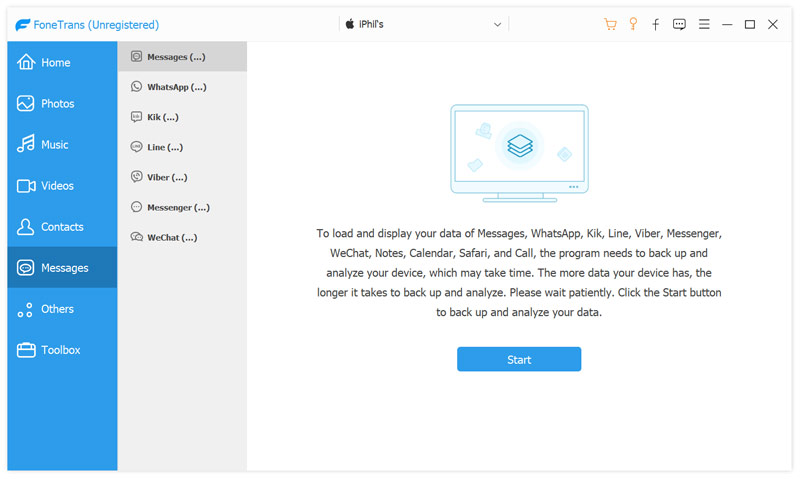
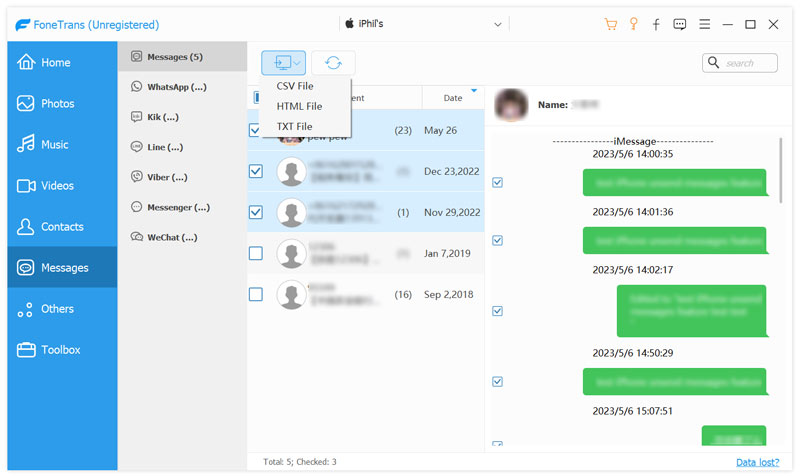
Het synchroniseren van iPhone-berichten naar je Mac via iCloud is een handige manier om al je berichten toegankelijk te maken op meerdere Apple-apparaten. Dit deel zal u begeleiden bij het overbrengen van uw iPhone-berichten naar een Mac met iCloud. U kunt iCloud ook gebruiken om eenvoudig berichten van de iPhone naar een iPad of een nieuwe iPhone te synchroniseren.
Ga naar Instellingen en tik op uw naam om toegang te krijgen tot uw Apple ID-instellingen. Kiezen iCloud, tik op Alles tonen onder de Apps met iCloud sectie, blader dan naar beneden en schakel de Berichten tuimelschakelaar. Wacht tot de berichten klaar zijn met synchroniseren met iCloud. Dit kan enige tijd duren, afhankelijk van de grootte van uw berichten.
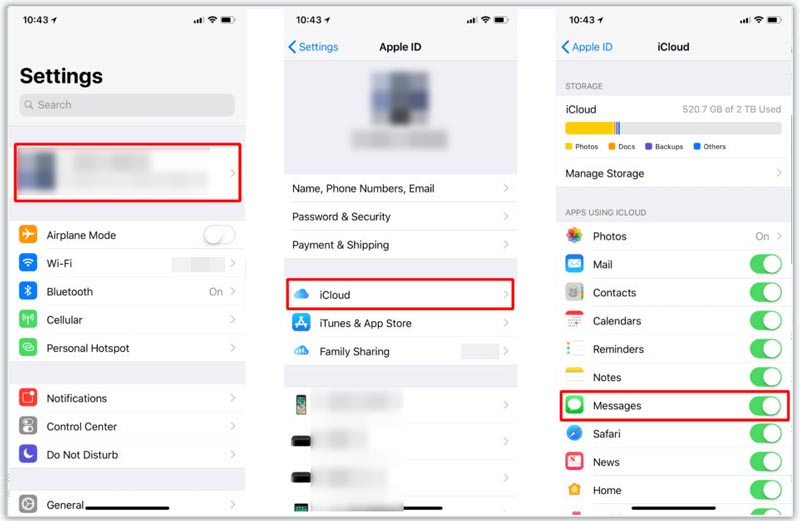
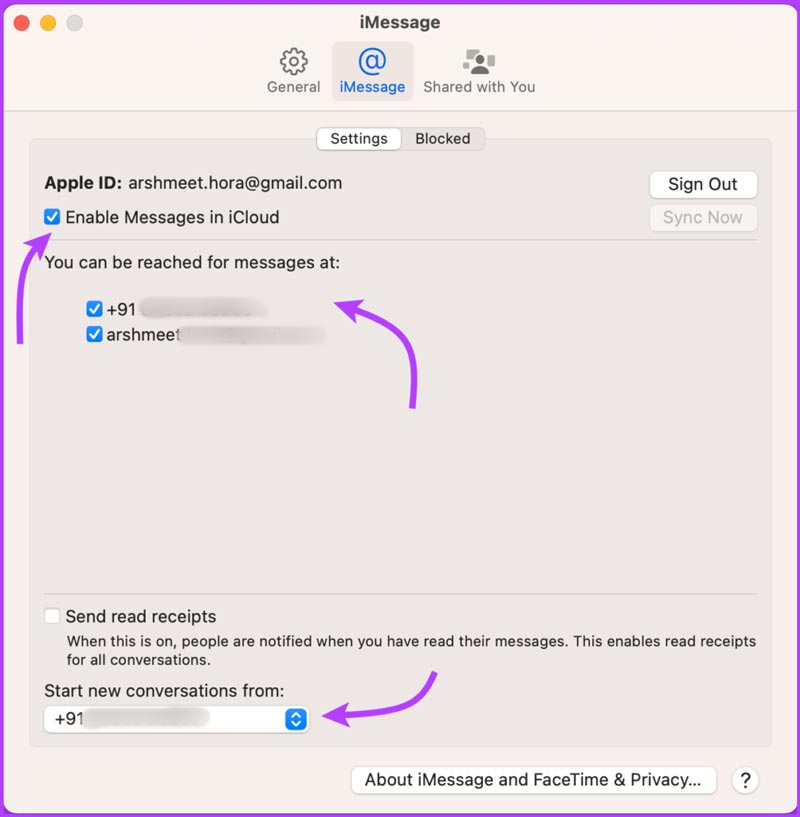
Houd er rekening mee dat het synchronisatieproces prioriteit geeft aan nieuwere berichten, dus het kan even duren voordat oudere gesprekken op uw Mac verschijnen. Maak regelmatig een back-up van uw iPhone en Mac om mogelijk gegevensverlies te voorkomen. Als u problemen ondervindt met synchroniseren, zorg er dan voor dat zowel uw iPhone als Mac zijn verbonden met hetzelfde iCloud-account.
Met vergelijkbare stappen kunt u uw iPhone-sms- en iMessage-gesprekken gemakkelijk via iCloud naar uw iPad overbrengen. Als de iCloud-synchronisatiefunctie is ingeschakeld, kunt u naadloos uw berichten vanaf uw iPad bekijken en beantwoorden zonder tussen apparaten te schakelen.
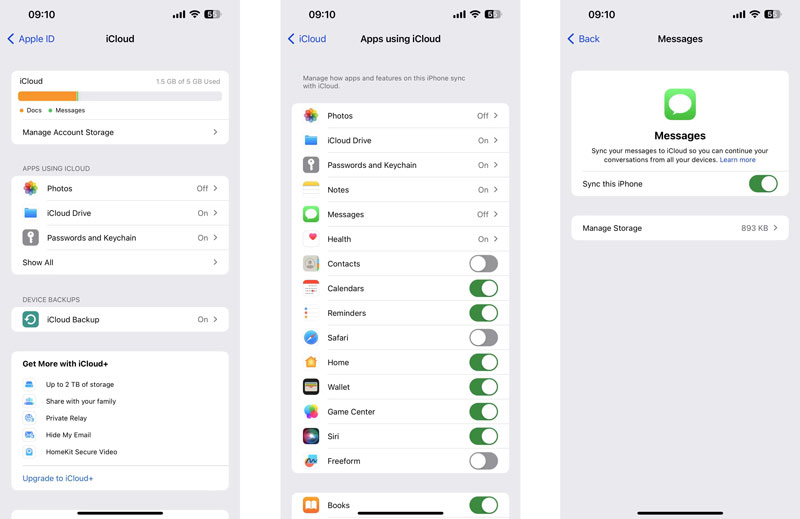
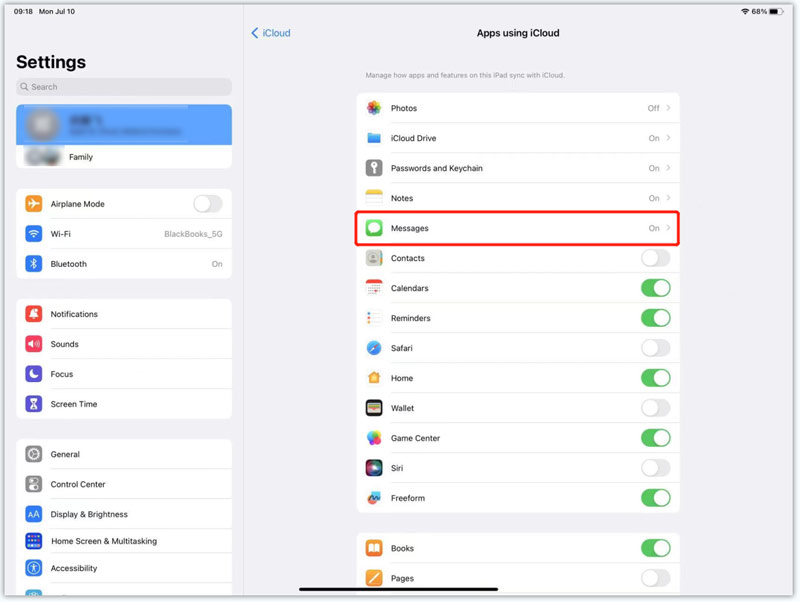
Houd er rekening mee dat dit proces alleen uw berichten synchroniseert, geen andere gegevens zoals foto's, video's of apps. Het is ook belangrijk om voldoende opslagruimte op beide apparaten en een stabiele internetverbinding te hebben om de synchronisatie soepel te laten verlopen.
Een andere methode om iPhone-berichten te synchroniseren, is het gebruik van iTunes maak een back-up van je iPhone en herstellen op een ander Apple-apparaat. Dit iTunes-synchronisatieproces vervangt de bestaande gegevens op uw iPhone. U kunt uw iPhone-berichten dus beter op deze manier overzetten naar een nieuwe iPhone.
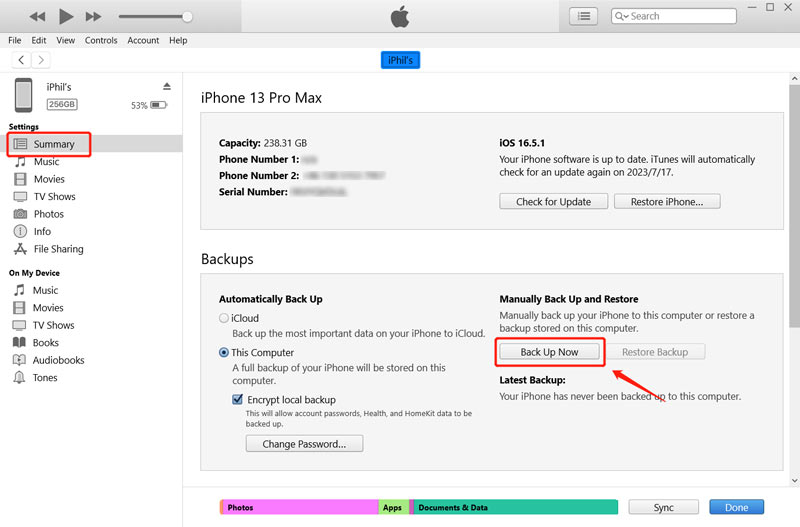
Selecteer de nieuw gemaakte back-up in de lijst met beschikbare back-ups. Zorg ervoor dat u de back-up kiest die uw berichten bevat en klik herstellen. iTunes zal nu je nieuwe iPhone herstellen met behulp van de geselecteerde back-up.
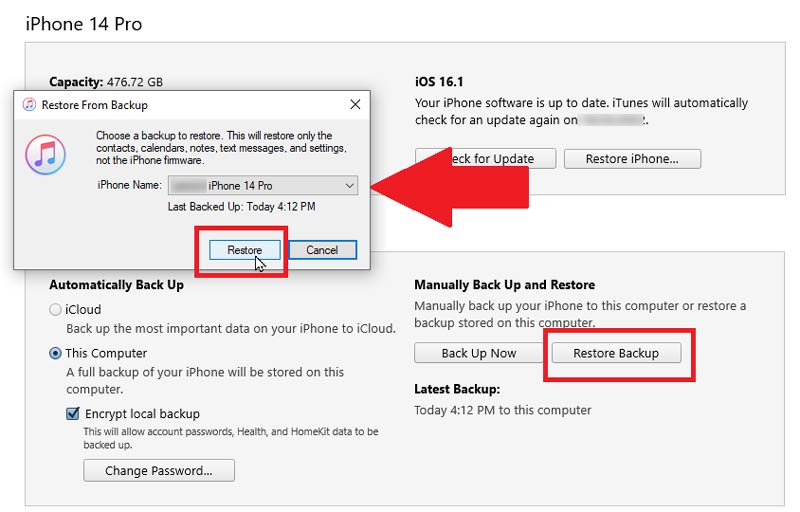
Open na de installatie de Berichten-app op uw nieuwe iPhone en controleer of al uw berichten en bijbehorende bijlagen met succes zijn overgezet.
Hoe kan ik een back-up maken van mijn iPhone-berichten op mijn Mac met behulp van Finder?
Als je Mac macOS Catalina of hoger gebruikt, kun je een back-up maken van je iPhone-berichten en deze herstellen met Finder. Verbind je iPhone met je Mac en open Finder. Selecteer het iPhone-apparaat in het gedeelte Locaties in het linkerdeelvenster. Help Finder om uw iPhone te herkennen door op Vertrouwen te klikken. Kies ervoor om een back-up van uw iPhone-gegevens naar deze Mac te maken en klik vervolgens op de knop Nu een back-up maken.
Hoe download je iCloud-berichten op je Mac?
Na het synchroniseren van iPhone-berichten met iCloud, moeten al deze berichten met uw Mac worden gesynchroniseerd. U kunt de Berichten-app openen om ze te controleren. Ga naar de iCloud-website, log in op uw Apple-account en klik vervolgens op de knop Berichten om toegang te krijgen tot uw iCloud-berichten. Kies het gesprek dat je wilt downloaden en druk op Command + A om alle berichten te selecteren. Klik met de rechtermuisknop op de geselecteerde berichten en kies Kopiëren in het contextmenu. U kunt een nieuw document maken in een teksteditor zoals Teksteditor of Pages, iCloud-berichten plakken, in de menubalk op Bestand klikken en Opslaan selecteren. U kunt uw iCloud-berichten downloaden in een gewenst bestandsformaat zoals TEX of RTF.
Hoe kan ik sms-berichten van mijn iPhone naar Android overbrengen?
U kunt een back-up van uw iPhone-berichten maken in iCloud, naar de iCloud-website navigeren, inloggen op uw account en ze vervolgens naar uw computer downloaden. U kunt deze iPhone-sms-berichten eenvoudig overbrengen naar uw Android-telefoon. U kunt ook vertrouwen op de populaire iPhone-naar-Android-gegevensoverdracht, MobieSync, om sms-berichten rechtstreeks van uw iPhone naar een Android-apparaat te kopiëren.
Hoe Android-gegevens overzetten naar een nieuwe iPhone?
Wanneer u een nieuwe iPhone krijgt, kunt u de aanwijzingen op het scherm volgen om deze in te stellen. Tik op de optie Gegevens verplaatsen van Android wanneer u het scherm Apps & gegevens bereikt. Download de Move to iOS-app op je Android en open deze. Zorg ervoor dat uw iOS- en Android-apparaten zijn verbonden met hetzelfde wifi-netwerk. Tik op Doorgaan en akkoord gaan op je Android en voer de code in die op je iPhone-scherm is ontvangen. U kunt eenvoudig de instructies volgen om uw Android-gegevens over te zetten naar de nieuwe iPhone.
Conclusie
iPhone-berichten synchroniseren is een handige manier om verbonden te blijven en toegang te krijgen tot gesprekken op al uw Apple-apparaten. Of u nu iCloud, iTunes of een app voor overdracht van derden gebruikt, deze handleiding heeft de nodige stappen en kennis gegeven om uw iPhone-berichten naadloos te synchroniseren.

Video Converter Ultimate is een uitstekende video-omzetter, editor en versterker voor het converteren, verbeteren en bewerken van video's en muziek in 1000 formaten en meer.
100% veilig. Geen advertenties.
100% veilig. Geen advertenties.