Het maken van aantekeningen op onze smartphones is een integraal onderdeel van ons dagelijks leven geworden om georganiseerd te blijven, ideeën vast te leggen en belangrijke informatie binnen handbereik te houden. Naarmate onze behoeften op het gebied van het maken van aantekeningen echter evolueren, kan het nodig zijn iPhone-aantekeningen over te zetten naar een nieuwe structuur.
Of het nu gaat om het consolideren van verspreide notities, het reorganiseren ervan voor een betere categorisering, of het adopteren van een nieuwe app voor het maken van notities, u kunt leren van het stapsgewijze proces van iPhone-notities overbrengen met een nieuwe structuur, die een naadloze overgang garandeert zonder waardevolle gegevens te verliezen.
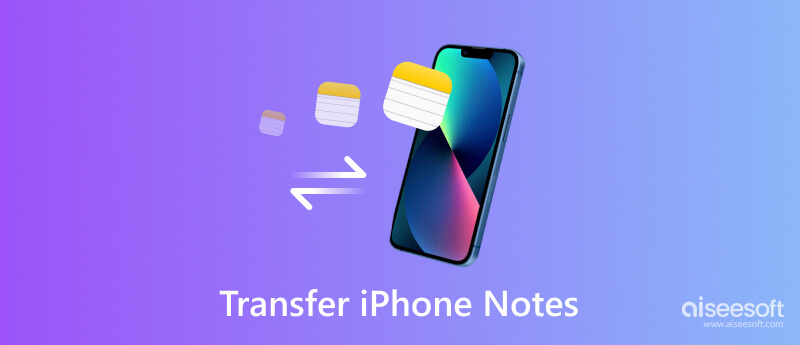
Als u de ingebouwde Notes-app van Apple gebruikt en notities wilt overbrengen binnen het Apple-ecosysteem, volgt u deze stappen:
Open de Opmerkingen app op uw iPhone en organiseer uw bestaande notities in mappen of categorieën op basis van uw nieuwe structuur. U kunt mappen maken door op te tikken Nieuwe map optie op het hoofdscherm van de app.
Sleep notities naar de respectievelijke mappen voor een betere organisatie.
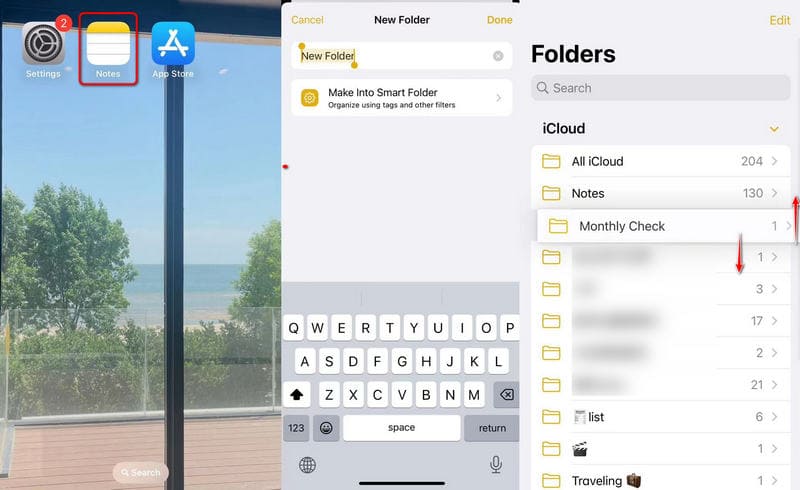
Zorg ervoor dat uw Notes-app is gesynchroniseerd met iCloud. Ga hiervoor naar Instellingen > [Uw naam] > iCloud > Notities en zet de schakelaar om om synchronisatie in te schakelen.
Uw aantekeningen waarvan een back-up is gemaakt in iCloud, kunnen op andere Apple-apparaten worden gecontroleerd.
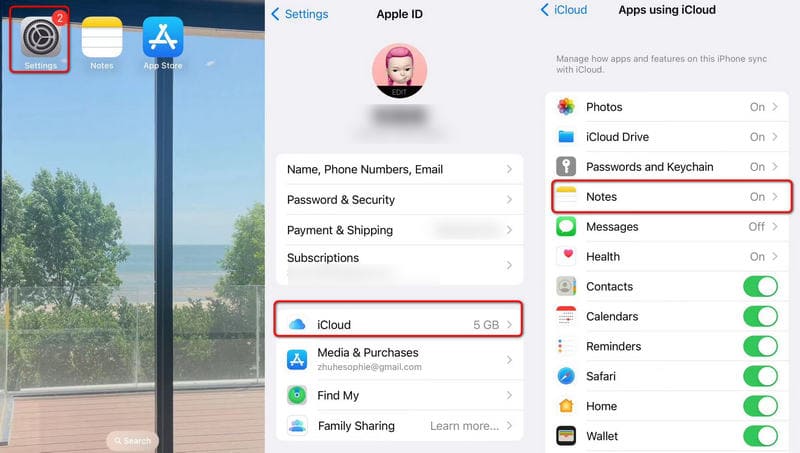
Als u een mandje met Apple-producten krijgt, zoals een iPad of Mac, zorg er dan voor dat deze ook zijn ingelogd met hetzelfde iCloud-account.
Open de Opmerkingen app op deze apparaten, en uw georganiseerde notities moeten automatisch worden gesynchroniseerd en beschikbaar zijn in de nieuwe structuur.
Het is prima, zelfs als je niet tegelijkertijd een Mac en iPhone hebt. Om u te helpen bij het overbrengen van notities van de iPhone naar pc's, kunt u deze gratis downloaden FoneTrans en verplaats snel iPhone-notities om opslagruimte vrij te maken.

Downloads
100% veilig. Geen advertenties.
100% veilig. Geen advertenties.
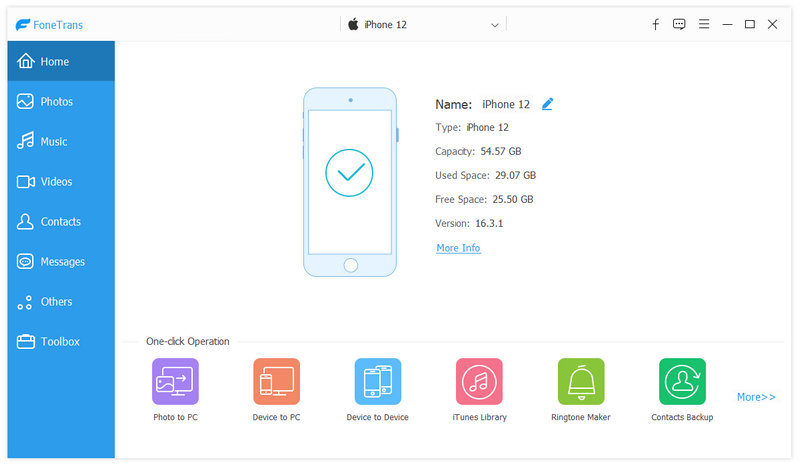
Of u kunt een overdracht met één klik krijgen via Toolbox En kies Telefoon naar pc. Vink alle gewenste opties aan en klik Start.
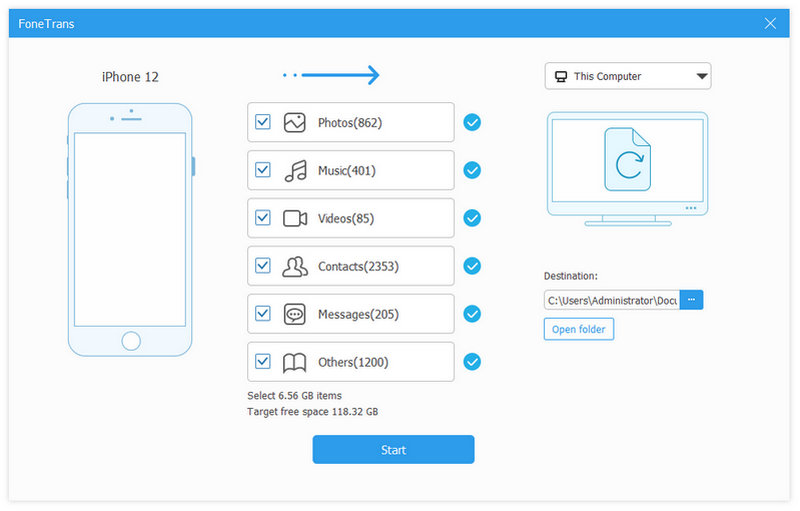
Als u overstapt naar een nieuwe notitie-app buiten het Apple-ecosysteem, volgt u deze stappen:
Onderzoek en selecteer een notitie-app die aansluit bij uw behoeften en voorkeuren. Populaire opties zijn onder meer iPhone noteert apps zoals Evernote, OneNote, Google Keep, Bear, Notion en Simplenote.
Zorg ervoor dat de app beschikbaar is op zowel uw iPhone als op alle andere apparaten die u gebruikt, zoals uw computer of tablet.
Om uw notities uit de Notes-app van Apple te exporteren, gaat u naar Instellingen > Notities > Notities importeren.
Kies de nieuwe notitie-app die u heeft geselecteerd uit de lijst met beschikbare opties. Hiermee wordt het exportproces gestart.
Open de nieuwe app voor het maken van notities en volg de importinstructies om uw aantekeningen in te voeren.
Afhankelijk van de app kunt u notities mogelijk rechtstreeks importeren of importeren uit een bestand (bijvoorbeeld CSV of HTML) dat tijdens het exportproces is gegenereerd.
Zodra uw notities zijn geïmporteerd, kunt u ze ordenen volgens uw nieuwe structuur met behulp van de functies van de nieuwe app.
Maak mappen, tags of categorieën om gerelateerde notities te groeperen.
Zorg ervoor dat de nieuwe app voor het maken van notities is ingesteld voor synchronisatie op al uw apparaten.
Controleer dat je hebt een back-up van iPhone-notities gemaakt in de cloudopslag van de app of een andere back-upoplossing die door de app wordt geleverd.
Als u een hiërarchische structuur voor uw notities wilt creëren, kunt u overwegen een app voor het maken van notities te gebruiken die geneste mappen of tags ondersteunt. Volg deze stappen om een hiërarchische organisatie te implementeren:
Kies een app voor het maken van notities waarmee u geneste mappen of tags kunt maken. Hierdoor kunt u subcategorieën binnen hoofdmappen maken, waardoor u gemakkelijker door uw notities kunt navigeren en deze kunt beheren.
Maak hoofdmappen voor uw categorieën op het hoogste niveau, zoals Werk, Persoonlijk, Ideeën of Projecten.
Maak binnen elke hoofdmap submappen of tags voor specifiekere onderwerpen of subcategorieën.
Controleer uw bestaande notities en verplaats ze naar de juiste mappen of wijs relevante tags toe op basis van de nieuwe hiërarchische structuur.
Dit kan enige tijd duren, maar de inspanning zal resulteren in een meer georganiseerd en intuïtief systeem.
Om een soepele overgang te garanderen tijdens het overbrengen van uw iPhone-notities naar een nieuwe structuur, kunt u de volgende tips overwegen:
1. Doe het stap voor stap: Overhaast het proces niet. Neem de tijd om uw aantekeningen systematisch te ordenen en vermijd overhaaste beslissingen.
2. Bewaar een back-up: Voordat u wijzigingen aanbrengt, moet u een back-up van uw aantekeningen maken om onbedoeld gegevensverlies te voorkomen.
3. Bekijk en bewerk: Terwijl u notities overzet naar de nieuwe structuur, maakt u van de gelegenheid gebruik om uw inhoud te bekijken en te bewerken. Verwijder verouderde of irrelevante notities om uw nieuwe systeem overzichtelijk te houden.
4. Synchroniseer tussen apparaten: Zorg ervoor dat uw nieuwe notitie-app op al uw apparaten wordt gesynchroniseerd voor naadloze toegang en updates.
5. Gebruik tags: Tags kunnen een efficiënte manier zijn om notities te ordenen op basis van meerdere categorieën, waardoor u specifieke informatie sneller kunt vinden.
Conclusie
Overdracht van iPhone-notities is niet zo moeilijk als je denkt, zolang je maar de juiste methoden begrijpt. U kunt beginnen met de lokale Notes-app of notitie-apps van derden downloaden. Ondertussen hebben we u een ultieme oplossing aangeboden om belangrijke gegevens zonder gegevensverlies naar uw desktop over te zetten. FoneTrans is ook voor u een betrouwbare keuze.

De beste iOS Transfer-software om iOS-bestanden van iPhone / iPad / iPod naar uw computer te beheren en over te dragen of omgekeerd zonder iTunes uit te voeren.
100% veilig. Geen advertenties.
100% veilig. Geen advertenties.