Als u de Notes-app graag gebruikt om snel een gedachte vast te leggen, checklists te maken, ideeën te schetsen, een document te ondertekenen, enz., vergeet dan niet om een back-up te maken van belangrijke gegevens. Dit artikel verzamelt 5 effectieve manieren om u te helpen bij het maken van een back-up van notities van iPhone 15/14/13/12/11/XS/XR/X/8/7/6/5/4.
Voor iOS-gebruikers is iPhone Notes een eenvoudige en populaire app. Deze app kan je helpen om nieuwe notities te maken, de mappen aan te passen, teksten te scannen, foto-/videobijlagen toe te voegen, enz. Of je nu een dagboek moet bijhouden, een studielijst moet maken of aantekeningen moet maken voor je werk, met deze app kun je ze op elk gewenst moment opnemen en bekijken. Sommige gebruikers hebben echter gemeld dat ze iPhone-storingen en -schade ervaren waardoor ze hun aantekeningen niet kunnen bekijken, evenals het per ongeluk verwijderen van aantekeningen. In dit geval is het maken van een back-up voor iPhone-notities en -teksten erg belangrijk. Om gegevensverlies te voorkomen, kunt u 5 eenvoudige manieren leren om dit te doen maak een back-up van iPhone-notities en -teksten uit dit artikel. Blijf lezen en kies een manier om uw belangrijke notities nu op te slaan!
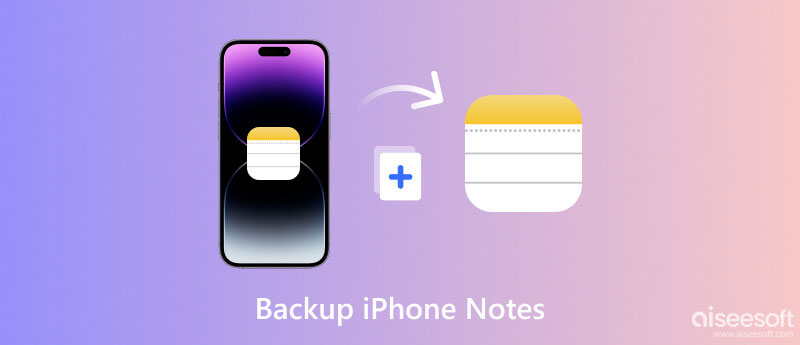
Met Notes voor iPhone kunnen we altijd en overal aantekeningen maken, wat erg handig is. Het controleren van iPhone-notities is echter niet erg belangrijk, vooral als u veel bijlagen (foto's, video's) bewaart. Gelukkig kunt u professionele software proberen om notities naar de computer te kopiëren. Aiseesoft iOS-gegevensback-up en -herstel is een alles-in-één tool om een back-up te maken van bijna alle gegevens voor uw iOS-apparaat. Het kan uw iPhone-notities, sms-berichten, berichten, belgeschiedenis, foto's, video's en meer naar uw computer overbrengen. Bovendien kan het ook selectief gegevens naar uw iPhone of computer herstellen. En het zal gegevensverlies veroorzaken tijdens het back-up- en herstelproces. Download het nu gratis op uw Windows- of Mac-computer!
100% veilig. Geen advertenties.
100% veilig. Geen advertenties.
Volg hier om een back-up te maken van iPhone-notities op de computer.
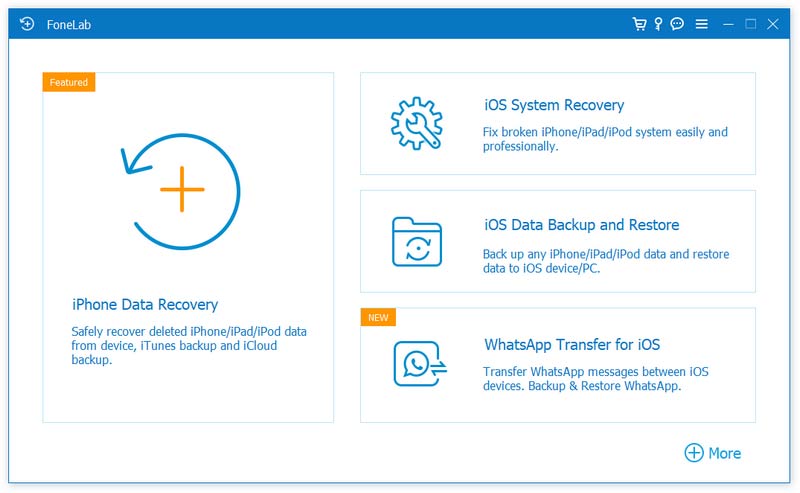

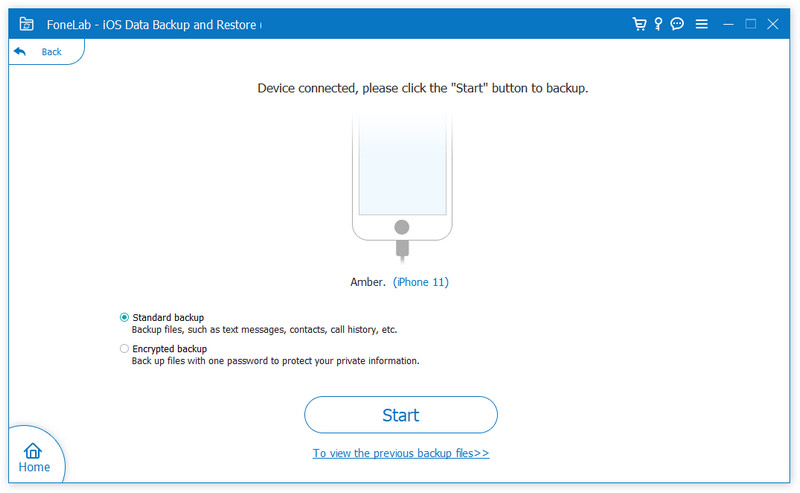
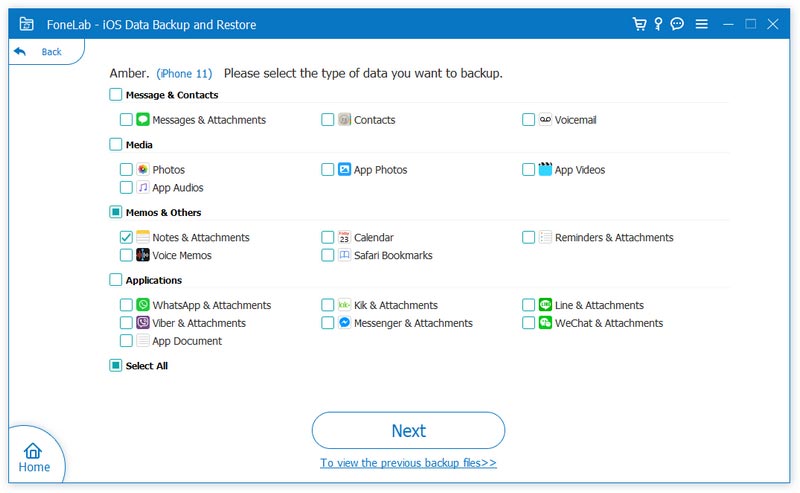
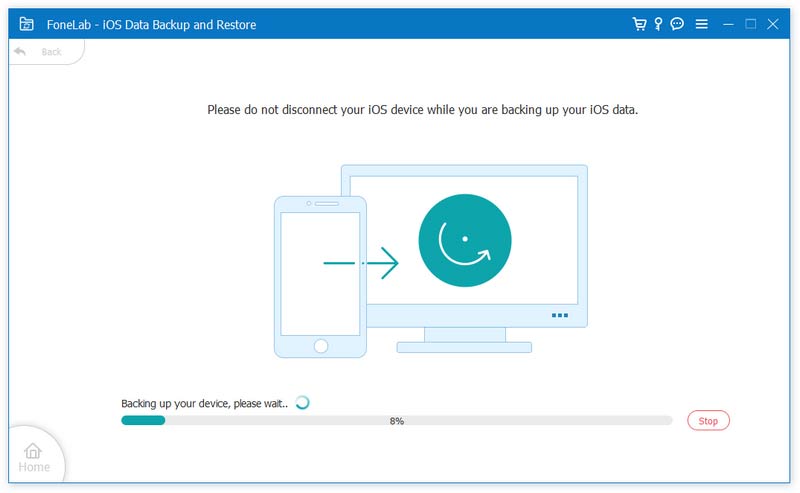
Zoals u kunt zien, kunt u met een paar klikken een back-up maken van notities en teksten op de computer. Ondertussen kunt u het programma ook gebruiken om maak een back-up van foto's, contacten, enz. En het proces is hetzelfde als het overzetten van Notes.
Als u een reeks Apple-producten hebt gekocht, kunt u eenvoudig notities en teksten op die apparaten bekijken en herschrijven door iCloud in te schakelen. Zodra u iCloud gebruikt om Notes te synchroniseren, kunt u tegelijkertijd uw iPhone, iPad en Mac bekijken, bewerken, delen en samenwerken.
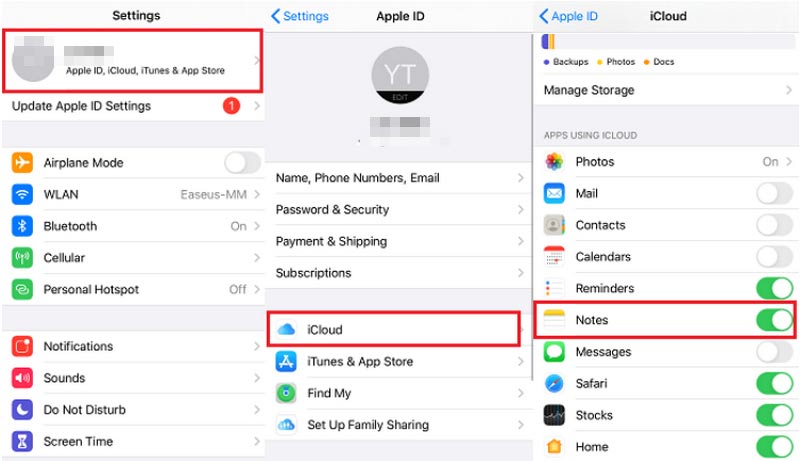
Volg de onderstaande stappen om een back-up te maken van iPhone-notities naar iCloud.
Nu worden uw iPhone-notities automatisch gesynchroniseerd met iCloud.
iCloud back-up biedt alleen 5 GB gratis opslagruimte voor iPhones. Upgrade de iCloud-opslag om meer notities op te slaan als uw gegevens groter zijn dan 5 GB.
Naast iCloud is het ook een geweldige manier om notities en teksten te synchroniseren met Gmail op iPhone. U kunt een Gmail-account toevoegen om de notities te synchroniseren. En de gratis opslag is tot 15 GB, inclusief uw e-mails, bijlagen, foto's, documenten, enz.
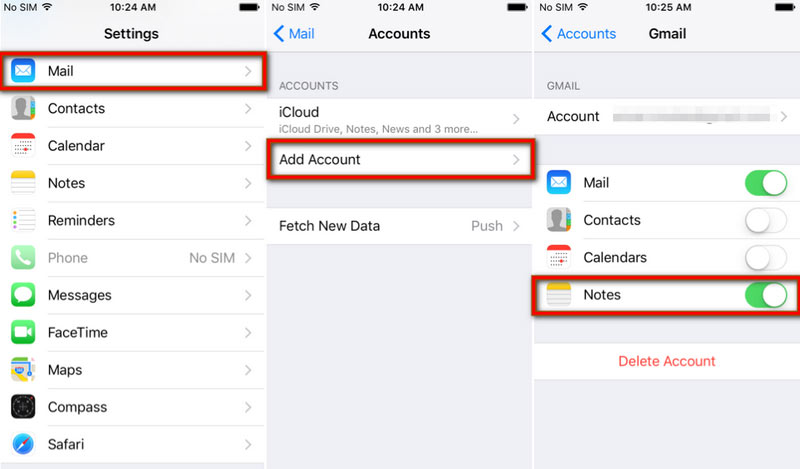
Lees de volgende stappen om een back-up te maken van iPhone-notities naar Gmail.
Daarna zijn alle iPhone-notities te vinden op uw Gmail-account.
Het Google-account biedt 15 GB aan opslagruimte, maar deze opslagruimte wordt gedeeld met jouw Gmail-account en Google Drive.
Voor sommige gebruikers is Google Drive een andere gemakkelijke manier om notities en bestanden op een iPhone te back-uppen en te beheren. Als u de Google Drive-app downloadt, kunt u deze proberen om uw verschillende notities te synchroniseren. Bovendien biedt Google Drive ook een cloudservice, waarmee u iPhone-notities kunt controleren met een webbrowser.
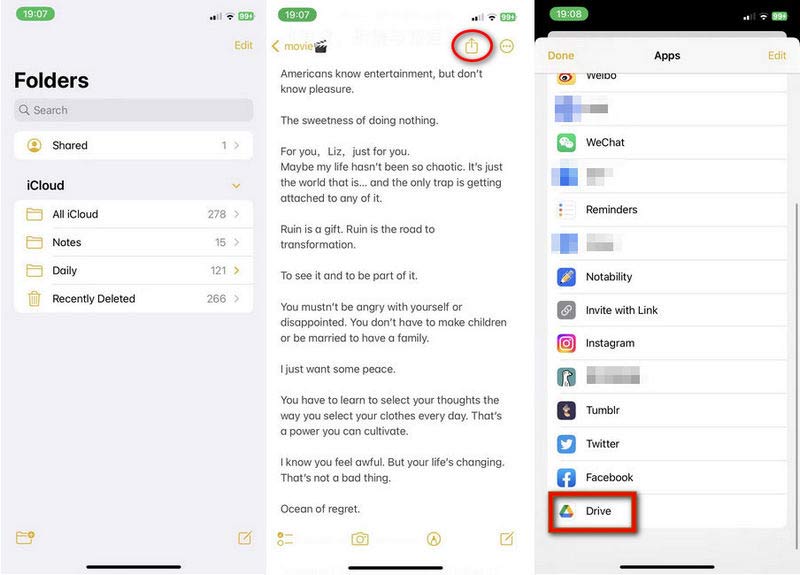
Hier zijn snelle stappen om iPhone-notities te back-uppen naar Google Drive.
Na synchronisatie kunt u deze notities ook op Android bekijken met hetzelfde Google-account.
De laatste manier om iPhone-notities en -teksten te verplaatsen, is door iTunes te gebruiken. Tegenwoordig is iTunes nog steeds beschikbaar op Windows. Maar het kan niet worden uitgevoerd op macOS Catalina of hoger. In plaats daarvan kunt u Finder op Mac gebruiken om maak een back-up van je contacten, berichten, video's, muziek enz. Het wordt echter niet aanbevolen, aangezien iTunes een volledige back-up van uw iPhone maakt en deze op deze computer opslaat, inclusief Notes. En het back-upproces is erg traag.
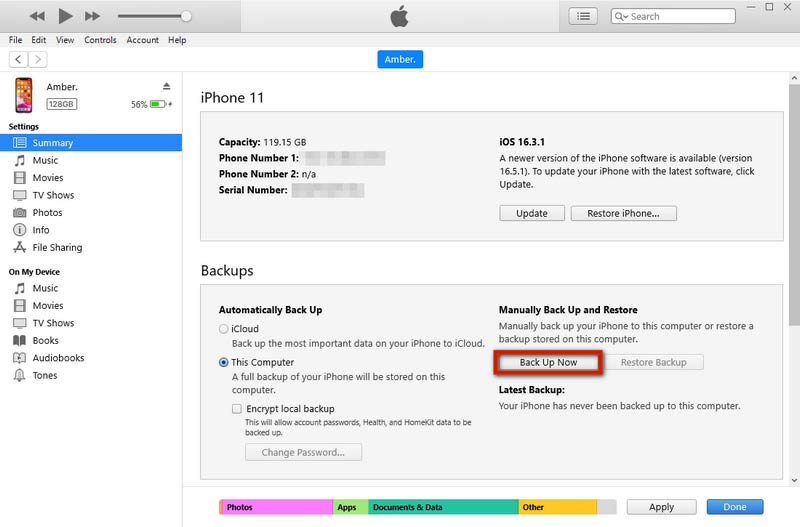
Voor Windows-gebruikers, volg hier om een back-up te maken van iPhone-notities op pc.
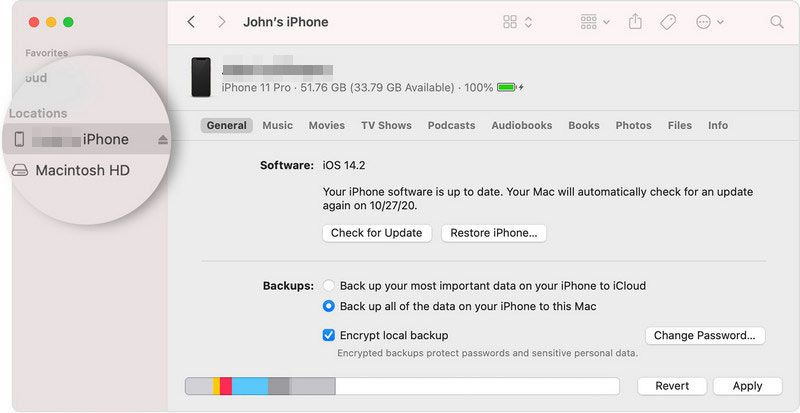
Voor macOS-gebruikers, volg hier om een back-up te maken van iPhone-notities naar Mac.
Worden iPhone-notities voor altijd verwijderd?
Nee. De verwijderde notities worden gewoon verplaatst naar een map Onlangs verwijderd. En je kunt de gearchiveerde notities op je iPhone weer herstellen.
Waarom zijn mijn aantekeningen op mijn iPhone verdwenen?
Het kan zijn dat je de notities per ongeluk hebt verwijderd. Bovendien kan het zijn dat uw Notes-app problemen of storingen vertoont.
Hoe notities opslaan op je iPhone?
Gewoonlijk kunnen de notities die u op uw iPhone maakt, automatisch worden opgeslagen. Je kunt openen Opmerkingen en schrijf uw aantekeningen direct. Vervolgens kan het op uw iPhone worden opgeslagen.
Kun je iPhone-notities delen met Berichten?
Ja. U kunt uw notities rechtstreeks delen met Berichten. Zoek eerst de notitie die je wilt delen. Tik vervolgens op het pictogram Delen. Tik ten slotte op de Berichten app om een contact te selecteren naar wie u notities wilt sturen.
Conclusie
Dit artikel deelt 5 verschillende manieren om maak een back-up voor iPhone-notities. U kunt notities naar de computer overbrengen met iTunes, Finder of een professionele tool. En je kunt iPhone-notities ook synchroniseren met iCloud, Gmail en Google Drive. Elke manier heeft gedetailleerde stappen om een back-up van uw aantekeningen te maken. Kies gewoon een manier uit op basis van uw behoefte. Als je andere vragen hebt over het maken van back-ups van iPhone-notities en -teksten, kun je hier reageren.
Back-up van iPhone-gegevens
1.1 Back-up van iPhone-gegevens 1.2 Back-up van iPhone-contacten 1.3 Back-up van iPhone-berichten 1.4 Back-up van iPhone-notities 1.5 Back-up van iPhone iMessages 1.6 Backup iPhone-foto's 1.7 Back-up van iPhone-apps 1.8 Back-up van iPhone-muziek
Uw beste keuze om een back-up te maken van gegevens van iPhone / iPad / iPod naar Windows / Mac en veilig en efficiënt te herstellen van iOS-gegevensback-up naar iOS-apparaat / computer.
100% veilig. Geen advertenties.
100% veilig. Geen advertenties.