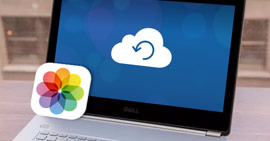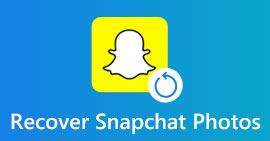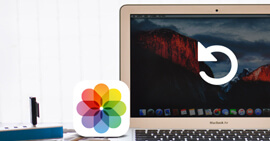Hoe maak je een back-up van iPhone-foto's? Er zijn enkele tips voor het maken van back-ups van iOS-foto's
Samengevat
Hoe kan ik een back-up maken van mijn foto's op mijn iPhone? U kunt ervoor kiezen om een back-up te maken van foto's en video's van iPhone naar pc, naar een externe harde schijf, naar iCloud of naar andere clouddiensten zoals Google Drive, enz. Aangezien er nieuwe functies worden toegevoegd aan de Foto's-app, vragen veel gebruikers ook hoe ze een back-up van de iPhone kunnen maken live foto's. Dit bericht laat je enkele handige manieren zien om een back-up te maken van iPhone-foto's.
Hoe werkt het? een back-up van iPhone-foto's?
Uw iPhone slaat al uw foto's op, zoals Filmrol, Fotobibliotheek, Panorama's, video's opgenomen met de Camera-app, Live Photos, enz. Over iPhone-foto's gesproken, Live Photos is een interessantere manier om foto's voor iPhone te maken, omdat 3D Touch nodig is om te werken . Live-foto's zijn GIF of meer zoals korte video's, en u kunt de functie in- en uitschakelen terwijl u de Camera-app gebruikt. In iOS 11/12/13/14 kun je nog meer fantastische livefoto's maken en deze vrij bewerken. Live-foto's nemen meer ruimte in beslag dan gewone foto's die zijn gemaakt met de iPhone-camera-app.

Hoe een iPhone-foto te maken
Deze fotogegevens zijn erg belangrijk, zelfs kostbaar, en er moet regelmatig een back-up van worden gemaakt. Wat is de beste manier om een back-up van je iPhone-foto's te maken?
Hier in de post laten we u zien hoe u iPhone-foto's back-upt naar iCloud of iTunes, wat fotoback-upsoftware aanbeveelt en u vertelt hoe u iPhone-foto's naar een computer (pc of Mac) en een of andere Cloud-service kunt overzetten en back-uppen.
Hoe maak ik een back-up van iPhone-foto's? Laat Apple het voor je doen
Apple kan u helpen bij het maken van back-ups van iPhone-foto's zonder veel moeite. Er worden twee opties aangeboden: back-up van iPhone-foto's naar iCloud of naar iTunes.
Maak een back-up van iPhone-foto's naar iCloud
Hier laten we u in detail zien hoe u een back-up van uw foto's maakt op Apple's manier en een back-up van uw foto's maakt naar iCloud.
Stap 1 Ga naar je iPhone's Instellingen en iCloud en zorg ervoor dat je je hebt aangemeld bij Apple's iCloud-opslag.
Stap 2 Blader vanuit de iCloud-instellingen en zoek naar Foto's, waar u kunt configureren hoe iCloud een back-up van foto's heeft gemaakt.
Stap 3 Er zijn opties met tuimelschakelaars. Dit zou voor zichzelf moeten spreken. Schakel Mijn fotostream in, die geen mobiele data verbruiken, maar alleen worden geactiveerd wanneer ze zijn verbonden met wifi.
Apple iCloud-opslagservice is goed voor u om een back-up van iPhone-foto's te maken. En u kunt deze synchronisatieoptie voor iPhone-foto's op elk gewenst moment configureren door op Instellingen> iCloud> Foto's te tikken. Doe dit en je hebt al je foto's in iCloud, zelfs als je de telefoon kwijtraakt. ICloud biedt u echter slechts 5 GB vrije ruimte. Buiten de gratis 5 GB opslag moet u een maandelijks bedrag betalen.
Deze manier om een back-up te maken van iPhone-foto's heeft nog een ander voordeel. Dat wil zeggen, u kunt een back-up maken van uw live foto's van de iPhone naar iCloud. In iOS 11/12/13/14 heeft Photos een album toegevoegd met de naam "Live Photos". U kunt Live Photos selecteren en uploaden naar iCloud.

Maak een back-up van iPhone-foto's naar iTunes
Dit is een methode waarmee u uw back-up van iTunes gemakkelijker en efficiënter kunt herstellen. Open iTunes> Verbind je iPhone met de computer> Klik op het iPhone-pictogram in de linkerbovenhoek van de interface> Kies "Deze computer" onder Automatisch een back-up maken of kies "Nu een back-up maken" om handmatig een back-up van de iPhone te maken> Klik op de knop Toepassen in de rechter benedenhoek van de interface.

Maak een back-up van iPhone-foto's naar iTunes
Hoe maak ik een back-up van iPhone-foto's? Gebruik een iPhone Photos Backup-app
Tegenwoordig is het erg handig om een programma van derden te gebruiken om een back-up van je iPhone-foto's te maken. Hier laten we u twee verschillende maar alle nuttige back-uptools voor iPhone-foto's zien. Een daarvan is FoneLab - iOS-gegevensback-up en -herstel, waarmee u in één keer een back-up kunt maken van uw iPhone-foto (foto's, app-foto's, app-video's, enz.). De andere is FoneTrans. Met deze software kunt u soorten foto's zoals filmrol, panorama's, video's, fotobibliotheek en al uw andere fotoalbums overdragen en back-uppen. Je kunt ze gratis downloaden om een back-up te maken van je iPhone-foto's.
Maak een back-up van iPhone-foto's met iOS-gegevensback-up en -herstel
Stap 1 Installeer en start FoneLab. Kies "iOS-gegevensback-up en -herstel" om de hoofdinterface te openen.

Maak een back-up van iPhone-foto's met iOS-gegevensback-up en -herstel - Stap 1
Stap 2 U kunt nu kiezen voor "iOS-gegevensback-up" of "iOS-gegevensherstel". Hier nemen we de functie "iOS-gegevensback-up" als voorbeeld om u te laten zien hoe u een iPhone-back-up in detail kunt maken.

Maak een back-up van iPhone-foto's met iOS-gegevensback-up en -herstel - Stap 2
Stap 3 Klik op de knop "iOS-gegevensback-up" en verbind je iPhone met de computer. Er zijn twee back-upopties beschikbaar, "Standaardback-up" en "Versleutelde back-up".

Maak een back-up van iPhone-foto's met iOS-gegevensback-up en -herstel - Stap 3
Stap 4 Als u "Standaardback-up" kiest om iPhone-foto's te back-uppen, moet u het gegevenstype voor back-up kiezen. En de foto's zoals foto's of app-foto's moeten worden geselecteerd.

Maak een back-up van iPhone-foto's met iOS-gegevensback-up en -herstel - Stap 4
Voor "Gecodeerde back-up" stelt u eerst een wachtwoord in voor uw back-up. Bewaar het wachtwoord goed, want dit is nodig wanneer u gegevens wilt herstellen van de gecodeerde back-up naar een iOS-apparaat of naar een pc. Nadat u het wachtwoord heeft ingesteld, kunt u het bestandstype kiezen voor back-up.

Maak een back-up van iPhone-foto's met iOS-gegevensback-up en -herstel - Stap 4
Stap 5 Wanneer u klaar bent met het kiezen van de bestandstypen, klikt u op de knop "Volgende" en kiest u de bestandsmap om de back-up op te slaan. Vervolgens maakt het programma onmiddellijk een back-up van de geselecteerde gegevens zoals foto's van uw iOS-apparaat. Ten slotte kan iOS Data Backup & Restore een back-up maken van iPhone-foto's. U kunt de back-upinformatie duidelijk leren, inclusief de back-upgrootte en het pad.

Maak een back-up van iPhone-foto's met iOS-gegevensback-up en -herstel - Stap 5
Stap 6 Klik op de knop "OK" en u kunt de back-up in de lijst vinden. Klik erop en u kunt eenvoudig de gemaakte back-up bekijken. Controleer de fotogegevens waarvan je een back-up hebt gemaakt.

Maak een back-up van iPhone-foto's met iOS-gegevensback-up en -herstel - Stap 6
Hier is een videogids die voor u is voorbereid om gemakkelijk te leren hoe u een back-up kunt maken van iPhone-foto's:
Videogids: een back-up maken van iPhone-foto's
Maak een back-up van iPhone-foto's met FoneTrans
Stap 1 Download en installeer FoneTrans op uw pc of Mac

Maak een back-up van iPhone-foto's met FoneTrans - Stap 1
Stap 2Verbind je iPhone met de computer via een USB-kabel.

Maak een back-up van iPhone-foto's met FoneTrans - Stap 2
Stap 3Klik Foto's aan de linkerkant van de interface

Maak een back-up van iPhone-foto's met FoneTrans - Stap 3
Stap 4Klik op het fotoalbum in de interface, kies de mappen met foto's die u wilt exporteren en klik op Exporteren naar knop in de bovenste kolom om foto's van iPhone naar computer te verplaatsen.

Maak een back-up van iPhone-foto's met FoneTrans - Stap 4
Hoe maak ik een back-up van iPhone-foto's op de computer? Hier zijn tips
Hoe maak ik een back-up van iPhone-foto's op de computer? Hier laten we u de gedetailleerde stappen zien om een back-up te maken van apps van iPhone naar Windows pc of Mac-computer.
Maak een back-up van iPhone-foto's naar Windows-pc (Windows 7, Windows 8, Windows 10)
Maak een back-up van iPhone-foto's naar Windows 7-computer

Maak een back-up van iPhone-foto's naar Windows 7-computer
Stap 1Sluit je iPhone aan op de computer met een USB-kabel. Klik op de optie "Afbeeldingen en video importeren met Windows" wanneer het AutoPlay-venster op het bureaublad verschijnt. Als het AutoPlay-venster niet verschijnt, ga naar "Computer" en klik met de rechtermuisknop op het iPhone-apparaat. Kies "Afbeeldingen en video's importeren".
Stap 2Kies de link van "Instellingen importeren" en klik op de "Bladeren" knop naast de "Afbeeldingen importeren naar" om de bestemming te kiezen.
Stap 3Klik op "OK" om iPhone-foto's op de computer te back-uppen.
Maak een back-up van iPhone-foto's naar Windows 8-computer

Maak een back-up van iPhone-foto's naar Windows 8-computer
Stap 1Verbind uw iPhone met uw Windows 8-pc. Voer "De pc" in en klik met de rechtermuisknop op het apparaat om op "Foto's en video's importeren" te klikken.
Stap 2Klik op "Meer opties" link> "OK"> "Volgende" knop na het kiezen van de map.
Stap 3Klik op "OK" om iPhone-foto's te back-uppen naar een Windows 8-computer.
Stap 3Selecteer iPhone-afbeeldingen die u wilt importeren en klik op de knop "Importeren". Dat is klaar. Van uw iPhone-foto's is een back-up gemaakt op de computer.
Maak een back-up van iPhone-foto's naar Windows 10-computer
De Microsoft Photos-app kan gebruikers helpen om gemakkelijk foto's over te zetten van de iPhone naar de Windows 10-computer.
Stap 1Verbind de iPhone met Windows 10 via een USB-kabel en open de app Foto's op de computer.

Maak een back-up van iPhone-foto's naar Windows 10-computer
Stap 2Klik op "Importeren" en selecteer vervolgens de gewenste iPhone-foto's. Bevestig "Importeren" om een back-up te maken van iPhone-foto's en deze over te zetten naar de pc.

Maak een back-up van iPhone-foto's naar Mac (inclusief Mac OS High Sierra)
Als u een Mac-gebruiker bent, overweeg dan om de Photos-app vanaf de Mac-computer te gebruiken. Deze methode ondersteunt het maken van back-ups van live-foto's van de iPhone. Zodra je je iPhone met Mac hebt verbonden, laat je de Foto's-app automatisch starten. Zo niet, dan kun je in de schijnwerpers zoeken naar 'Foto's' en de app starten.

Maak een back-up van iPhone-foto's naar Mac
Stap 1 Klik op de knop "Importeren" in het bovenste menu en selecteer vervolgens de iPhone-foto's waarvan je een back-up wilt maken op de Mac.
Stap 3Klik op "XX geselecteerde importeren" of "Alle nieuwe items importeren" om foto's over te zetten van iPhone naar Mac.
Een back-up maken van iPhone-foto's naar de cloud (Google Drive, Drop Box, Google Photos)
Als alternatief kunt u naast iCloud een back-up maken van iPhone-foto's naar andere cloudservices, zoals Google Drive, Dropbox, Google Photos, enz.
Maak een back-up van iPhone-foto's met Google Drive
Google Drive is een goede keuze om een back-up van iPhone-foto's te maken, maar deze cloud biedt slechts 5 GB vrije ruimte. Dat betekent dat u meer opslagruimte dan 5 GB moet kopen.
Stap 1Download en installeer Google Drive op je iPhone. Log dan in met je Gmail. Ga naar de Google Drive-instellingen van je iPhone en kies het tabblad "Foto's".

Maak een back-up van iPhone-foto's naar Google Drive - Stap 1
Stap 3Schakel "Automatische back-up" in. Geef toestemming aan Google Drive om automatisch een back-up van uw foto's te maken. Ga naar instellingen, selecteer "Drive" app, klik vervolgens op "Foto's" en zet het aan. Je foto's moeten automatisch een back-up maken naar Google Drive wanneer je de app vernieuwt.

Maak een back-up van iPhone-foto's naar Google Drive - Stap 2
Maak een back-up van iPhone-foto's naar Dropbox
Dropbox heeft standaard gratis opslagruimte in 2 GB, maar je kunt deze aanschaffen voor meer ruimte. Hieronder ziet u hoe u een back-up van uw iPhone-foto's maakt.
Stap 1Download en installeer de Dropbox-app voor iOS-versie en registreer een Dropbox-account.

Maak een back-up van iPhone-foto's naar Dropbox
Stap 2log in op uw account en ga vervolgens naar "Camera uploaden"> selecteer "Alleen Wi-Fi"> tik op "Inschakelen". Dit geeft je Dropbox toegang tot je iPhone en het begint met het uploaden van foto's voor opslag in je Dropbox. Als je mobiele data gebruikt, selecteer dan "Wi-Fi + Cell". Het back-upproces is afhankelijk van uw internetsnelheid en de grootte van uw foto's.
Maak een back-up van iPhone-foto's naar Google Foto's
Een andere optie is om Google Photos te gebruiken, dat het uploaden en back-uppen van Live Photos ondersteunt. Gratis en onbeperkte foto-uploadterm heeft een addertje onder het gras, die Google alleen heeft gemaakt voor foto's van hoge kwaliteit die ook worden gecomprimeerd en geoptimaliseerd zodra u geüpload naar Google Foto's. U kunt die optie configureren op het tabblad Instellingen van Google Foto's.

Maak een back-up van iPhone-foto's naar Google Foto's
Al je foto's zijn goed georganiseerd. Met de Photo Assistant-functie kunt u met een paar tikken op het scherm verhalen, animaties, collages, panorama's, films en meer maken.
In dit bericht laten we u vooral zien hoe u een back-up maakt van iPhone-foto's. Als u nog andere goede aanbevelingen of suggesties heeft, kunt u ons dat vertellen.