Wat moeten de aanbevolen methoden zijn om Samsung-foto's naar pc over te zetten? Zeker als je een groot aantal afbeeldingen van Samsung Galaxy naar computer moet verplaatsen. Als u de Android-foto's eenvoudig via e-mail of expresberichten kopieert en plakt, verliest of dupliceert u mogelijk enkele belangrijke foto's. Het artikel deelt je 6 benaderingen om foto's efficiënt over te zetten van Samsung naar pc of Mac.
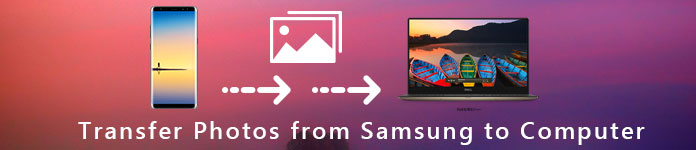
FoneLab voor Android is een professionele toolkit voor Samsung Android-apparaten om foto's over te zetten van Samsung naar pc. Naast de foto's in de galerij, kunt u meer kiezen uit andere apps of zelfs de verwijderde foto's gemakkelijk van Android herstellen.
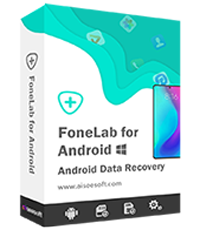
Stap 1Verbind FoneLab voor Android met uw telefoon
Download en installeer de toolkit op uw pc. Verbind uw Galaxy S6 met de computer met een USB-kabel. Voer het programma uit en ga vanaf de linkerkant naar het tabblad "Android Data Recovery".

Stap 2Scan Samsung om alle foto's te detecteren
Nadat uw telefoon is gedetecteerd, krijgt u het gegevenstypevenster te zien. Selecteer de opties "Galerij" en "Afbeeldingenbibliotheek". Klik op de knop "Volgende" en volg de instructies op het scherm om de modus "USB-foutopsporing" in te schakelen. Druk op de knop "OK" om het voorbeeldvenster te openen. Nu kunt u uw foto's op uw telefoon bekijken en de gewenste foto's selecteren.

Stap 3Breng foto's over van Galaxy S6 naar pc
Klik ten slotte op de knop "Herstellen". Voer desgevraagd de bestemming in om de back-up op te slaan en begin met het overzetten van foto's van Galaxy S6 naar pc. Controleer de overgedragen foto's in de bestemmingsmap.

Op deze manier ben je in staat back-up van berichten van Samsung naar de computer.
Als u een gemakkelijke en snelle methode wilt vinden om foto's aan uw computer toe te voegen, kunt u die gebruiken Aiseesoft MobieSync. MobieSync is de professionele software voor het overzetten van mobiele telefoonbestanden. Je kunt verschillende bestanden zoals foto's, video's, liedjes, contacten, etc. van Samsung naar je computer overzetten.

Stap 1Verbind Samsung met uw computer
Gratis downloaden, installeren en MobieSync uitvoeren op uw computer. Verbind uw Samsung met de computer met een USB-kabel. Vervolgens wordt uw apparaat herkend en ziet u de informatie in de interface.

Stap 2Controleer gedetailleerde gegevens
U kunt zien dat alle bestanden in categorieën in de linkerzijbalk staan. Klik op het fototype om te zoeken en bekijk de foto's.

Stap 3Breng foto's over van Samsung naar pc
Kies de foto's die u wilt overzetten en klik op 'Exporteren naar pc"om de foto's van uw Samsung naar de computer over te zetten.

Als u foto's aan uw Samsung wilt toevoegen, kunt u in het hoofdmenu op "Bestand (en) toevoegen" klikken om foto's aan uw telefoon toe te voegen.
USB is een van de gemakkelijkste methoden om foto's over te zetten van Samsung naar pc. Bovendien werkt het waarschijnlijk met de meeste Samsung Galaxy-telefoons. Maar de methode is niet geldig om foto's te synchroniseren die u in andere mappen hebt opgeslagen.
Stap 1Sluit uw telefoon aan op uw pc met een USB-kabel. Als het bericht "Toegang tot apparaatgegevens toestaan" op uw telefoon verschijnt, selecteert u de toestemmingsoptie.
Stap 2Open een Verkenner-venster en je zult zien dat je Samsung-telefoon verschijnt als een extern apparaat. Open het, zoek en start de map "DCIM", waarin alle foto's in de Gallery-app worden opgeslagen.
Stap 3Bekijk voorbeelden van foto's en zet ze over van Samsung naar pc met slepen en neerzetten.
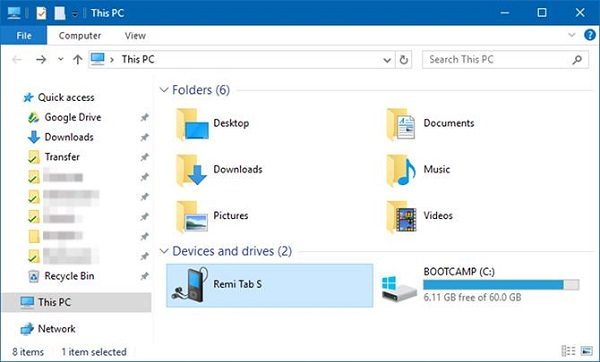
U kunt ook een SD-kaart gebruiken om de opslagcapaciteit van de Samsung-telefoon uit te breiden. Het is ook een goede methode om video's en foto's van Galaxy naar pc over te zetten. Alles wat je nodig hebt is een SD-kaartlezer.
Stap 1Plaats een SD-kaart die voldoende ruimte heeft om je foto's op te slaan.
Stap 2Ga vervolgens naar je Galerij-app, selecteer de foto's die je wilt overzetten, tik op het menupictogram met drie stippen en vervolgens op "Verplaatsen", selecteer SD-kaart en tik op "Gereed".
Stap 3Nu gaan uw foto's naar de SD-kaart. Haal het van je telefoon en stop het in een kaartlezer.
Stap 4Sluit de lezer aan op uw pc, kopieer en plak de Samsung-foto's op de computer.
Opmerking: Het wordt aanbevolen om uw antivirussoftware te openen wanneer u foto's overzet van Samsung naar pc.

Google Foto's is een leuke oplossing waarmee u rekening kunt houden. Het biedt 15 GB gratis opslagruimte voor elk account als je niet om de resolutie geeft. Hier is de gedetailleerde methode om foto's over te zetten van Samsung naar Mac via Google Foto's. Je kunt ook meer andere methoden vinden zet foto's over van Android naar Mac.
Stap 1Open de Google Foto's-app en tik op het drielijnmenupictogram bovenaan het scherm.
Stap 2Ga naar "Instellingen" > "Back-up en synchronisatie" en selecteer het account dat je wilt gebruiken.
Stap 3Raak de optie "Back-up van apparaatmappen" aan en schakel de gewenste map in door de schakelaar te verplaatsen.
Stap 4Tik op "Uploadgrootte" en selecteer een standaard afbeeldingsgrootte. De optie "Hoge kwaliteit" slaat een onbeperkt aantal foto's op met een hoge resolutie, terwijl de optie "Origineel" de originele resolutie van de foto's behoudt.
Stap 5Zodra uw telefoon is verbonden met een Wi-Fi-netwerk, wordt het overdrachtsproces gestart. Ga daarna naar je Mac-computer, ga naar de Google Foto's-website en log in op je account om te controleren of je al met succes foto's van Samsung naar Mac hebt overgebracht.
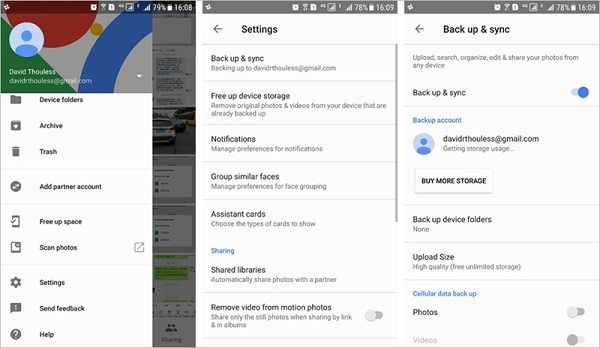
Samsung Kies zou de standaardoplossing moeten zijn om foto's van Samsung naar de computer te synchroniseren. Het is beschikbaar voor telefoons en tablets die zijn uitgebracht vóór Galaxy Note III. Maar het werkt niet met de nieuwste Samsung Android-telefoons.
Stap 1Open Kies na installatie. En sluit je Android-telefoon aan op je computer met een USB-kabel.
Stap 2Klik op uw telefoonnaam in de linkerkolom en ga naar "Back-up/Herstellen" > "Gegevensback-up".
Stap 3Zoek de optie "Foto's" onder het gedeelte "Persoonlijke informatie" en klik op de knop Back-up om te beginnen met het overzetten van foto's van Galaxy S4 naar pc.
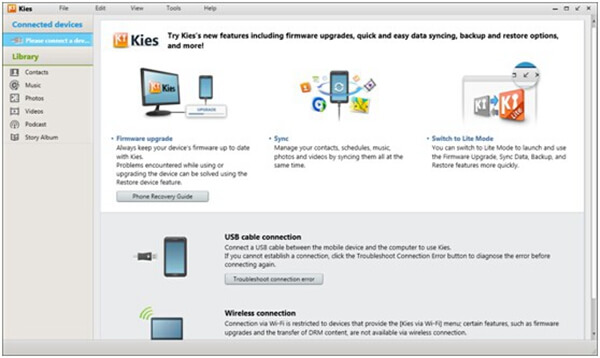
Conclusie
Op basis van de bovenstaande tutorial kun je de top 6-benaderingen krijgen om foto's over te zetten van Samsung naar pc of Mac-computer. Sluit de Samsung-telefoon gewoon aan op de computer met een USB-kabel, u kunt de foto's rechtstreeks overbrengen. Natuurlijk kunt u foto's ook online synchroniseren met Cloud-service. Kies is de standaardoplossing om foto's van Samsung naar de computer over te zetten. Om alle foto's over te zetten, inclusief de verwijderde van Android-prullenbak, FoneLab voor Android zou je eerste keuze moeten zijn.