De zaklamp van de iPhone is een handig hulpmiddel dat in allerlei situaties kan worden gebruikt, zoals navigeren in het donker of het vinden van objecten in slecht verlichte gebieden. Het kan echter niet zo prettig zijn als je per ongeluk de zaklamp aanzet en niet weet hoe je hem uit moet zetten.
Dit bericht geeft een gedetailleerde handleiding over hoe je de zaklamp op de iPhone uitschakelt, inclusief de gebruikelijke manieren om de zaklamp uit te schakelen, handige tips om te voorkomen dat u de zaklamp per ongeluk inschakelt en tips voor het oplossen van problemen als de iPhone-zaklamp blijft branden.
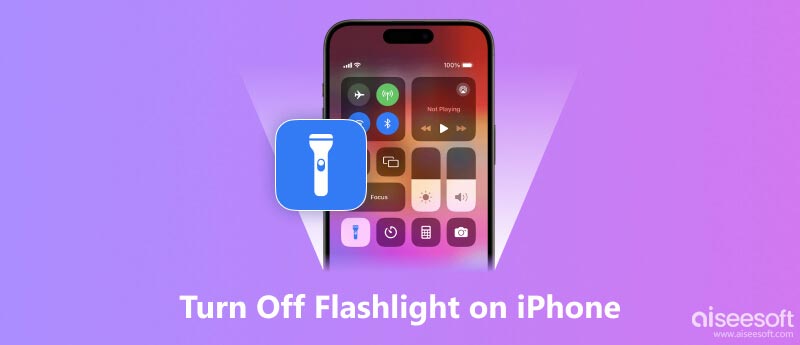
Als u de zaklamp per ongeluk aan laat, raakt de batterij snel leeg en wordt uw iPhone heet. Zorg er dus voor dat u de iPhone-zaklamp uitschakelt wanneer u deze niet nodig heeft. Er zijn vier manieren om de zaklamp op een iPhone uit te schakelen. Hieronder kunt u een methode kiezen om de zaklamp op uw iPhone eenvoudig uit te schakelen.
Veeg naar beneden vanuit de rechterbovenhoek van uw iPhone-scherm om het te openen controle Center.
Zodra u de locatie heeft gevonden zaklamp knop, tik er eenvoudig op om de zaklamp uit te schakelen. De zaklamp zou onmiddellijk moeten worden uitgeschakeld en het bliksemschichtpictogram wordt grijs weergegeven om aan te geven dat de zaklamp uit is.
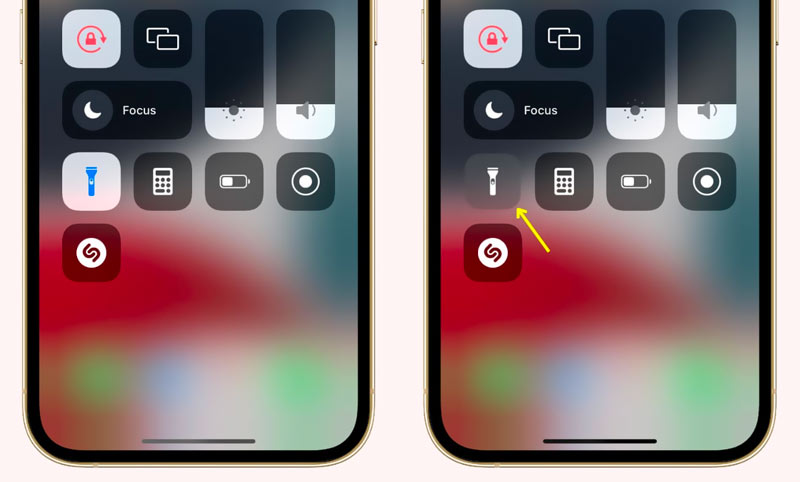
Als je de zaklamp op je iPhone snel wilt uitschakelen zonder omhoog te vegen of het scherm te openen controle Center, u kunt op drukken Home knop of Kant knop. Uw iPhone schakelt de zaklamp onmiddellijk uit en brengt u naar het vergrendelscherm.
Deze methode werkt niet in nieuwe softwareversies. Als je een iPhone X of hoger hebt met een nieuwe iOS-versie zoals iOS 17, kun je de zaklampknop op het vergrendelscherm aanraken en vasthouden om deze uit te schakelen.
Als u de zaklamp van uw iPhone wilt uitschakelen, kunt u eenvoudigweg de zaklamp openen camera app. U kunt ook naar links over het scherm vegen totdat u de hoofdcamera-interface opent. Na het openen van de Camera-app wordt de zaklamp automatisch uitgeschakeld. In sommige oude iOS-versies moet je op de zaklampknop tikken en kiezen Flits uit.
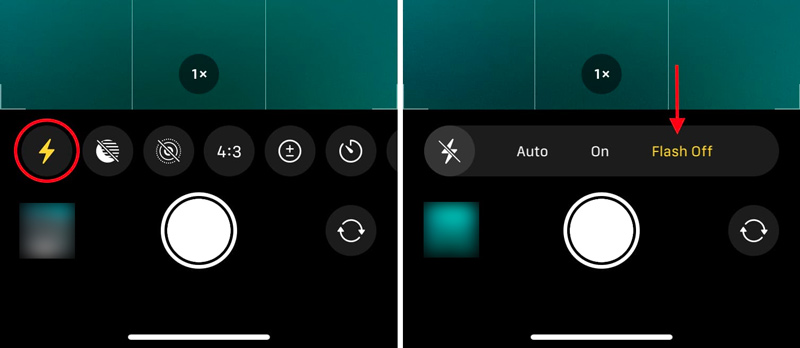
Naast de bovenstaande methoden kunt u Siri gebruiken om de zaklamp uit te schakelen. Als u Siri wilt vragen de zaklamp op uw iPhone uit te schakelen, zegt u eenvoudigweg 'Hé Siri, zet de zaklamp uit'. Op dezelfde manier kun je andere varianten van de zin gebruiken, zoals Hé Siri, kun je de zaklamp uitdoen? Of, Hé Siri, schakel de zaklamp uit.
Om te voorkomen dat je de zaklamp per ongeluk aanzet, wil je misschien het zaklamppictogram van het vergrendelingsscherm van je iPhone verwijderen. U krijgt momenteel echter geen optie aangeboden om deze te verwijderen. De zaklamp is een ingebouwde functie van de iPhone en is ontworpen om gemakkelijk toegankelijk te zijn in geval van nood.
Als u per ongeluk de zaklamp aanzet door vanaf de onderkant van het vergrendelscherm omhoog te vegen, kunt u proberen te voorkomen dat u vanaf de onderkant van het scherm omhoog veegt wanneer u niet probeert de zaklamp aan te zetten.
Wanneer u uw iPhone vasthoudt, probeer deze dan niet te strak vast te pakken aan de onderkant van het scherm. Dat kan helpen onbedoelde veegbewegingen te voorkomen die de zaklamp zouden kunnen activeren.
Met de Back Tap-functie kun je acties ondernemen door op de achterkant van je iPhone te tikken. Als u per ongeluk de zaklamp aanzet door op de achterkant van uw iPhone te tikken, kunt u de zaklamp uitschakelen Terug Tik kenmerk.
Als de zaklamp van uw iPhone onverwachts blijft branden, kan dit frustrerend en lastig zijn. Het mooie is dat er verschillende methoden zijn die u kunt proberen om dit probleem op te lossen.
Kijk of de zaklamp aangaat wanneer u vanaf het onderste scherm omhoog veegt of de telefoon op een specifieke manier hanteert. Als dat het geval is, let dan op uw aanraakgebaren en veeg niet omhoog vanaf de onderkant van het vergrendelscherm.
Als u vermoedt dat de Back Tap-functie het probleem met de iPhone-zaklamp veroorzaakt, schakelt u deze uit. Je kan gaan naar Toegankelijkheid vanuit de app Instellingen, kies aanrakenen tik op Terug Tik. Schakel de Back Tap-functie uit of schakel de specifieke optie uit zaklamp.
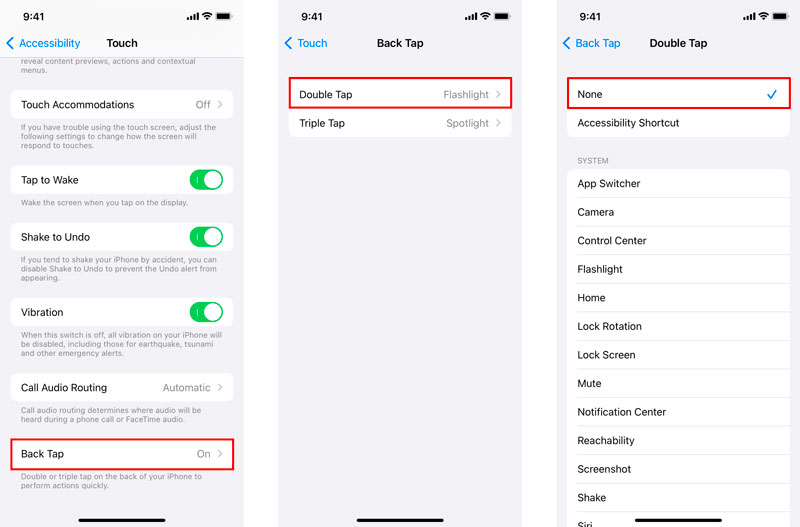
Als u de zaklamp zelden gebruikt en het risico op onbedoelde activering wilt minimaliseren, kunt u overwegen deze uit de zaklamp te halen controle Center. Ga naar Instellingen, kiezen controle Centeren tik op het rode minteken naast zaklamp.
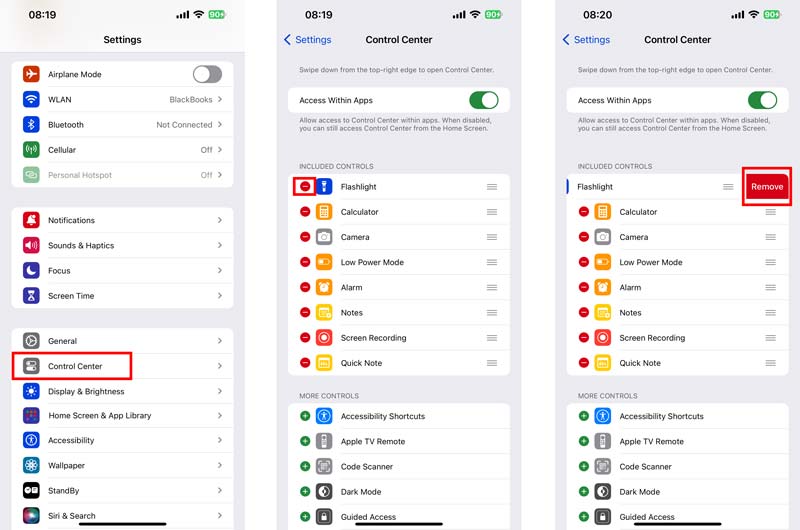
Als u vermoedt dat een app van derden de zaklamp verstoort, probeer dan recentelijk geïnstalleerde apps te verwijderen, vooral de apps die mogelijk toegang hebben tot de zaklampfunctionaliteit. Kijk of het probleem zich blijft voordoen na het verwijderen van apps.
Een eenvoudige herstart kan vaak kleine softwareproblemen oplossen die ervoor kunnen zorgen dat de iPhone-zaklamp niet goed functioneert. Houd de toets ingedrukt Kant knop en een van beide Volume totdat de uitschakelschuif verschijnt. Versleep de schuifregelaar om uit te schakelen en wacht vervolgens tot de iPhone volledig is uitgeschakeld. Houd na een minuut de zijknop opnieuw ingedrukt herstart je iPhone.
Controleer of er beschikbare iOS-updates zijn. Software-updates verhelpen vaak bekende bugs en glitches, inclusief die gerelateerd aan de zaklamp. Ga naar software bijwerken in de app Instellingen en tik op Update nu als er een update beschikbaar is.
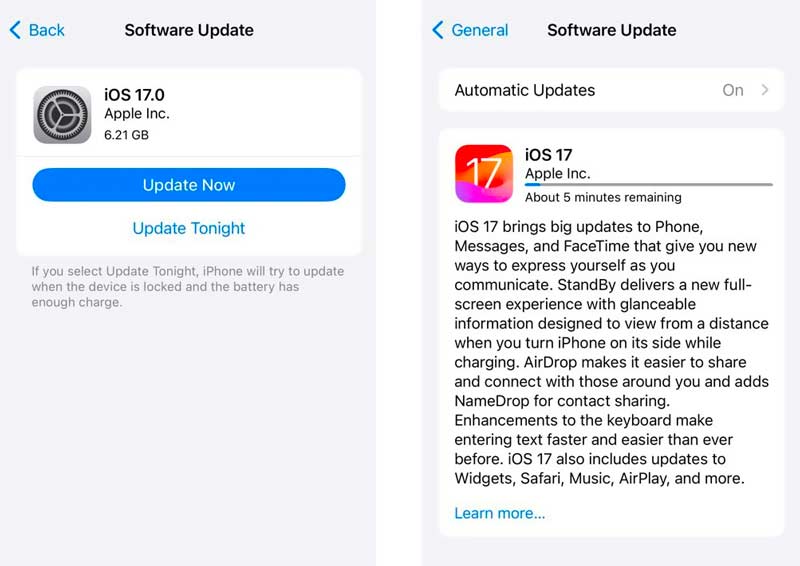
Als geen van de bovenstaande methoden het probleem oplost, kunt u proberen al uw iPhone-instellingen opnieuw in te stellen. Met deze handeling worden uw persoonlijke iOS-gegevens niet gewist, maar worden alle aangepaste instellingen gereset, inclusief beltonen, achtergronden en meldingsvoorkeuren.
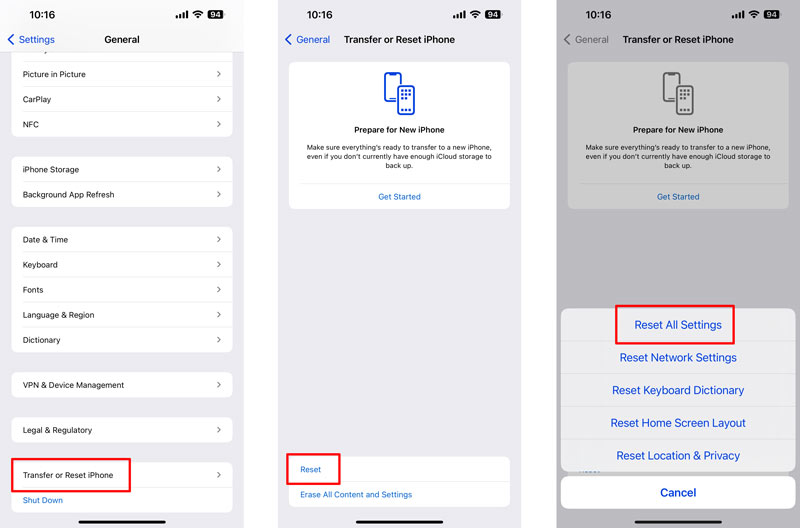
Aiseesoft iOS-systeemherstel is een tool van derden die kan worden gebruikt om verschillende iOS-problemen op te lossen, waaronder de iPhone-zaklamp die blijft branden. Download het gratis op uw computer en volg de volgende gids om het probleem gemakkelijk op te lossen.

Downloads
iOS-systeemherstel - Problemen met iPhone-zaklampen oplossen
100% veilig. Geen advertenties.
100% veilig. Geen advertenties.

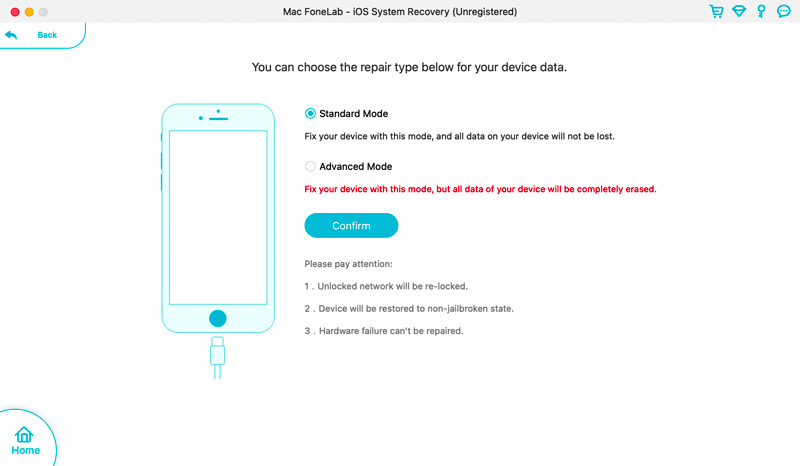

Zodra het downloaden van de firmware is voltooid, begint Aiseesoft iOS System Recovery automatisch met het repareren van het zaklampprobleem van uw iPhone. Het reparatieproces kan enkele minuten duren, dus wees geduldig. Wanneer het reparatieproces is voltooid, wordt uw iPhone opnieuw opgestart en zou het probleem met de zaklamp moeten zijn opgelost.
Als het probleem met de zaklamp aanhoudt na gebruik van de standaardreparatie, probeer dan de diepe reparatiemodus, die krachtiger is maar gegevensverlies veroorzaakt. Je zou moeten maak een back-up van uw iPhone-gegevens iTunes of iCloud gebruiken om gegevensverlies te voorkomen.
Als het probleem met de iPhone-zaklamp aanhoudt nadat u alle bovenstaande stappen hebt geprobeerd, is het raadzaam contact op te nemen met Apple Support voor verdere hulp. Ze beschikken mogelijk over geavanceerdere methoden voor probleemoplossing of identificeren specifieke hardwareproblemen die moeten worden gerepareerd.
Hoe de helderheid van de iPhone-zaklamp aanpassen?
Het aanpassen van de helderheid van uw iPhone-zaklamp is een eenvoudig proces dat in een paar eenvoudige stappen kan worden uitgevoerd. Geef Control Center weer en blijf op het zaklamppictogram tikken. Deze bewerking zal een helderheidsschuifregelaar onthullen. Sleep de helderheidsschuif omhoog of omlaag om de intensiteit van de zaklamp te verhogen of te verlagen. De zaklamp wordt aangepast terwijl u de schuifregelaar verplaatst. Nadat u de iPhone-zaklamp heeft aangepast aan de gewenste helderheid, laat u het pictogram los om de helderheidsinstelling te vergrendelen. De zaklamp blijft op de gekozen helderheid totdat je hem weer aanpast.
Waarom is de iPhone-zaklamp grijs?
De zaklamp van de iPhone kan om verschillende redenen grijs zijn. Als u de Camera-app geopend heeft, kan het zaklamppictogram grijs worden weergegeven omdat de flitser van de camera en de zaklampfunctie niet tegelijkertijd kunnen werken. Als de batterij van uw iPhone kritiek laag is, worden bepaalde functies, waaronder de zaklamp, mogelijk uitgeschakeld om energie te besparen. Als de energiebesparende modus op het iOS-apparaat is geactiveerd, kan dit de werking van de zaklamp beperken. Softwareproblemen of bugs kunnen ervoor zorgen dat het zaklamppictogram grijs wordt weergegeven. Bepaalde apps van derden die toegang hebben tot de zaklampfunctionaliteit kunnen conflicten veroorzaken, waardoor het zaklamppictogram grijs wordt weergegeven. Controleer ook de toegankelijkheidsinstellingen van uw iPhone om er zeker van te zijn dat de zaklampfunctionaliteit niet wordt beperkt. In zeldzame gevallen kunnen hardwareproblemen met de zaklamp zelf, zoals een defecte LED-lamp of een defecte verbinding, ervoor zorgen dat de zaklamp grijs wordt weergegeven en niet meer reageert.
Kun je de zaklamp uitschakelen zonder wachtwoord op je iPhone?
Ja, je kunt de zaklamp op een iPhone uitschakelen zonder een wachtwoord in te voeren. U kunt het Control Center gebruiken of Siri vragen de zaklamp van uw iPhone uit te schakelen.
Conclusie
De zaklamp op uw iPhone uitschakelen is een eenvoudig proces dat in een paar eenvoudige stappen kan worden uitgevoerd. Als u merkt dat de zaklamp onverwachts wordt ingeschakeld of dat het zaklamppictogram grijs wordt weergegeven, kunt u de verschillende stappen voor probleemoplossing hierboven gebruiken om het probleem op te lossen.

Herstel uw iOS-systeem naar normaal in verschillende problemen, zoals vastzitten in de DFU-modus, herstelmodus, hoofdtelefoonmodus, Apple-logo, enz.Normaal zonder gegevensverlies.
100% veilig. Geen advertenties.
100% veilig. Geen advertenties.