Of u nu de toegangscode van uw iPad-vergrendelscherm bent vergeten, deze te vaak verkeerd hebt ingevoerd of een softwareprobleem bent tegengekomen, het terugkrijgen van toegang lijkt moeilijk. Dit bericht deelt drie effectieve methoden om veilig te werken ontgrendel uw uitgeschakelde iPad, waardoor het zijn volledige potentieel herstelt.
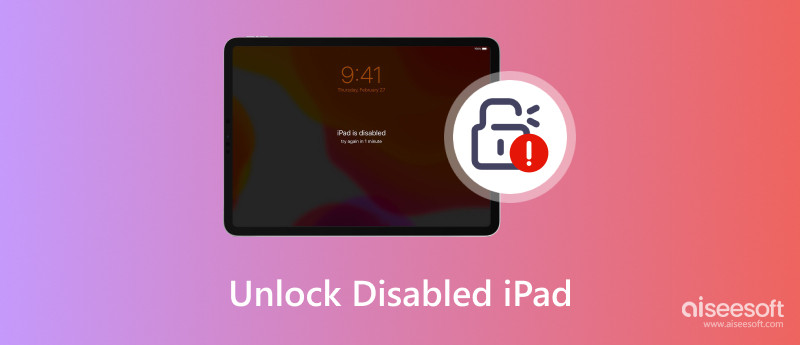
Er zijn verschillende redenen waarom uw iPad mogelijk is uitgeschakeld, variërend van eenvoudige vergeetachtigheid tot softwareproblemen. Voordat we in oplossingen duiken, moeten we eerst de belangrijkste boosdoeners achter een gehandicapte iPad begrijpen.
Te veel pogingen tot onjuiste toegangscodes: dit is de meest voorkomende reden. Dat activeert een beveiligingsuitsluiting om uw gegevens te beschermen tegen ongeoorloofde toegang. Het aantal toegestane pogingen vóór de vergrendeling varieert afhankelijk van uw iPad-model en iPadOS-versie.
iCloud Zoek mijn iPad: deze handige antidiefstalfunctie vergrendelt uw iPad op afstand als deze verloren of gestolen is. Hoewel bedoeld voor de veiligheid, kan het ook leiden tot onbedoelde uitsluiting als u uw Apple ID-wachtwoord vergeet. Als u uw iPad op afstand hebt gewist met Zoek mijn iPad, wordt deze uitgeschakeld en moet u deze opnieuw instellen.
iCloud en activeringsslot: Als uw iPad is gekoppeld aan iCloud Lock of Activeringsslot, kan deze worden uitgeschakeld als u deze wist zonder de Apple ID en het wachtwoord in te voeren.
Softwareprobleem: Hoewel dit minder vaak voorkomt, kunnen softwareproblemen er soms voor zorgen dat uw iPad wordt uitgeschakeld. Dat kan te wijten zijn aan een update met fouten, beschadigde bestanden of andere softwareproblemen.
Hardwareproblemen: In zeldzame gevallen kunnen hardwareproblemen zoals een defecte knop of een interne geheugenfout er ook toe leiden dat uw iPad wordt uitgeschakeld.
Zelfs als u uw toegangscode voor het vergrendelscherm bent vergeten of de pogingslimiet hebt overschreden, is het nog steeds mogelijk om weer toegang te krijgen tot uw iPad. U kunt gebruik maken van het krachtige Aiseesoft iPad-ontgrendeling om uw uitgeschakelde iPad veilig te ontgrendelen. Hiermee kunt u eenvoudig de schermvergrendeling van uw iPad en iPhone verwijderen, inclusief pincodes, Touch ID en Face ID. Bovendien helpt deze iPad-unlocker het iCloud-activeringsslot te omzeilen en MDM-profielen, schermtijdbeperkingen en iPhone-codering te verwijderen.

Downloads
iPad Unlocker - Ontgrendel een uitgeschakelde iPad zonder iTunes
100% veilig. Geen advertenties.
100% veilig. Geen advertenties.
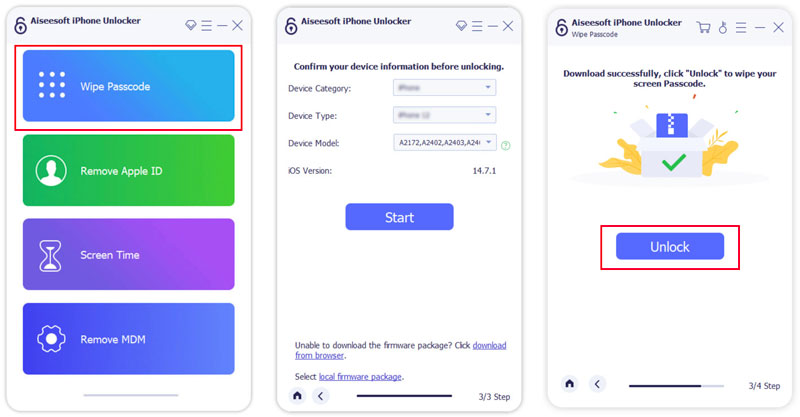
Als de functie Zoek mijn iPad is ingeschakeld, kunt u op een ander draagbaar apparaat naar iCloud of de Zoek mijn-app gaan en uw uitgeschakelde iPad ontgrendelen zonder computer.
Uw iPad begint met het wissen op afstand. Dit proces kan enkele minuten duren. Houd uw apparaat verbonden met internet. Zodra het wissen is voltooid, wordt uw iPad ontgrendeld en teruggezet naar de fabrieksinstellingen.
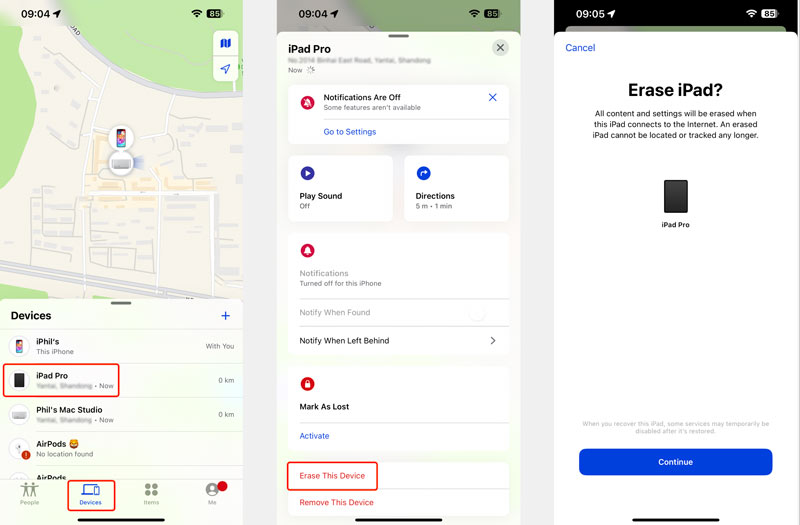
Met deze ontgrendelingsmethode worden alle gegevens op uw iPad gewist, inclusief foto's, contacten, apps en instellingen. Als u over een recente back-up beschikt, kunt u uw gegevens na het ontgrendelen herstellen.
Om een uitgeschakelde iPad te ontgrendelen met iTunes of Finder heb je een computer nodig waarop iTunes is geïnstalleerd (voor macOS Mojave of eerder) of Finder (voor macOS Catalina en hoger).
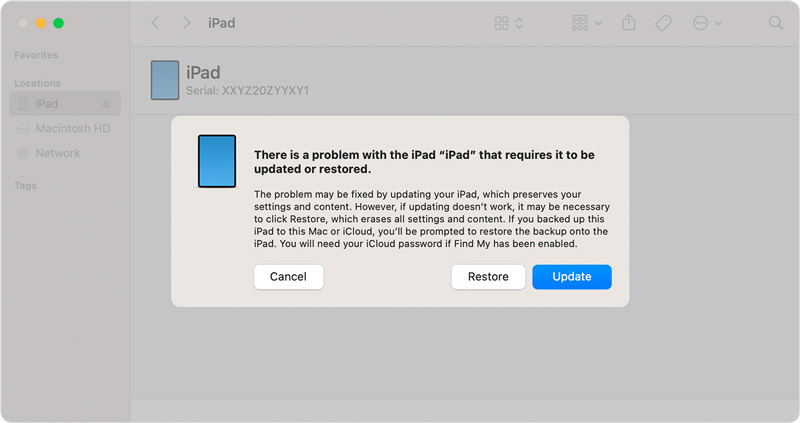
Door enkele eenvoudige voorzorgsmaatregelen te nemen, kunt u van uw iPad een fort maken tegen de invaliderende problemen. Hier zijn enkele tips om uw iPad veilig en gezond te houden.
Maak een sterke toegangscode. Deel de toegangscode van uw iPad-vergrendelscherm met niemand, zelfs niet met uw dichtstbijzijnde eenhoorn.
Als uw iPad Touch ID of Face ID ondersteunt, gebruik deze dan. Ze helpen een extra beveiligingslaag toe te voegen en maken het ontgrendelen van uw apparaat een fluitje van een cent.
Maak een back-up van uw iPad-gegevens naar iCloud, iTunes of uw computer regelmatig. Op deze manier verliest u uw dierbare foto's, video's en documenten niet, zelfs als uw iPad wordt uitgeschakeld.
Houd uw iPad-software up-to-date en schakel de firewall op uw iPad in, indien beschikbaar.
Wanneer u uw iPad niet gebruikt, kunt u deze na een korte periode automatisch vergrendelen. Het voorkomt ongeautoriseerde toegang als u het laat rondslingeren.
Activeer Zoek mijn iPad. Met deze functie kunt u uw verloren of gestolen iPad lokaliseren en indien nodig zelfs op afstand wissen.
Kan ik een uitgeschakelde iPad ontgrendelen met een Android-telefoon?
Nee, je kunt een uitgeschakelde iPad niet rechtstreeks ontgrendelen met een Android-telefoon, ook niet via de iCloud-website. Hoewel de iCloud-website toegankelijk is vanaf elk apparaat met een webbrowser, inclusief apparaten met Android, zijn de functionaliteiten specifiek voor het beheren van Apple-apparaten en iCloud-gegevens.
Kan Best Buy mijn uitgeschakelde iPad ontgrendelen?
Ja, Best Buy kan mogelijk uw uitgeschakelde iPad ontgrendelen, maar dit hangt af van de reden voor de storing en de specifieke services die zij aanbieden in uw plaatselijke winkel.
Hoe forceer ik een uitgeschakelde iPad om opnieuw op te starten?
Voor iPads met een Home-knop: Houd de aan/uit-knop en de home-knop tegelijkertijd minimaal 10 seconden ingedrukt. Laat ze pas los als je het Apple-logo ziet verschijnen.
Voor iPads zonder Home-knop: druk snel op de knop Volume omhoog. Druk snel op de knop Volume omlaag. Houd de boven- of zijknop ingedrukt totdat u het Apple-logo ziet verschijnen.
Conclusie
Wachtwoord voor vergrendelscherm vergeten? Uitgeschakelde iPad? Haal diep adem, want ontsluitingsoplossingen liggen binnen handbereik. U kunt uw voorkeursmethode gebruiken voor de manier waarop een uitgeschakelde iPad ontgrendelen om eenvoudig toegang te krijgen tot uw vergrendelde iPad.

Om het vergrendelde iPhone-scherm te repareren, kan het wissen van de wachtwoordfunctie u veel helpen. En u kunt ook gemakkelijk het Apple ID- of Screen Time-wachtwoord wissen.
100% veilig. Geen advertenties.
100% veilig. Geen advertenties.